HD Tune Pro官方版是一款小巧易用的硬盘工具检测工具,可帮助用户检测出硬盘的固件版本、序列号、容量、缓存大小以及当前的Ultra DMA模式等内容。HD Tune Pro官方版自带磁盘监视器、自动噪音管理、随机存取、基准测试、错误扫描、文件夹占用率等强大功能,这些功能可很好的帮助用户对本机的硬盘进行管理,可一次检查所有连接驱动器的健康状况,可运行S.M.A.R.T的自我测试以此来获得更加详细的S.M.A.R.T信息。新版HD Tune Pro官方版全新添加的测试模块,可进行设备和温度统计、添加的选项可还原窗口的位置和大小,同时新增的警告级别可更好的帮助用户维护及管理好本机的硬盘,并可将硬盘维持到最佳状态。另外,HD Tune Pro官方版拥有全新的监视功能显示,它拥有不同的块大小详细的性能统计数据,支持2TB的磁盘,增加可选择A和B驱动器的扫描,并可同时显示主屏幕上的驱动器序列号。
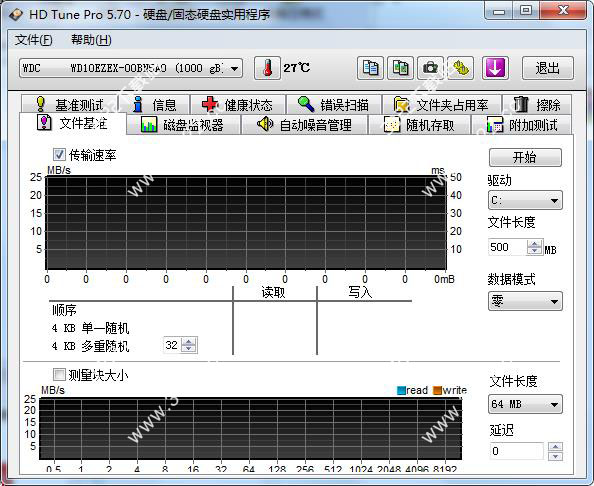
HD Tune Pro官方版功能介绍
1、基准磁盘性能测试
启动软件后,将首先会显示出硬盘的型号及当前的温度,默认显示为磁盘基本测试界面,在此用户可以通过点击“开始”按钮,对硬盘的读写性能进行检测,主要包括读取及写入数据时的传输速率、存储时间及对CPU的占用等;并且,整个测试过程会持续几分钟,用户需要耐心等待。
注意由于写入测试存在危险希望用户慎重使用。
2、磁盘详细信息
在信息标签页面,HD Tune不仅列出了当前硬盘各个分区的详细信息。还分享此硬盘所支持特性。另外,在此画面还分享了硬盘的固件版本、序列号、容量、缓存大小以及当前的Ultra DMA模式等,可以说是非常详细。
3、磁盘健康诊断
在健康画面,HD Tune还对磁盘进行了全方面的体检,涉及了磁盘的各方面性能参数,并且都有详细的数值显示,如读取错误率、寻道错误率、写入错误率、温度、通电时间等等,可能很多性能参数用户不是很明白,但可以让用户对硬盘运行的真实状况大概有所了解。
4、错误扫描测试
在错误扫描测试页面,用户可以点击“开始”按钮,来检测磁盘是否存在损坏的扇区。但用户要注意的是,如果没有勾选“快速扫描”选项那么运行时间会比较长,所以建议用户勾选此选项来快速进行检测。
5、文件夹占用率
文件夹占用率一看可能会用让用户感觉有点摸不着头脑,不知道是什么意思。但其实很简单,点击“扫描”按钮,很快它将会检查出当前你的磁盘上所有存在的文件及目录状况,如当前硬盘上已有的文件及目录总数、每个文件夹的大小及当前已经使用的硬盘的总容量信息等等。
6、文件基准测试
文件基准测试,主要是测试硬盘的缓冲性能及突发传输能力。从下图测试中可以看出,硬盘在以16MB的文件长度测试下,在64KB到2MB的文件分块情况下读取和写入的状态达到了顶峰。
7、磁盘监控器
在磁盘监控器画面,用户点击“开始”按钮就可以对磁盘的读取和写入状况进行实时监测。
8、AAM设置
AAM的英文全称为Automatic Acoustic Management,翻译成中文意思是——自动声音管理。硬盘的噪音大多由于本身的震动和磁头的不断操作产生,换言之在相同的环境下,硬盘的转速越高,噪音越大。而此项功能实际上就是调整硬盘运行时的噪音。但要注意不是所以的电脑都可以开启此项功能,并且如果开启了此项功能将设置调整为低噪后可能会对降低硬盘的运行性能。
9、随机存取测试
随机存取测试,主要是测试硬盘在读取及写入数据时的真实寻道以及寻道后读写操作全过程的总时间,能体现出一款硬盘的真实寻道性能,每秒的操作数越高,平均存取时间越小越好。
HD Tune Pro官方版安装步骤
1、下载HD Tune Pro官方版安装程序,使用鼠标左键双击打开安装文件。
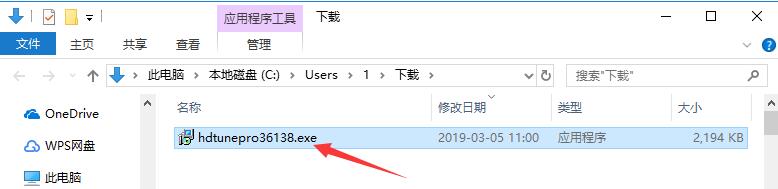
2、进入安装程序,点击下方的“Next”。
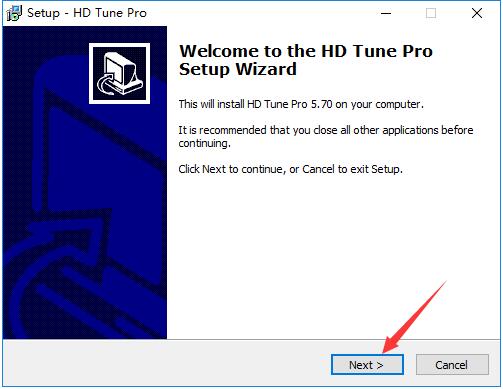
3、阅读软件相关协议,如无异议的话,则单击选择左下方的“I accept the agreement”表示同意协议,并点击“Next”。
4、点击“Browse”选择HD Tune pro的安装目录,此处不建议安装在C盘,如果C盘文件过多的话,会影响计算机的运行速度。选定后点击“Next”。
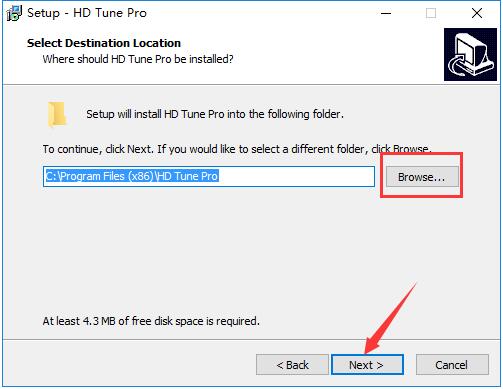
5、点击“Browse”选择HD Tune pro的开始菜单文件夹,一般情况下保持默认选择即可,然后点击“Next”。
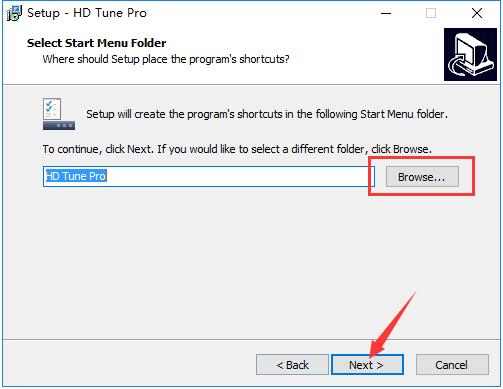
6、根据使用习惯选择是否创建桌面快捷方式,再点击“Next”。
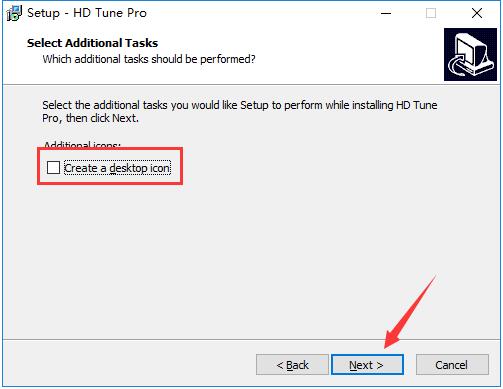
7、确认安装信息无误后,点击下方的“Install”开始安装。
8、HD Tune pro的安装过程大约需要2分钟,请耐心等待。
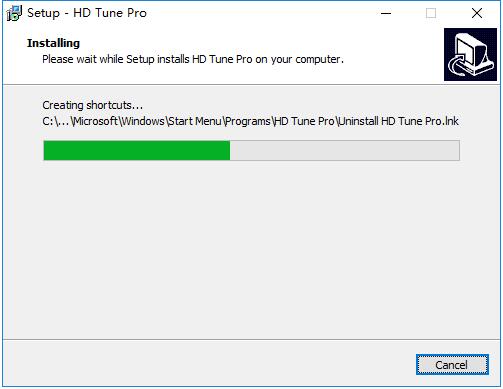
9、安装结束后,会自动跳转至安装完成界面,如果需要立即使用的话,则勾选上“Launch HD Tune Pro”选项,再点击“Finish”即可。
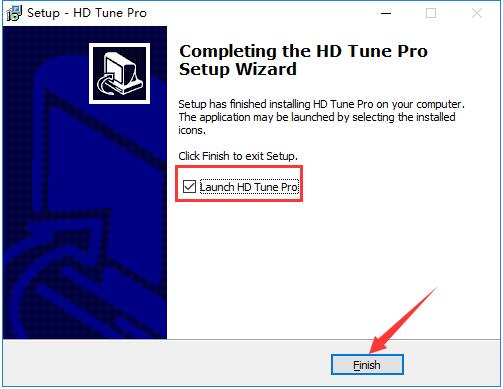
HD Tune Pro官方版使用方法
1、打开在知识兔下载的HD Tune(硬盘修复工具),打开软件后,您就可以看到您电脑硬盘的信息了和现在您电脑的温度。
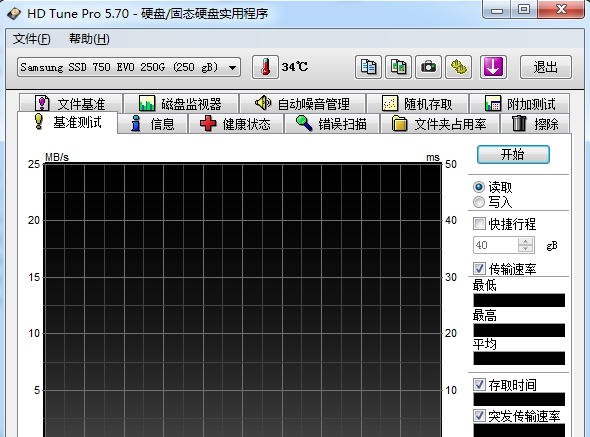
2、然后选择【错误扫描】选项,选择完成后点击右侧的【开始】就可以了。绿色代表健康的数量,红色则代表坏道。
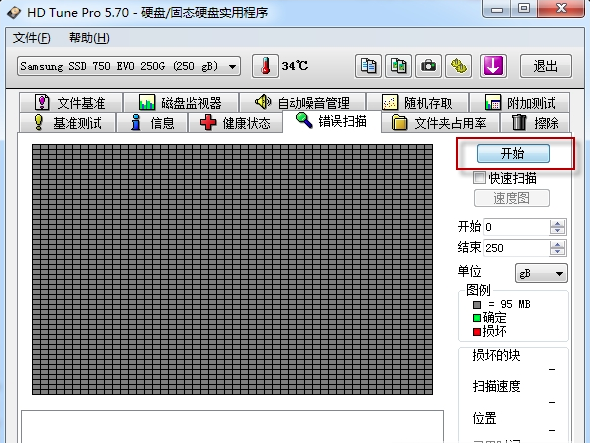
3、耐心等待HD Tune软件检测您的硬盘,您可以在右下角看到您的硬盘是否有损坏,扫描的速度等信息。
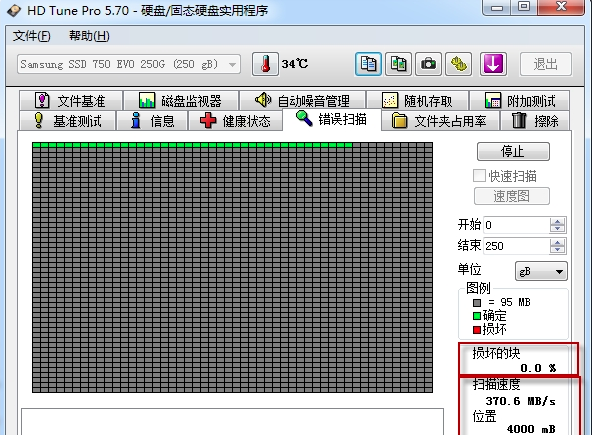
4、扫描完成后,如果出现一片绿色,说明您的硬盘没有什么问题。
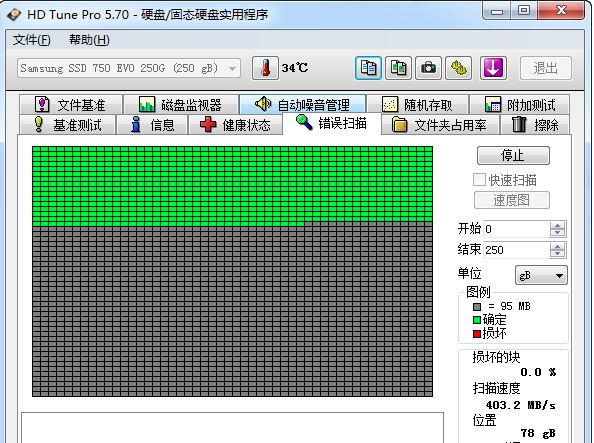
下载仅供下载体验和测试学习,不得商用和正当使用。
下载体验
