VMware Fusion官方版是一款Mac 上优秀的虚拟机工具,VMware Fusion官方版可以让你在Mac OS上无缝地运行 Windows 系统,使 Mac 系统和 PC 完美结合。VMware Fusion官方版完美兼容 OSX El Capitan,它能让你无需重启,直接在 OSX 下同时运行多款不同的操作系统如 Windows 10、Linux、Android 等。
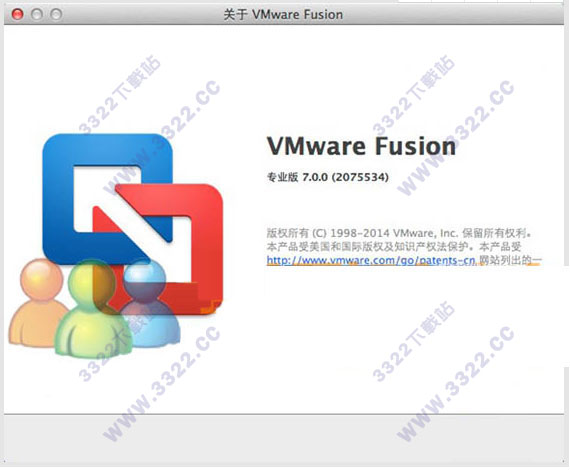
VMware Fusion官方版软件功能
1、 在Mac上可运行几乎任何操作系统
在Mac. 上运行Windows仅仅是一 个开始。VMware Fusion使您可以从数百个受支持操作系统中进行选择(从比较少见的各个Linux发行版到最新的Windows 10版本)来与最新的macOS版本一 起运行。
2、 可连接到VMware vSphere
可安全地与vSphere、ESXi 和Workstation服务器连接,以启动、控制和管理虚拟机(VM)和物理主机。借助通用VMware平台,可轻松地将虚拟机从vSphere数据中心传输到Mac面,然后在Fusion中
运行。
3、 可针对任何平台进行开发和测试
昔助Fusion, 可轻松地在Mac. 上测试几乎所有操作系统和应用。 可在沙箱中构建和测试应用,同时可安全地共享本地源文件和文件夹。Fusion Pro现在包含了-个RESTful API, 可用于与Docker、 Vagrant.
Ansible、 Chef等新式开发工具集成,以将VMware的强大功能注入当今以敏捷性和DevOps为导向的生产管道。
4、 可设计和演示复杂的解决方案
凭借能够在单台Mac.上运行完整的虚拟云计算体系,解决方案架构师可实时演示其整个软件解决方案,还可通过安全回滚点返回到已知配置。通过在单台笔记本电脑上运行软件的所有组件来公开展示,可完整地
表达您的软件之旅的来龙去脉。
5、运行本地企业桌面
通过禁用复制粘贴、拖放、共享文件夹以及对USB设备的访问权限,将企业桌面与自芾设备隔离开来。运行加密且受密码保护的受限虚拟机,确保只有经过授权的用户才能与企业数据进行交互。
6、可以让Windows在Mac上自由运行
Fusion将Windows体验与您喜爱的Mac进行了无缝融合。您可以灵活地将二者安全分离,也可以将它们融为一体来获取无缝体验。安装全新的操作系统(如Windows 10),或轻松地将较为陈旧的 PC转换为虚拟PC.
VMware Fusion官方版序列号
Serial number: VZ15K-DKD85-M85EP-W4P79-XAAU4
Serial number: VU50A-2UW9Q-M88UY-D7MQX-ZG8X8
Serial number: VG7WU-41G97-48D8Y-X5PQZ-MLHZA
Serial number: VA5MK-49E1H-488NP-ENXXG-M28X6
Serial number: YZ3TU-AHWE2-0892Q-YWYET-Q7UDD
Serial number: GV5DK-8RDDJ-484GQ-FZNNG-Y2UYA
Serial number: CU74A-6ZE0J-489WP-YXZ59-W70W2
Serial number: CG500-47EEM-08EAQ-GGW7Z-QP2VD
Serial number: CF7X2-FFFEP-48DQZ-ZFQEE-QAUVF
Serial number: GV1MA-DPW57-0894Y-H4NZT-X6KC2
VMware Fusion官方版安装破解说明
1、在知识兔下载好mac文件包,打开dmg镜像文件,将“VMware Fusion”拖入到“Applications”应用文件夹中进行安装或者双击“VMware Fusion”执行镜像设备运行过程;
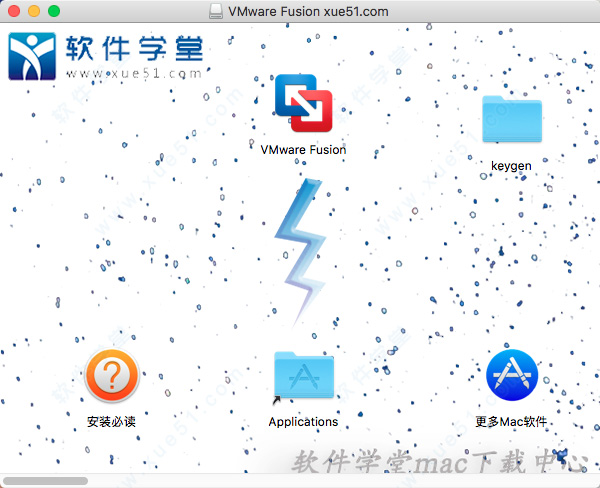
2、弹出软件安装向导,阅读并同意软件许可证协议;
3、此时软件进入注册激活窗口,回到之前打开的dmg镜像界面,双击打开“keygen”注册机文件夹,在文件夹目录下双击运行注册机程序生成软件密钥;
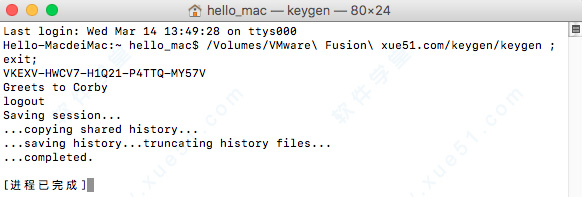
4、将生成的软件密钥复制到软件的注册激活窗口中,点击“继续”完成软件激活操作;
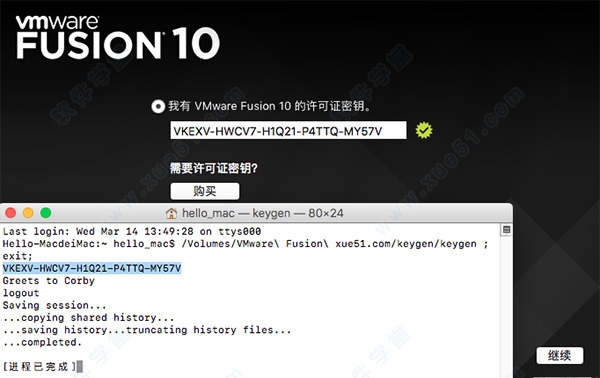
5、软件安装完成,出现感谢购买提示软件成功注册激活使用;
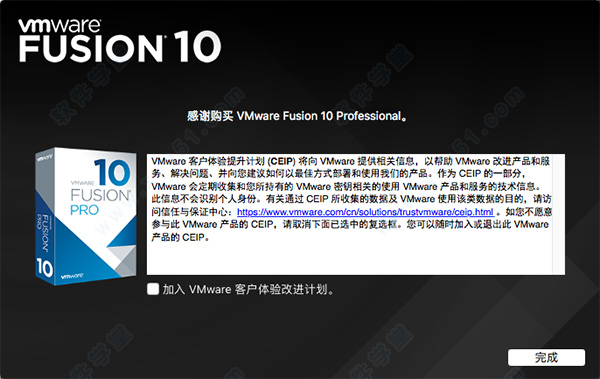
6、运行软件,点击桌面左上角的软件图标,在弹出的下拉框中选择“关于VMware Fusion”查看软件相关版本信息;
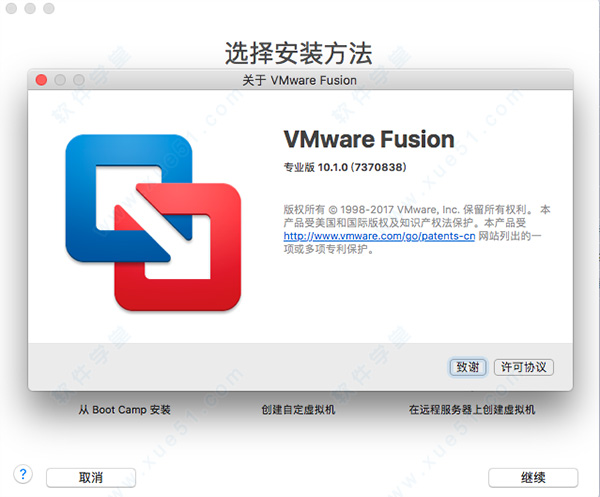
小提示:官方版本请不要轻易升级,以免升级使用后软件破解失效。
VMware Fusion官方版安装win7虚拟机教程
准备工作
1、下载并安装Vmware Fusion 7 Mac版,打开 Vmware Fusion 以后,在虚拟机资源库中,点击左上角的“+”按钮,再点击“新建”选项
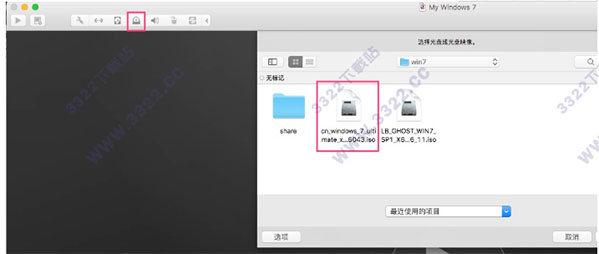
2、然后新建虚拟机,点击CD那里关联好镜像就行了.
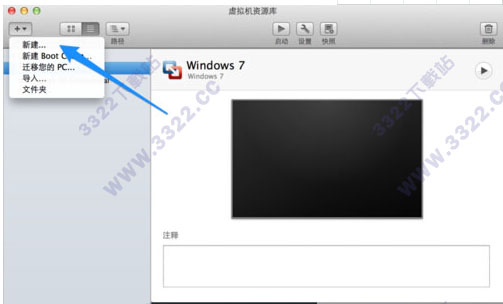
3、保险起见,在CD的高级设置里将模式改为IDE
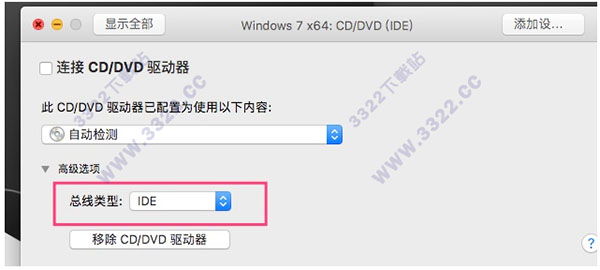
4、在如下设置从CD启动,一定不能选从硬盘启动,此处也无需进入BIOS改启动顺序

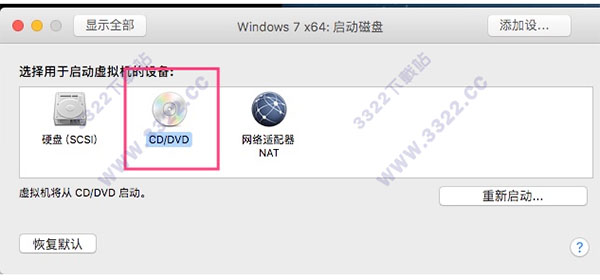
5、然后就可以启动安装了。 记得在下图时选择自定义高级模式
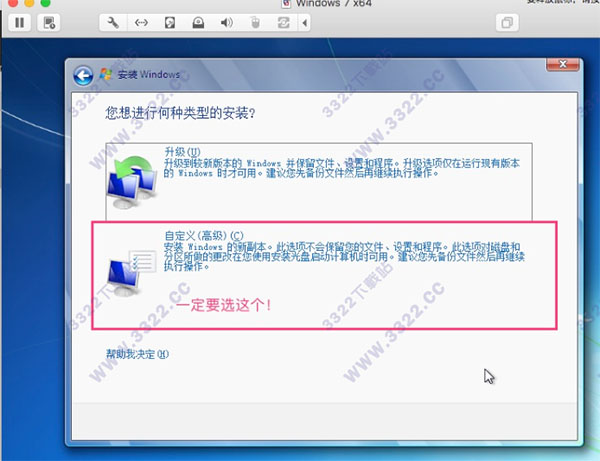
6、如下是将硬盘划分主分区,也就是以后的C盘和未来的D盘,当然也可以不操作这一步,直接选中硬盘就行,这样系统安装完毕后只有一个C盘。
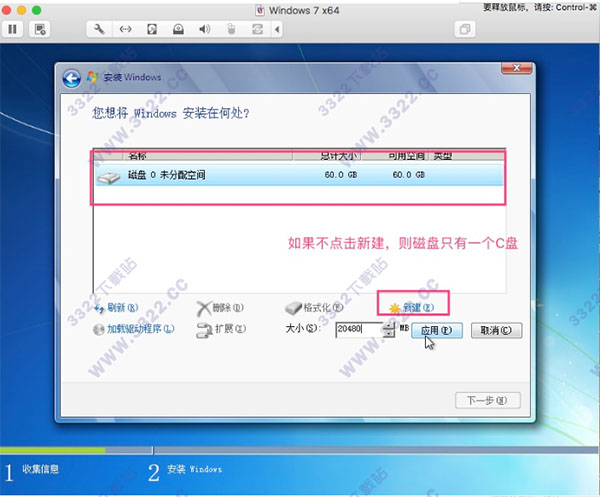
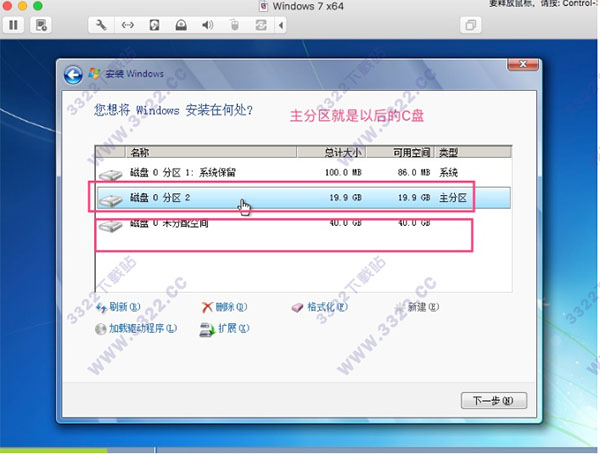
下面开始正式安装步骤
1、启动Vmware Fusion 7
2、如果没有安装任何虚拟机,会弹出“创建虚拟机”界面,知识兔可以选择从光盘或映像文件中安装,也可以导入同一个网络中的 PC。当然快捷、最简单的方式依然是选择下载的 Windows 镜像
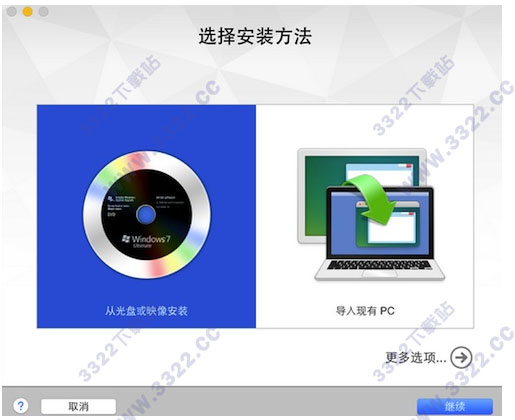
3、在创建新的虚拟机界面,可以点击下方的使用其他光盘映像,找到并选择下载好的 Windows 安装盘文件。
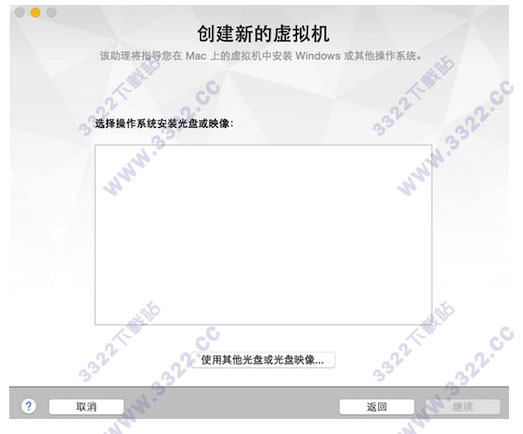
4、已本文发稿之日是技术预览版. 当你看到的时候, 日后可能 windows 10 已经正式发布, 文件名会与本人稍有不同,载入 Windows 安装文件后,可以选择快捷安装,唯一需要输入的就是账户名。密码以及 Windows 产品密匙都可以选择不填。选择要安装的Windows版本,确定好用户名后点击继续。
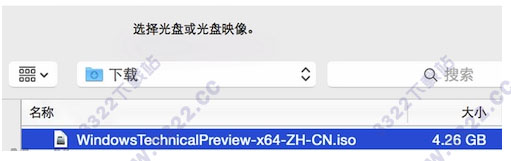
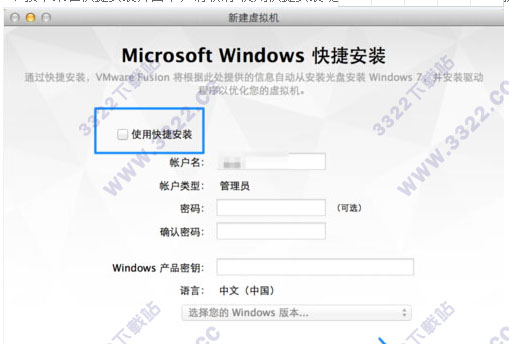
5、VMware Fusion 和 Parallels Desktop 都支持三种 OS X 与 Windows 的集成方式,最简单的就是在独立的窗口中运行 Windows ,也就是图片中的更加独立,以及将两个系统的功能和应用相互连接,也就是图片中的更加无缝。Parallels Desktop 中叫做融合模式。最后,就是让 Windows 占据整个屏幕。知识兔可以根据自己的需要以及对 OS X 系统的熟悉程度选择集成级别,如果更熟悉 OS X ,可以选择更加独立,如果更熟悉 Windows ,可以选择更加无缝。
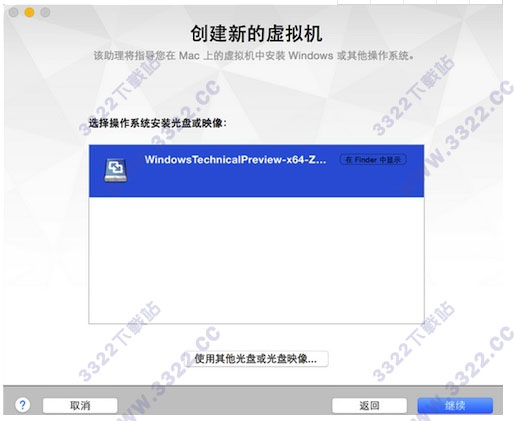
6、当虚拟机配置完成后,VMware Fusion 7 会给出总结,包括客户机操作系统、账户名、内存等信息,如果确认无误可以点击完成并开始 Windows 8.1 虚拟机安装。VMware Fusion 7 的 Windows 系统安装也不需要任何操作,完成上面的配置后,点击继续
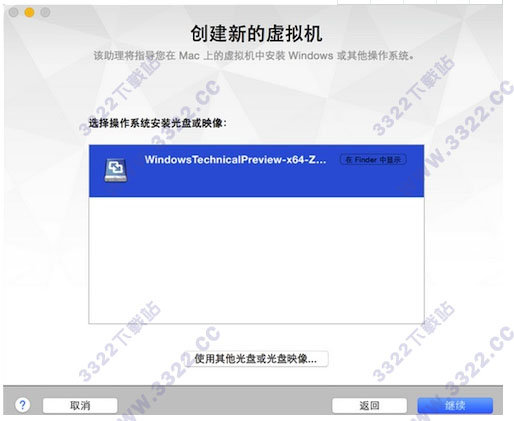
7、选择操作系统win8x 64位,点击继续,即可完成安装。
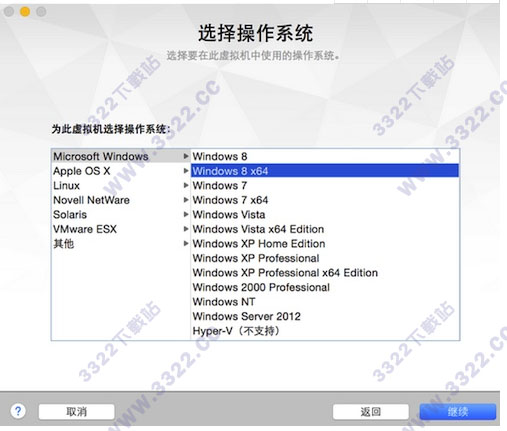
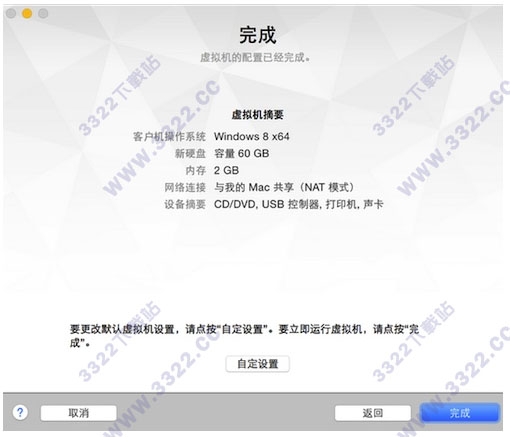
8、下面就进入到熟悉的Windows 7的安装界面,耐心等待安装过程中,会重启两次,继续等待即可。
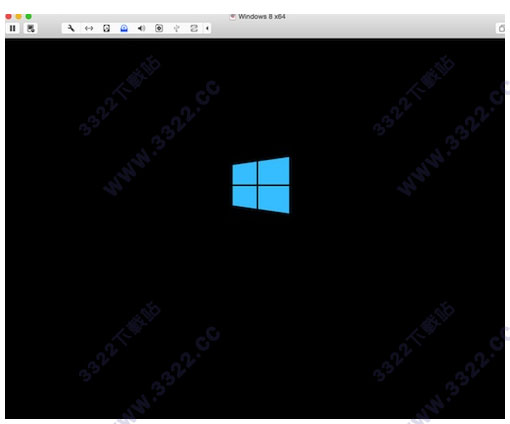
9、如果安装好Windows系统后出现分辨率无法设置、网卡驱动异常等问题,建议重新安装Vmware Tools,具体操作方法详见知识兔小编之前的教程,随后就进入了 Windows 系统的安装界面,根据提示的操作,安装系统就可以了
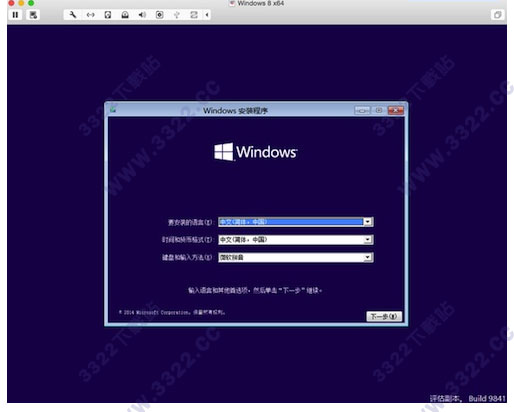
下载仅供下载体验和测试学习,不得商用和正当使用。
下载体验
