Adobe Photoshop Elements 2022官方版是全民图像处理软件PS中的一个版本,也是价格最低的一个版本,其官方售价为专业版六分之一,可以说很便宜!但是你千万不要认为它的功能不行,要知道它拥有专业版几乎一样的功能,而缺少的功能即便在专业版上也是很少用的到的,所以不会影响知识兔的日常使用!因此,利用它你可以轻松出创建、编辑、组织、管理或者共享图像;小到一张图片的大小,大到图像设计、效果程呈现它都可以满足你的全部需求。此外,利用软件内置的Sensei AI驱动技术可以轻而易举的实现智能图片处理,从图片的加载、批量处理、图像扫描、作品导出保存等等每一个流程几乎都可以实现智能操作!
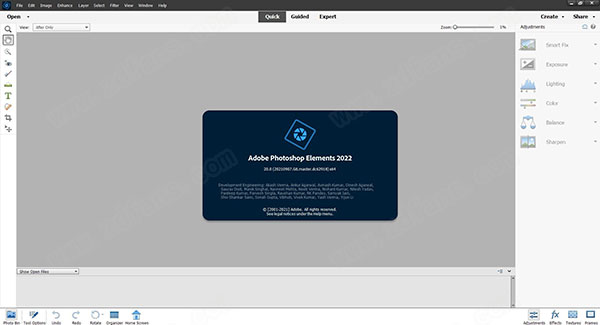
Adobe Photoshop Elements 2022官方版特色
1、随时随地跟随您的创意灵感。
您可以做的事情没有限制,智能编辑和分步指南使这一切成为可能。您可以轻松编辑、创建、整理和分享您的照片,并将您最喜爱的回忆变成永远的纪念品。

2、你的创造力。由人工智能分享支持。
认识您的创意伙伴。借助 Adobe Sensei AI 技术*,您可以轻松编辑、创建、整理和共享照片,将您的想象力变为现实。
3、简单的步骤。辉煌的结果。

从基本调整到艺术创作,58 项引导式编辑涵盖了您。无需任何猜测即可实现您想要的外观。只需按照步骤操作即可学习。
不费吹灰之力的组织。

4、自动清理杂物。借助 Adobe Sensei* AI 技术,您还可以使用智能标签、面部识别等功能快速找到您的照片和视频。 此外,您的目录结构会自动备份以便于恢复——因此您可以无忧无虑地工作。
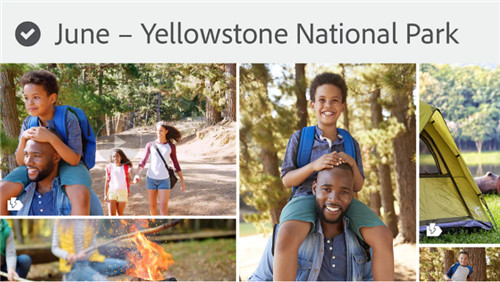
5、创造风格。用爱分享。
准备好加强您的家居装饰。将您最喜欢的作品展示为画廊品质的墙壁艺术,或者用一份发自内心的定制礼物让某人度过美好的一天。得益于内置的 印刷品和礼品服务,只需点击一下即可获得灵感。

Adobe Photoshop Elements 2022官方版功能
1、开始创作
精美的照片和视频幻灯片、拼贴画和效果专为您创建并在发布时交付。这一切都由Adobe Sensei AI技术分享支持。使用主屏幕快速启动并运行。发现有趣的事情可以尝试,看看自上一个版本以来的新内容,并获得鼓舞人心的想法、帮助和教程。
2、组织
从数百个神秘文件夹到您的照片和视频的可视化视图。
通过照片和视频中的人物、拍摄地点、描绘的事件、相册和收藏轻松查找照片和视频。
查看根据质量、面部、主题等自动精选的最佳照片。
3、照片的好处
使用由Adobe Sensei分享支持的自动照片编辑和可帮助您随时随地学习的引导式编辑,让您的照片看起来很棒。总有空间添加您的个人风格。
为社交媒体创建引用图形、动画GIF、模因和拼贴画,或直接从Adobe Photoshop Elements 2022订购照片打印件和礼物。
与朋友和家人分享适合您的方式-Youtube、Vimeo、Twitter等。
4、视频福利
使用由Adobe Sensei分享支持的自动视频编辑和可帮助您随时随地学习的引导式编辑,创建令人难以置信的视频和电影。总有空间添加您的个人风格。
使用流畅的过渡、双重曝光效果、动画遮罩、音乐曲目以及数十种效果、过渡、标题和主题来添加风格和润色视频。
通过光盘、高清电视、YouTube、Vimeo等方式与朋友和家人分享适合您的方式。
5、照片和视频的好处
使用视频帧创建定格电影效果或制作光盘封面和标签。
将两种产品合二为一,物超所值。
Adobe Photoshop Elements 2022官方版安装破解教程
1、解压下载好的数据包进行解压得到安装程序“Set-up.exe”鼠标双击运行进入安装向导,点击选择“简体中文”,安装位置直接默认即可,最后点击“继续”
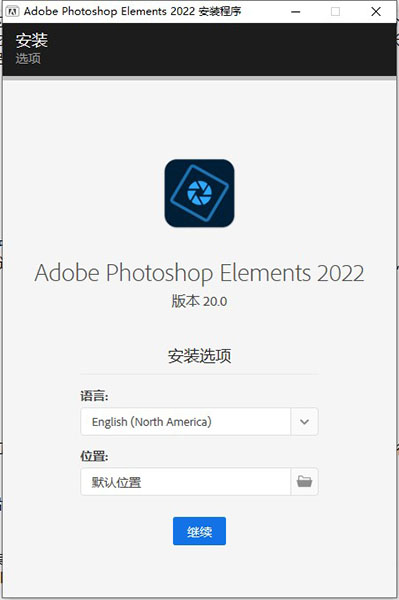
2、软件正在安装请耐心等待即可
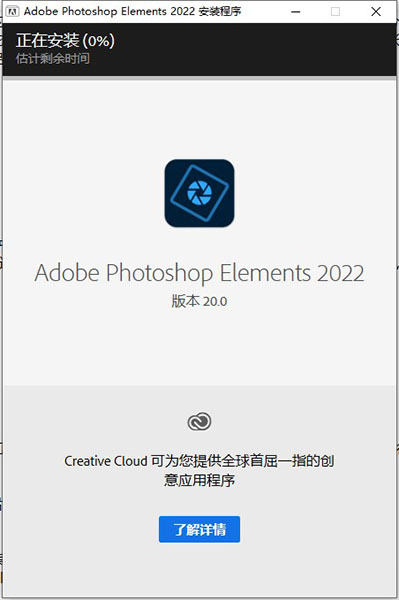
3、软件提示安装完成点击“关闭”
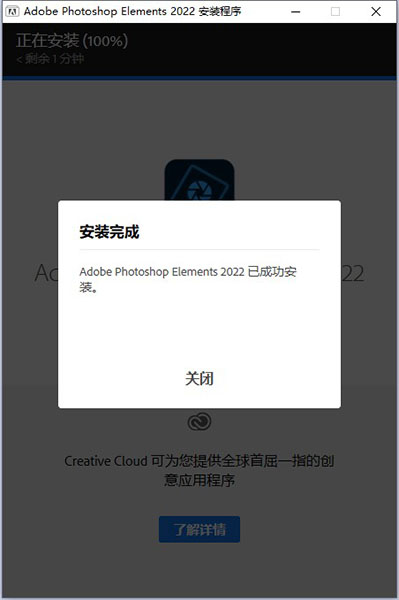
4、回到刚才下载的数据包中将“crack”文件夹中的破解文件复制到软件安装目录中
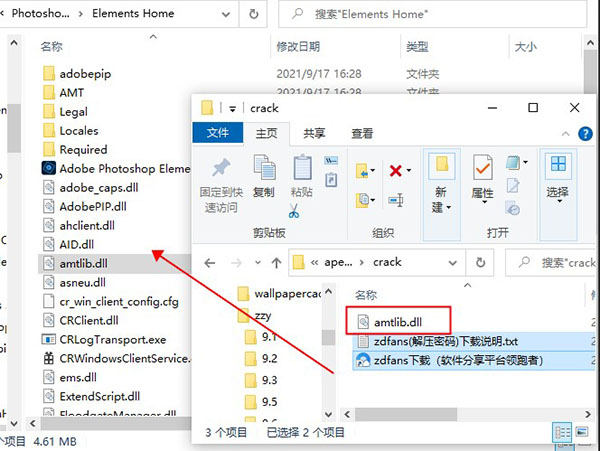
5、在跳出的窗口中点击第一项“替换目标中的文件”
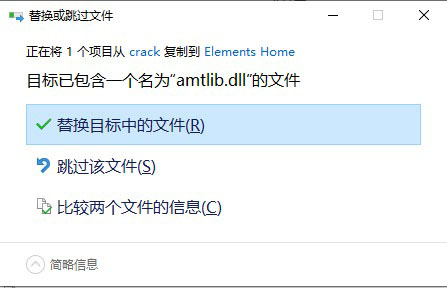
6、运行软件即可直接免费使用咯
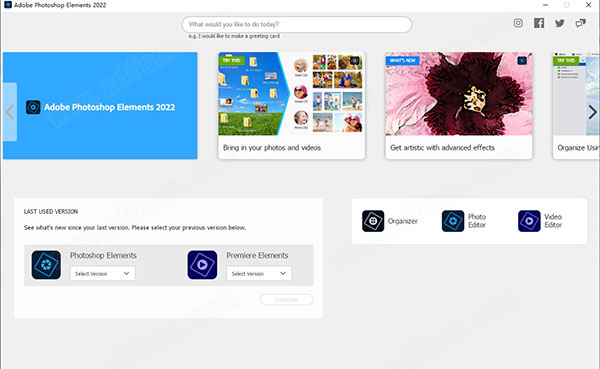
Adobe Photoshop Elements 2022官方版使用方法
1、图像的图像大小(或像素尺寸)是沿图像宽度和高度的像素数的度量。例如,您的数码相机可能会拍摄一张宽1500像素、高1000像素的照片。这两个测量值指示照片中的图像数据量并确定文件大小。分辨率是给定空间中的图像数据量。它以每英寸像素数(ppi)为单位。每英寸的像素越多,分辨率就越高。通常,图像的分辨率越高,打印的图像质量就越好。分辨率决定了您可以在图像中看到的细节的精细度。尽管数字图像包含特定数量的图像数据,但它没有特定的物理输出尺寸或分辨率。当您更改图像的分辨率时,其物理尺寸会发生变化,而当您更改图像的宽度或高度时,其分辨率也会发生变化。两幅图像(A和B)具有相同的图像数据和文件大小,但图像大小和分辨率不同;C表示更高的分辨率意味着更好的质量,您可以在“图像大小”对话框(选择“图像”>“调整大小”>“图像大小”)中查看图像大小和分辨率之间的关系。当您更改一个值时,其他两个值也会相应更改。让您可以在不改变任何图像数据的情况下更改图像大小约束比例选项可让您保持纵横比(图像宽度与图像高度的比率)。如果选择此选项并更改图像大小和分辨率,图像不会拉伸或收缩。“重新采样图像”选项可让您在不更改分辨率的情况下更改图像的大小。如果您需要以特定分辨率或比当前图像允许的分辨率更小或更大的分辨率打印,请重新采样图像。但是,重新采样会降低图像质量。
2、关于显示器分辨率
您的显示器的分辨率以像素尺寸描述。例如,如果您的显示器分辨率设置为1600 x 1200并且您照片的像素尺寸大小相同,则为100%,照片将填满屏幕。屏幕上显示的图像大小取决于多种因素:图像的像素尺寸、显示器尺寸和显示器分辨率设置。在软件中,您可以更改屏幕上的图像放大倍数,因此您可以轻松处理任何像素尺寸的图像。
在准备用于在屏幕上查看的图像时,您应该考虑可能用于查看照片的最低显示器分辨率。
3、显示打开文件的图像大小
单击并按住文档底部的文件信息框。该框显示图像的宽度和高度(以像素为单位,并以当前为标尺选择的测量单位)、颜色通道数和图像分辨率(ppi)。
4、在屏幕上查看打印尺寸
执行以下操作之一:
选择“视图”>“打印尺寸”。
选择抓手工具或缩放工具,然后单击工具选项栏中的打印尺寸。
调整图像的放大率以显示其近似打印尺寸,如“图像尺寸”对话框的“文档尺寸”部分中所指定。请记住,显示器的尺寸和分辨率会影响屏幕打印尺寸。
5、无需重新采样即可更改打印尺寸和分辨率
如果您将图像发送到要求文件具有特定分辨率的打印店,您可能需要更改打印尺寸和分辨率。
如果直接从软件打印,则不必执行此过程。相反,您可以在“打印”对话框中选择尺寸,Adobe Photoshop Elements 2022会应用适当的图像分辨率。
(1)要仅更改打印尺寸或分辨率,并按比例调整图像中的总像素数,您必须重新采样图像。
选择“图像”>“调整大小”>“图像大小”。
确保取消选择重新采样图像。如果取消选择,您可以更改打印尺寸和分辨率而不更改图像中的总像素数,但图像可能不会保持其当前比例。
(2)必须选择Resample Image才能使用Constrain Proportions和Scale Style功能。
要保持当前的纵横比,请选择“约束比例”。此选项会在您更改高度时自动更新宽度,反之亦然。
在文档大小下,输入新的高度和宽度值。如果需要,请选择新的测量单位。
对于分辨率,输入一个新值。如果需要,选择新的度量单位,然后单击确定。
要返回图像大小对话框中显示的原始值,请使用Alt(Mac OS中的选项)+单击重置。
6、重新采样图像
(1)更改图像的像素尺寸称为重采样。重采样不仅会影响屏幕上图像的大小,还会影响其图像质量和打印输出——打印尺寸或图像分辨率。重采样会降低图像质量。当您下采样时,意味着您减少图像中的像素数,信息将从图像中删除。当您上采样或增加图像中的像素数时,会根据现有像素的颜色值添加新像素,并且图像会丢失一些细节和清晰度。
(2)为避免上采样的需要,请以打印机或输出设备所需的分辨率扫描或创建图像。如果您想在屏幕上预览更改像素尺寸的效果或以不同分辨率打印校样,请重新采样文件的副本。
(3)如果您正在为Web准备图像,则根据像素尺寸指定图像大小会很有用。
选择“图像”>“调整大小”>“图像大小”。
选择Resample Image,然后选择一种插值方法:
(4)最近的邻居
速度快,但不太精确。建议将此方法用于包含未消除锯齿的边缘的插图,以保留硬边缘并生成较小的文件。但是,此方法会创建锯齿状边缘,在扭曲或缩放图像或对选区执行多次操作时,这些边缘会变得明显。
(5)在缩小图像大小时使用。此方法保留重采样图像中的细节。但是,它可能会使图像的某些区域过度锐化。在这种情况下,请尝试使用Bicubic。
(6)要保持当前的纵横比,请选择“约束比例”。此选项会在您更改高度时自动更新宽度,反之亦然。
(7)在像素尺寸中,输入宽度和高度的值。要以当前尺寸的百分比形式输入值,请选择百分比作为度量单位。
(8)图像的新文件大小显示在像素尺寸旁边,旧文件大小在括号中。
(9)单击“确定”更改像素尺寸并重新采样图像。
下载仅供下载体验和测试学习,不得商用和正当使用。
下载体验
