RealVNC是一款使用RFB协定的屏幕画面分享及远程操作软件,RealVNC允许您访问和控制您的桌面应用程序,无论你在世界的哪一端。RealVNC远程控制软件最大的特色莫过于它的平台无关性,你可以用Windows电脑控制Linux系统或苹果的Mac OS,反之亦同。
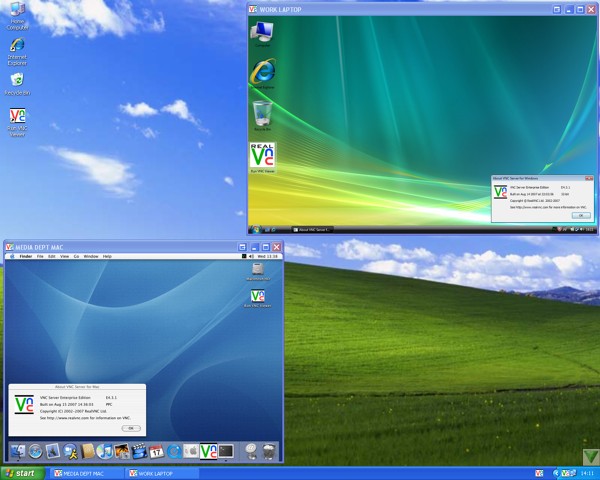
RealVNC软件功能
1、登录您的RealVNC账户获取服务器操作权限
2、分享连接控制,点击软件就可以显示来接到设备的功能
3、分享远程配置,可以显示你的身份验证
4、支持信息中,服务器的配置都在这里设置
5、可以对连接的VNC服务器查看信息
6、也支持停止VNC服务器的连接
7、需要获取VNC服务器服务器许可证才能才做
RealVNC软件特色
1、帮助您建立远程桌面共享方式,在对方电脑也安装VNC服务器
2、支持平台和设备连接,在远程的平台控制电脑
3、让您解决远程的问题,帮助员工在远程完成培训
4、远程使用电脑,就像是电脑就在你面前一样
5、通过RealVNC可以满足你所有远程访问需求
6、安装VNC Connect并远程访问您自己的计算机、
7、共享对集中资源的访问,简化培训分享等等。
RealVNC使用教程
1、打开下载好的VNC远程控制软件,点击下一步安装
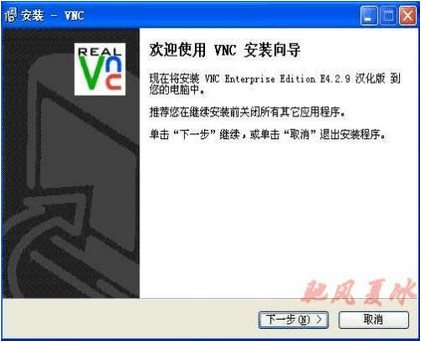
2、选择接受协议,点击进入下一步
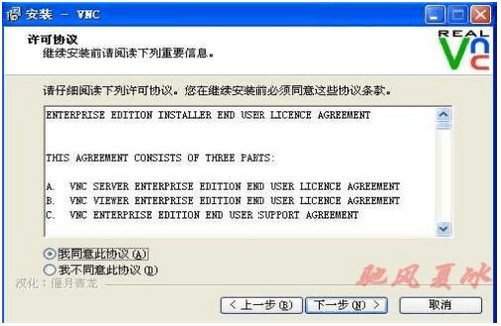
3、选择VNC的安装路径

4、默认安装VNC server及VNC viewer组件,点击下一步

5、选择保存VNC快捷方式的路径

6、下面注意有2项要打钩的

7、点击安装,直到安装完成。
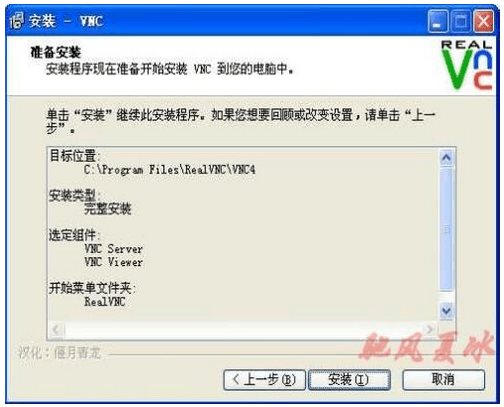
8、然后,会弹出下图的配置窗口,为了方便使用,在“无验证”上打钩(当然,可以选择第2项可以加强安全性,新手暂时不要管这些),其余的选项不需要设置,保持默认就可以。
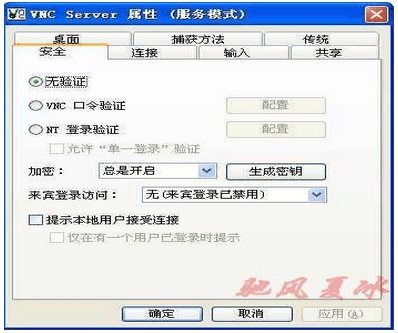
9、主控端前面的几步跟被控端的安装是一样的,只有到下面的时候选择一下就可以了。
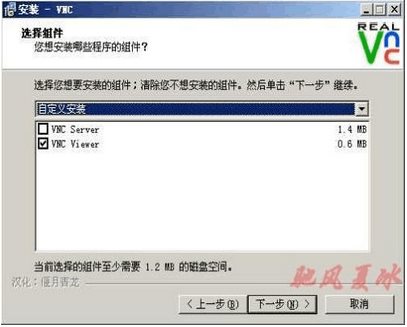

10、这样主控端的安装也已经完成了,点击桌面的VNC图标,
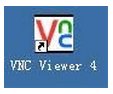
11、出现下图,在服务器一栏,输入被控端的IP地址就可以,点击“确定”

12、出现下图,可以看到,我已经成功连接到被控端,现在就可以像操作自己电脑一样来控制被控端的电脑了。
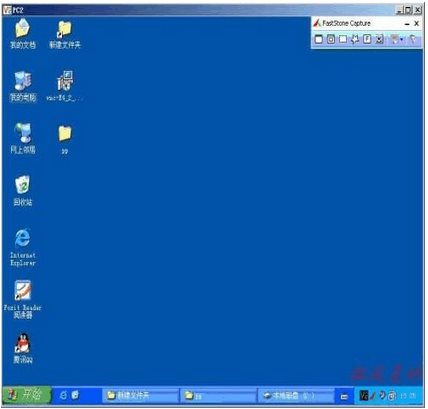
RealVNC常见问题
1、我在客户机端得到的远程控制窗口如何才能做到全屏幕显示?
在远程控制窗口的左上角VNC图标处单击鼠标左键,你可以看见一个控制菜单,再勾选中“Full screen”(全屏幕)项即可实现全屏。
2、我在客户机端将远程控制窗口全屏幕显示后,如何才能让它重新回到普通窗口的模式下?
请按键盘上的Ctrl+Esc组合键(或用键盘上的窗口键),等出现客户机端本身的开始菜单和任务栏之后,在任务栏中找到远程控制窗口,在其上单击鼠标右键,然后去掉“Full screen”前的小钩即可回到普通窗口模式下。
3、当我在进行客户机端的连接时,出现了如“Local loop-back connections are disable”的提示而不能成功,这是怎么回事呢?
这是因为你在这台计算机上也运行了VNC服务器端,而VNC服务器端和客户机端程序虽然可以共存于同一台计算机上,但是不可以同时处于运行状态。因此,你需要先关闭此计算机上的VNC服务器(在任务栏相关图标处单击鼠标右键,选“Close VNC”)后再进行客户端的连接操作。
下载仅供下载体验和测试学习,不得商用和正当使用。
下载体验
