Microsoft Visio 2019简体中文版是一款由Microsoft公司精心打造的实用型流程图绘制软件,Microsoft Visio 2019简体中文版功能全面,可以帮您快速且直观地绘制出各种流程图,Microsoft Visio 2019简体中文版便捷好用,支持多种流程图、网络图、组织结构图、工程设计以及其他使用现代形状和模板的内容。
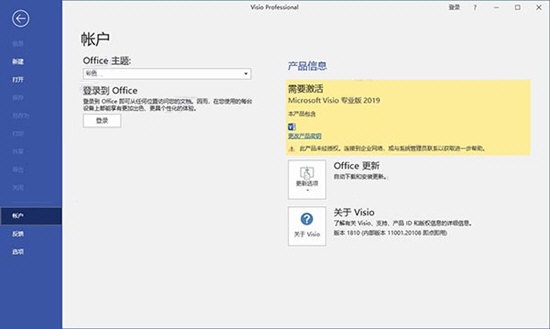
Microsoft Visio 2019简体中文版新增功能
一、快速使用图表
组织结构图、灵感触发图和 SDL 模板具有新的入门图表,图表使用更加便捷迅速。
二、内置数据库模型图
新的数据库模型图表模板可以准确地将数据库建模为 Visio 图表。无需加载项。
三、为网站创建线框图表
使用 Visio 线框实现创意。线框是用户界面的详细可视模型,类似于功能和内容的蓝图。这些新的网站模板非常适合创建粗略的设计草稿,来呈现创意、达成团队共识,并构成精确线框的基础。
四、新 UML 工具
1、新建 UML 组件图
你可以创建 UML 组件图,用于显示组件、端口、界面以及它们之间的关系。
2、新建 UML 通信图
你可以创建 UML 通信图,用于显示生命线之间的交互行为,这些生命线以自由形式的排列方式使用按顺序排列的消息。
3、新建 UML 部署图
你可以创建 UML 部署图,用于向节点显示软件项目部署的体系结构。
五、改进的 AutoCAD 支持
1、增强的 AutoCAD 支持
以前,Visio 支持 AutoCAD 2007 的 .dwg 和 .dxf 文件。在进行此更新后,你可以导入或打开来自 AutoCAD 2017 或更低版本的文件。
2、改进的功能 AutoCAD 缩放
在进行此更新后,你将在导入 AutoCAD 文件时看到缩放改进。首先只需确保设置几个属性。在 AutoCAD 中,确保活动的选项卡为“布局”选项卡,而不是“模型”选项卡。此外,确保将 Visio 绘图比例设置为与 AutoCAD 视区比例相同的比例。本文分享更多详细信息。
3、更快地导入 AutoCAD 文件
通过此次更新,你会注意到 AutoCAD 导入速度显著提高。
4、瞬间完成形状叠加
在处理 CAD 文件上的形状时,过去常常遇到长时间的延迟。通过此次更新,不会再有延迟。
Microsoft Visio 2019简体中文版安装教程:
1、下载解压,得到Microsoft visio pro 2019中文原程序和激活工具;
2、由于原程序是img文件,请用虚拟光驱进行加载;
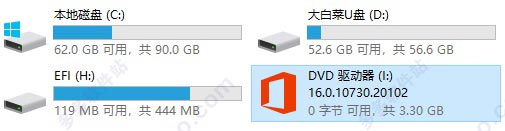
3、再双击setup.exe进行安装,等待软件安装完成;
4、显示如下图,说明visio2019已经成功安装;
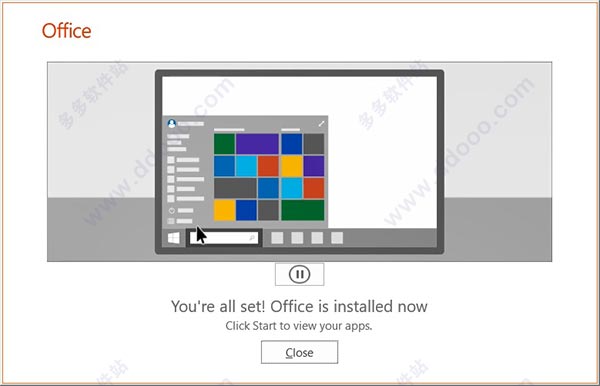
5、点击开始菜单,可以看到软件图标;
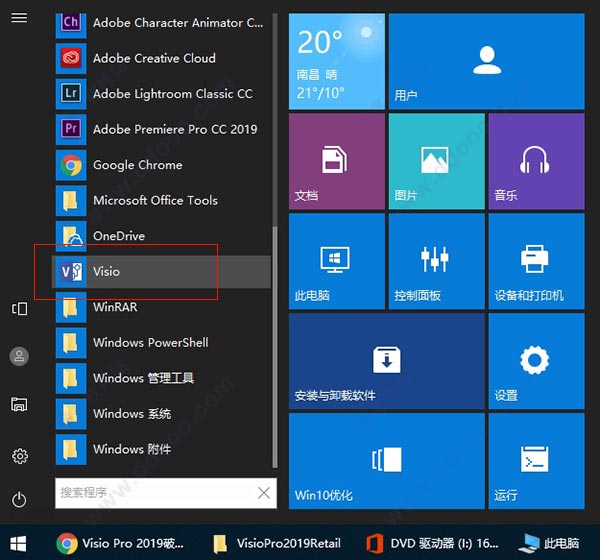
6、打开软件,弹出需要输入产品序列号才能使用;
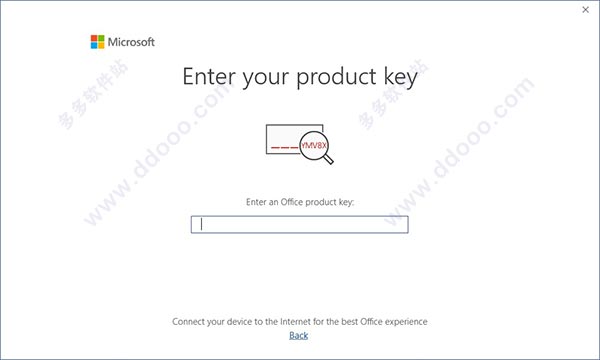
7、这里打开软件包的visio2019激活工具“microKMS_v18.10.06 去广告版”直接点击激活注册;
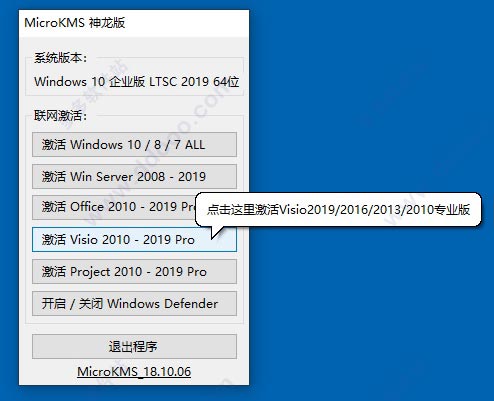
8、再次打开visio2019,可以看到软件成功激活,点击accept and start visio按纽继续;
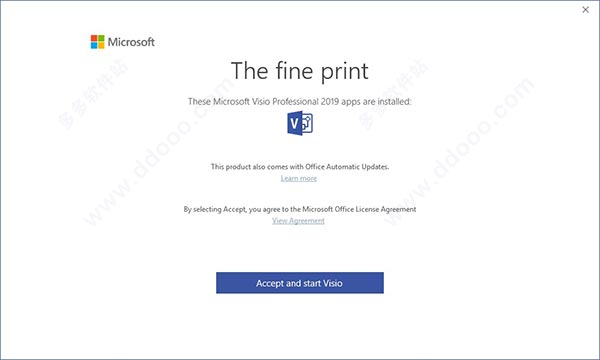
9、你用发现软件是英文界面;
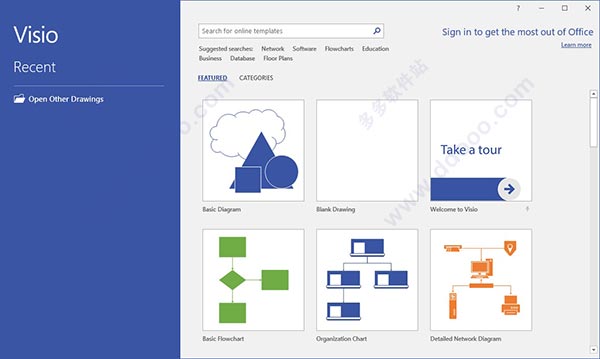
10、点击open other drawings,选择option;

11、选择language--可以看到中文语言没有安装,点击not installed进行安装简体中文;
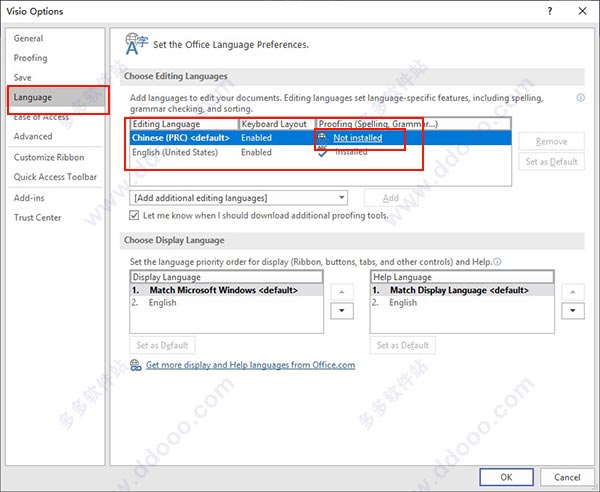
12、选择简体中文,64位或32位;
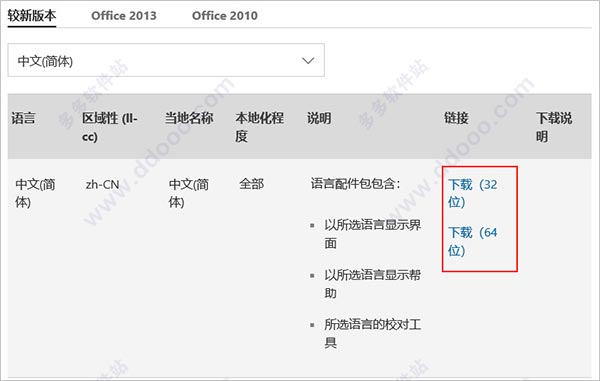
13、下载成功后,双击中文语言包安装即可;不过需要注意:中文简体语言包还需要在线更新,软件会在后台安装显示安装office,并且要求关闭visio2019,用户按要求操作即可,不过担心,事实上后台就是安装中文语言包,知识兔小编已经亲测过,放心安装。

14、重启所有visio2019程序以使更改生效,界面如下:
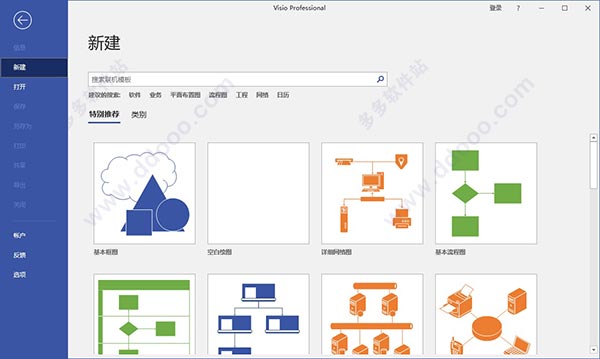
15、至此,Microsoft visio pro 2019中文官方版成功激活,用户可以无限制免费使用。
Microsoft Visio 2019简体中文版常见快捷键
一、基础快捷键
Ctrl+O或Ctrl+F12或Ctrl+Alt+F2:显示“打开”对话框。
F12或Alt+F2:显示“另存为”对话框。
Alt+1:转到上一个文件夹()。
Alt+2:打开已打开文件夹的上一级文件夹(“上一级”按钮 )。
Alt+3:关闭对话框并打开 Web 搜索页(“搜索 Web”按钮 )。
Alt+4:删除所选文件夹或文件(“删除”按钮 )。
Alt+5:在打开的文件夹中创建新的子文件夹(“新建文件夹”按钮)。
Alt+6:在可用的文件夹视图之间切换(“视图”箭头 )。
Alt+7 或 Alt+L:显示“工具”菜单(“工具”按钮)。
SHIFT+F10 或 Application():显示所选项(如文件夹或文件)的快捷菜单。
Tab:在对话框中的选项或区域之间移动。
F4:根据插入点的位置,打开“查找范围”、“文件名”或“文件类型”列表。
Alt+I:打开“查找范围”列表。
F5:刷新文件列表。
二、程序窗口快捷键
Alt+F10:将 Visio 程序窗口最大化
Alt+F5:将已经最大化的 Visio 程序窗口还原为原始大小
Alt+Tab:切换到下一个程序窗口
Alt+Shift+Tab:切换到上一个程序窗口
三、绘图窗口快捷键
Ctrl+Tab或Ctrl+F6:在打开的绘图之间循环转移焦点
Ctrl+Shift+Tab或Ctrl+Shift+F6:按相反顺序在打开的绘图之间循环转移焦点
Alt+Enter:对于在其标题栏中带有图标的任何窗口(例如,模具窗口),显示该窗口的快捷菜单
Ctrl+F4:关闭活动的绘图窗口
Ctrl+F10:将活动的绘图窗口最大化
Ctrl+F5:将已经最大化的活动绘图窗口还原为原始大小
F6:在所有打开的模具、锚定窗口、任务窗格和绘图窗口之间循环转移焦点
Ctrl+Page Down 或 Ctrl+Alt+Tab:在绘图的页面(包括所有可见的标记贴)间循环转移焦点
Ctrl+Page Up 或 Ctrl+Alt+Shift+Tab:按相反顺序在绘图的页面间循环转移焦点
Ctrl+Alt+P:打开“重新排序页”对话框
Print Screen:将屏幕上的图片复制到剪贴板上
Alt+Print Screen:将所选窗口上的图片复制到剪贴板上
下载仅供下载体验和测试学习,不得商用和正当使用。
下载体验
