Blender3官方版是一款方便使用的3D建模的英文软件,写的很精炼。且使用方便,效果惊人,某些方面比3DS更好。Blender中文版建模是一个开源的多平台的轻量级通用的三维动画制作软件,从建模、动画、材质、渲染、音频处理、视频剪辑的一系列动画短片制作解决方案,对内置脚本搅拌机Python,对yafaray渲染支持,还内置了游戏引擎。有需要的小伙伴快来下载吧。
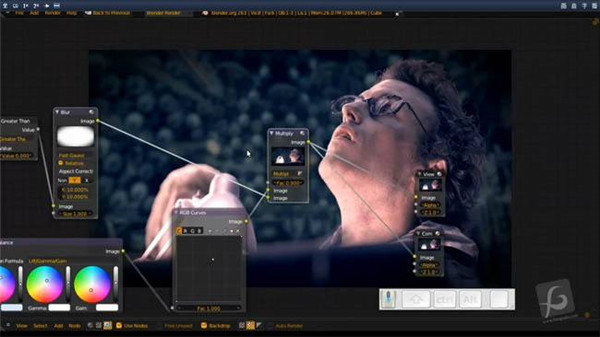
Blender3官方版介绍
Blender Pro 是一款开源的跨平台全能三维动画制作软件,分享从建模、动画、材质、渲染、到音频处理、视频剪辑等一系列动画短片制作解决方案。Blender Pro 拥有方便在不同工作下使用的多种用户界面,内置绿屏抠像、摄像机反向跟踪、遮罩处理、后期结点合成等高级影视解决方案。同时还内置有卡通描边(FreeStyle)和基于 GPU 技术 Cycles 渲染器。以 Python 为内建脚本,支持多种第三方渲染器。Blender Pro 为全世界的媒体工作者和艺术家而设计,可以被用来进行 3D 可视化,同时也可以创作广播和电影级品质的视频,另外内置的实时 3D 游戏引擎,让制作独立回放的 3D 互动内容成为可能。有了 Blender Pro 后,喜欢 3D 绘图的玩家们不用花大钱,也可以制作出自己喜爱的 3D 模型了。它不仅支持各种多边形建模,也能做出动画!
Blender3官方版特色
渲染:凭借Cycles光线追踪渲染器,创作令人惊叹的渲染效果。
建模:雕刻,拓扑,建模,曲线。Blender Pro的建模工具集十分广泛。
动画和绑定:专为动画而设计,在一些获奖的短篇和故事片中已经开始使用Blender Pro。
雕刻:功能强大灵活的数字雕刻工具可在很多应用场景中使用。
蜡笔:Blender Pro突破性的融合故事板和2D内容设计于3D视图中。
VFX特效:使用相机和物体运动跟踪解算,遮罩和合成到你的作品里。
视频编辑:视频编辑器分享了一系列基本功能但非常有用的工具。
模拟:Blender Pro具有Bullet和MantaFlow等行业标准的库,分享强大的仿真工具。
工作流:集成了多个工作流工具,可用于多种生产流程。
脚本:通过Python API,每个工具均可用于编写脚本和自定义。
界面:由于其自定义架构,Blender Pro的UI,窗口布局和快捷键都可以完全自定义。
Blender3官方版功能
循环渲染引擎
Cycles是Blender内置的强大无偏路径追踪引擎,可分享令人惊叹的超逼真渲染效果。
实时视口预览
CPU和GPU渲染
PBR着色器和HDR照明支持
VR渲染支持
造型,造型,紫外线
Blender全面的建模工具使创建,转换和编辑模型变得轻而易举。
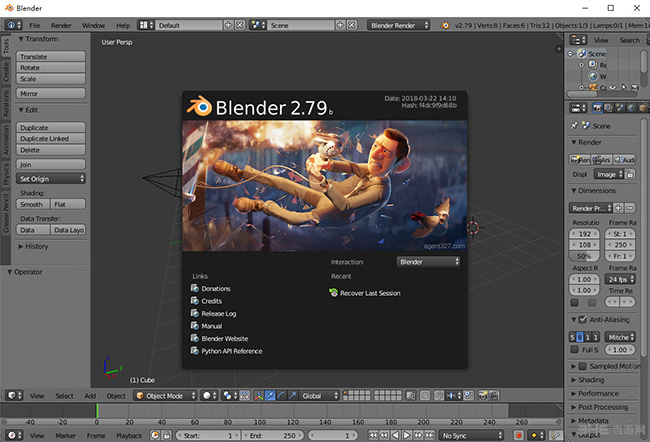
全N-Gon支持
边缘滑动,插入,网格和桥梁填充等
先进的雕刻工具和画笔
多分辨率和动态细分
3D与织地不很细刷子和掩没的绘画
用于自定义工具和附加组件的Python脚本
VFX
视觉特效专业人士说:“可能是市场上最好的追踪者”。Blender包括生产就绪相机和物体跟踪。允许您导入原始素材,跟踪素材,屏蔽区域以及在3d场景中查看相机移动。无需在程序之间切换。
自动和手动跟踪
强大的相机重建
实时预览您的跟踪素材和3D场景
支持平面跟踪和三脚架解算器
动画与索具
凭借高质量的装配和动画工具,Blender现在被用于众多短片,广告,电视剧和故事片。
信封,骨架和自动蒙皮
B样条插值骨骼
曲线编辑器和涂料表
自定义骨骼形状,可快速输入
声音同步
故事艺术,在3d中绘制2d
真!直接在3D视口中绘图很有意义。它为故事爱好者和2D艺术家打开了无与伦比的工作流程自由。
在视口中将2D与3D组合在一起
洋葱皮全动画支持
中风和填充的图层和颜色
将笔刷笔触和父笔体雕刻为3D对象
把它变成你自己的
Blender具有灵活的Python控制界面。可以调整布局,颜色,大小甚至字体。使用社区的数百个附加组件或使用Blender的可访问Python API创建自己的附加组件。
自定义界面布局和颜色
Hi-res / Retina屏幕支持
创建自己的工具和附加组件
绘制OpenGL视口
使用Blender的Render API连接
主要功能
Blender可以运行于不同的平台,而且安装后占很少空间。虽然它经常不支持说明文档或示例发布,但其拥有极丰富的功能,而且绝大部分是高端模块塑造软件。其特性有:
支持不同的几何图元,包括多边形网纹,快速表层塑模,曲线及向量字符。
多用途的内部渲染及集成YafRay这个开源的射线追踪包。
动画工具,包括了反向动作组件,可设置骨干,结构变形,关键帧,时间线,非线性动画,系统规定参数,顶点量重及柔化动量组件,包括网孔碰撞侦察和一个具有侦察碰撞的粒子系统。
使用Python语言来创作及制作游戏及工作自动化脚本。
基本的非线性视频编辑及制作功能。
Game Blender,一个子计划,用以制作实时的计算机游戏。
Blender3官方版安装教程
1、在知识兔下载Blender安装包
2、使用压缩软件进行解压(推荐使用winrar)
3、点击“Setup_v2.8.0.0.msi”文件开始安装
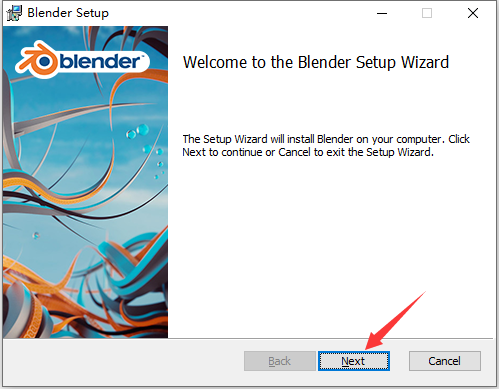
4、阅读软件相关许可协议
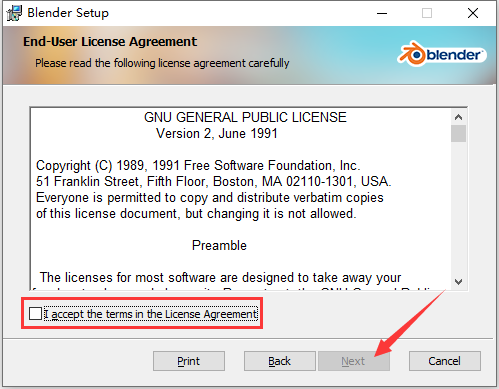
5、选择Blender的安装组件,然后点击“Browse”选择Blender的安装目录,此处不建议安装在C盘,如果C盘文件过多的话,会影响计算机的运行速度。选定后点击“Next”
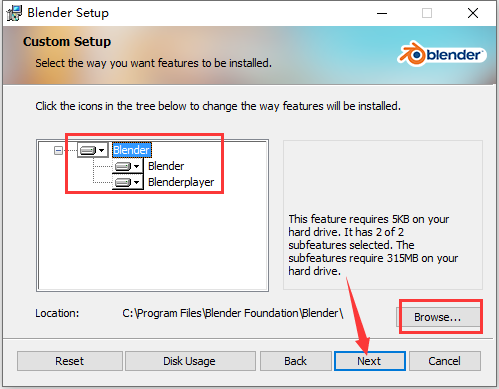
6、确认安装工作准备完毕后,点击“Install”
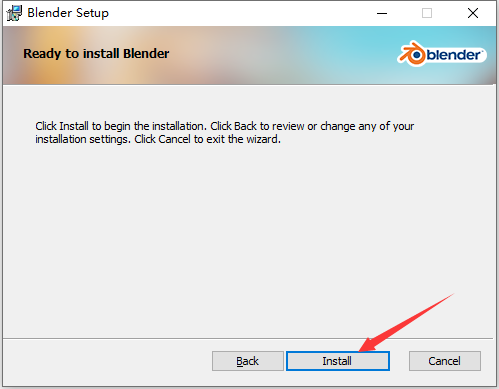
7、Blender的安装过程大约需要3分钟,请耐心等待
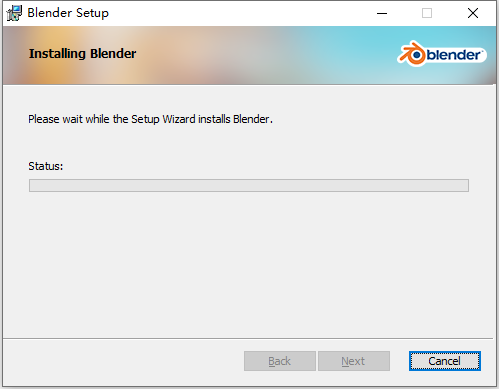
8、安装完成后,直接点击“Finish”即可
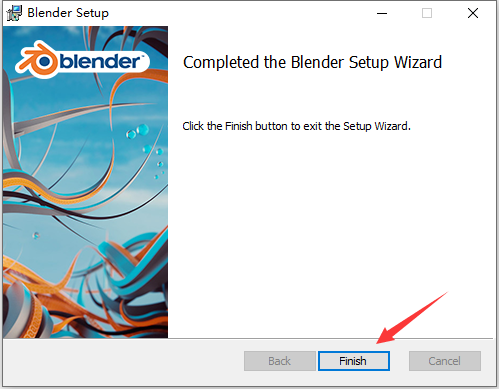
Blender3官方版使用说明
区域
应用窗口在桌面上总是显示为矩形,并被分割为一些可改变大小的区域。一个区域包含特定类型编辑器的工作区,如3d视图编辑器,或者大纲视图。
分割与合并
窗体的右上角有区域分割部件,看起来像是拇指上的皱纹,可以用于分割和合并区域。当鼠标在上方停留,会变成"十"字(?)。
按住lmb并向内存拖拽,可以分割区域,拖拽的方向可以是水平或者垂直的。
要合并两个区域,按住lmb并向外拖拽。合并拖拽的方向必须有相同尺寸(等宽或高)的区域,这样合并后的区域才能是矩形的。
最终会关闭的区域会颜色变暗并显示箭头,这时候用户就可以通过移动鼠标选择想要关闭的区域。
松开lmb完成合并。如果在松开鼠标前按下esc或者rmb,将中断操作。
改变大小
用户可以通过按住lmb并拖动其边界调整区域。只需移动鼠标光标移到两个区域之间的边界,直到它变成一个双向箭头,然后按下并拖动。
分割排布
blender使用新颖的屏幕分割方法排布区域,也即将大的应用程序窗口分割成任意数量的更小的(但仍为矩形)的非重叠区域。这样一来,每个区域始终完全可见的,而且很容易从一个区域跳到另一个进行工作。
工作区
工作区基本上是预定义的窗口布局。blender的灵活区域,您可以创建不同的任务,如建模,动画和脚本定制的工作空间。在同一文件中的不同工作区之间快速切换通常很有用。
标签
单击选项卡标题可在工作区之间切换。要在工作空间之间循环使用ctrl-pageup和ctrl-pagedown。
上下文菜单rmb
上下文菜单包含复制,删除和重新排序工作空间的选项
保存并覆盖
工作区保存在混合文件中。打开文件时,在文件浏览器中启用“加载ui”表示blender应使用文件的屏幕布局并覆盖当前布局
Blender3官方版快捷键
一、视图操作
1、放大视图
视图最大化显示:ctrl+空格(左键点击视图任意地方可以选择视图,然后按ctrl+空格可以最大化显示视图。)
切换全屏模式:ctrl+alt+空格
2、旋转视图
上下旋转视图:数字键盘【8】
下上旋转视图:数字键盘【2】
左右旋转视图:数字键盘【9】
右左旋转视图:数字键盘【6】
3、切换视图
右视图:数字键盘【3】
左视图:数字键盘【ctrl+3】
摄像机视图:数字键盘【0】
正交视图/透视图:数字键盘【5】
透视图/四视图:ctrl+alt+q
顶视图:数字键盘【7】
底视图:数字键盘【ctrl+7】
前视图:数字键盘【1】
后视图:数字键盘【ctrl+1】
视图切换菜单:【~】(esc键下面)
切换视图:alt(按住不放)+按住中键上下或左右移动鼠标(每切换一次视图就必须重新按一下中键并移动鼠标)
透视图:中键+随意移动鼠标
4、窗互交
视窗互交:把指针放到视窗右下角,按住ctrl+左键不放,出现+号时,拖动到其他视窗,可以互换。
5、视图操作
移动:shift+中键
旋转:中键
缩放:ctrl+上下(或左右)移动中键
二、显示
数字键盘【.】:居中放大显示选择的物件
n:显示properties(属性)栏【查看对象属性】
apply应用菜单:ctrl+a把对象变换参数重置归零。
home:全局显示(可以查看场景全部对象)
数字键盘【/】:只居中放大显示选择的对象(其他物件会被隐藏),这时候home键不起作用,要再按一次【/】返回之前的状态,就可以把隐藏的物件显示出来(这时候home键就可以用了)。
h:隐藏选中项
shift+h:隐藏未中项
alt+h:显示隐藏对象
重置模型(相当于3dmax里的重置模型命令):ctrl+a打开apply应用菜单,选择“全部变换”。缩放拉伸模型后再布线、倒角就会有问题,这时候就需要重置模型了。
shift+z:线框显示与实体显示切换
z:显示模式选择【按住z的同时快速滑动鼠标到想要的模式,就可以快速切换显示模式】
Blender3官方版使用教程
怎么让物体透明
在Blender建模过程中,当知识兔想创建玻璃的物体,或是半透明的材质对内里材质进行查看时,就需要让物体透明,那么具体应该怎么操作呢?下面知识兔小编就带来解答:
1、默认情况下shift+z直接渲染预览球体是不透明的。
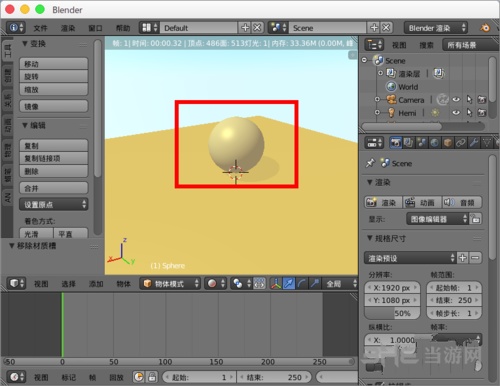
2、现在知识兔在右边导航中找到“材质”。
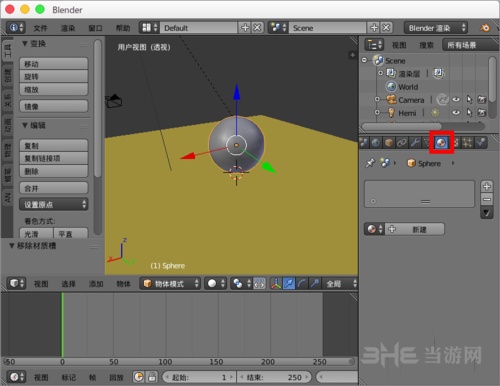
3、创建一个新的材质Material001。
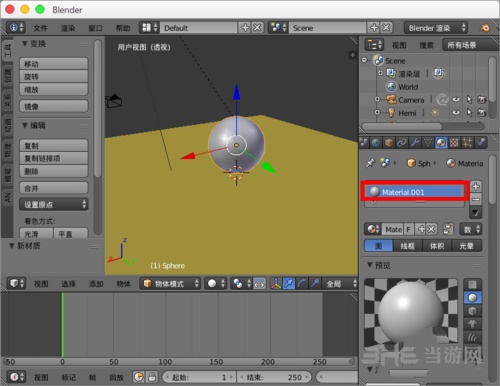
4、在里面找到并勾选“透明”。
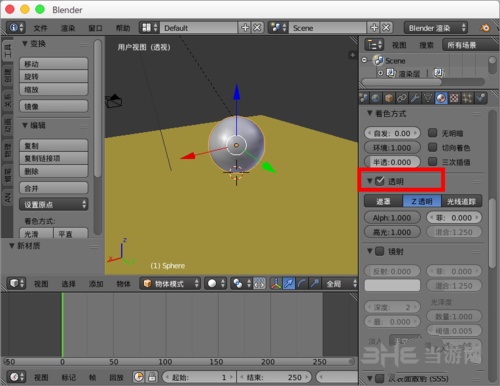
5、把其中的"alpha"设置为“0.2”。
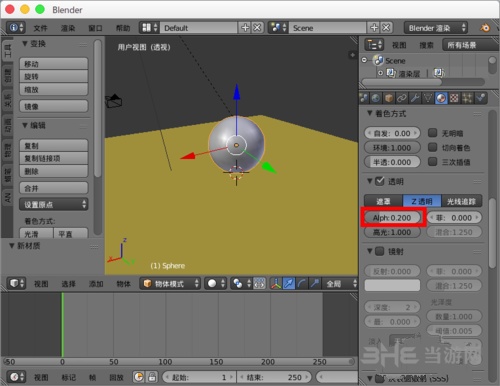
6、再次渲染预览知识兔发现球体已经变成透明的了。
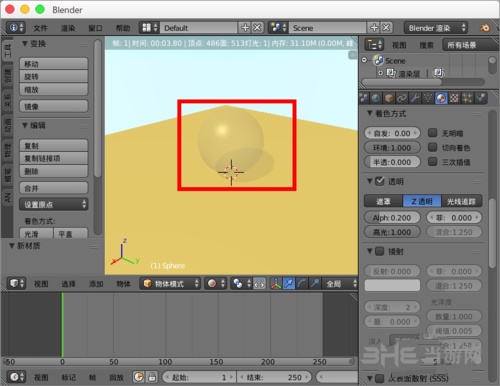
下载仅供下载体验和测试学习,不得商用和正当使用。
下载体验
