Pycharm2021官网版是由国外公司JetBrains专为编程人员开发的一款专业的代码编程软件,也是Python的专用IDE。该软件功能非常强大,具有调试、语法高亮、Project管理、代码跳转、智能提示、自动完成、单元测试、版本控制等功能;甚至它分享了一些高级功能,以用于支持Django框架下的专业Web开发。有需要的小伙伴快来下载吧。
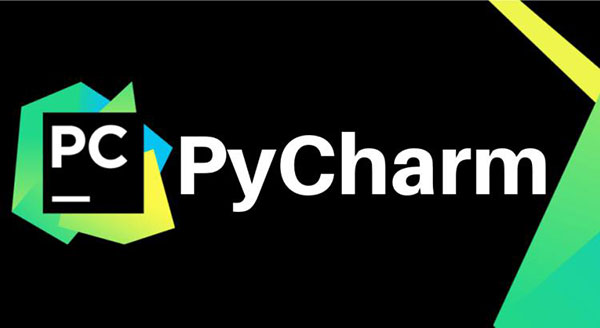
Pycharm2021官网版特色
1、更快的索引编制
知识兔为最受欢迎的Python解释器分享的新的预建索引使标准库索引的编制速度大大提高。预置索引的新方法还帮助知识兔减小了PyCharm安装文件的大小。
2、WSL 2支持
现在,您可以将PyCharm与存储在WSL文件系统中的项目一起使用,而无需将该项目复制到Windows文件系统中
而且,PyCharm现在可以检测到WSL解释器。如果没有为您的项目配置WSL解释器,PyCharm将寻找系统解释器并将其自动设置为默认解释器。
此外,您可以使用PyCharm打开\wsl$中的任何目录。如果PyCharm在目录中检测到任何Python文件,它将建议创建基于WSL的解释器。
一旦打开项目,PyCharm Terminal将已经配置为在WSL上运行。至于版本控制,您可以使用WSL实例上安装的Git。
PyCharm现在允许您使用在WSL上运行的自定义Linux发行版。PyCharm自动检测这些发行版并将其添加到Linux发行版列表中。您无需添加额外的预配置-从2021.3开始,PyCharm将为您做所有的事情。
尽管WSL 2完全支持调试,但是用户仍然需要手动做一些事情才能将调试器配置为可与WSL 2一起使用。
3、完成模块成员自动导入
现在,当您在Python代码中引用任何模块或软件包名称,并使用可用模块成员列表调用代码完成功能时,PyCharm会自动添加一个import语句。
代码完成时的自动导入也适用于一些流行的程序包名称别名,例如npNumPy或pdpandas。
4、Python软件包的工具窗口
您可以安装新的Python软件包或使用新的“工具”窗口浏览所有可供下载的软件包,而无需离开编辑器。默认情况下,此窗口处于启用状态,您可以在IDE的底部以及“终端”和“Python控制台”中找到该窗口。您可以使用主菜单在任何时候打开它:查看|工具窗口|Python软件包。
Python软件包工具窗口显示已安装的软件包以及PyPI存储库中可用的软件包。使用搜索字段来过滤可用软件包的列表。
5、与我一起编码以进行协作开发
Code With Me可以在功能丰富的协作环境中连接远程团队,并且无论您的团队成员位于何处,都可以帮助您提高生产力。在协作会议期间,参与者可以使用基本的IDE功能,例如智能代码洞察,导航,远程单元测试和调试。团队可以同时编辑代码,使用差异预览跟踪更改以及在共享项目中彼此关注。
该嵌入式音频和视频呼叫,与聊天消息,将有助于软件开发人员讨论的代码,分享他们的知识,更有效地合作。
Pycharm2021官网版功能
更加高效
由PyCharm负责处理日常繁琐的工作细节,为您节省宝贵的时间。让您专注于关键任务, 并且善用以键盘操作为主的编程方法,充分发挥PyCharm的种种高效功能。
获得智能辅助
PyCharm完全理解代码的每个面向。依靠它的智能代码补全、实时错误检查和快速修复功能, 轻松进行项目导航…等众多功能辅助您。
提高代码质量
编写整洁、易维护的代码,此IDE利用PEP8检查、测试辅助功能、智能重构和大量检查功能帮助您控制质量。
正如您所需
PyCharm是程序员为程序员设计的开发环境,分享您进行高效Python开发所需的所有工具。
完整打包所有功能
智能Python辅助
PyCharm分享智能代码补全、代码检查、实时错误高亮显示和快速修复,还有自动化代码重构和丰富的导航功能。
Web开发框架
PyCharm为现代web开发框架(如:Django、Flask、Google App Engine、Pyramid和web2py)分享丰富的框架针对性支持。
科学的工具
PyCharm与IPython Notebook集成,分享交互式Python控制台, 并且支持Anaconda和多种科学化的包(例如matplotlib和NumPy)。
跨技术开发
除了Python外,PyCharm还支持JavaScript、CoffeeScript、TypeScript、Cython、SQL、HTML/CSS、模板语言、AngularJS、Node.js等等。
远程开发能力
通过远程解释器、集成的ssh终端、Docker和Vagrant集成,在远程主机或虚拟机上运行、调试、测试和部署应用程序。
内建开发者工具
A内建分享海量工具集:集成调试器和测试器、Python分析器、内置终端,以及与主流VCS集成,还有内建的数据库工具。
高效进行Python与网页开发
智能支持Python
Pycharm中的智能代码填充,代码检测,动态错误高亮显示,自动纠正,自动代码重构以及丰富的导航功能使您能够享受卓越的协助编码,以便于完成Python中的所有主流功能。
智能跨技术支持
除了python之外,Pycharm还支持JavaScript,CoffeeScript,TypeScript, HTML/CSS, Cython, template languages,AngularJS, Node.js等等。
网页开发框架
PyCharm为现代网页开发框架,比如Django, Flask, Google App Engine, Pyramid, and web2py分享很好的特定框架支持。
远程开发功能
Pycharm可是使您通过远程编译,整合ssh端口以及Vagrant集成在远程主机或虚拟机上运行,调试,测试和部署应用。
Pycharm2021官网版安装方法
首先下载最新版的pycharm2021.12。
选择你要安装的路径,然后一直点击NEXT即可。
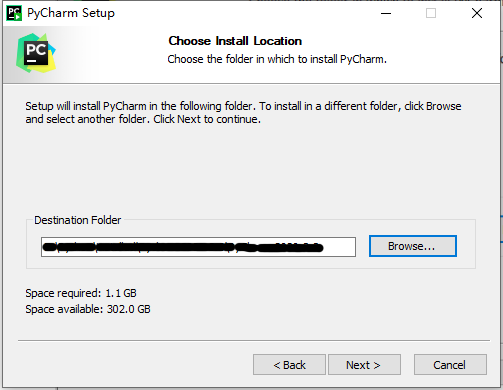
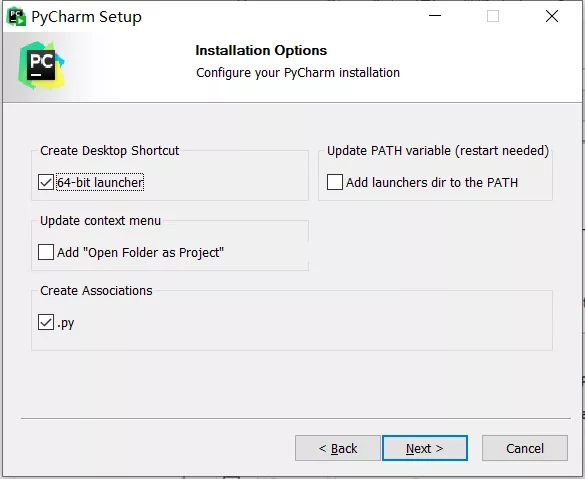
然后点击install安装即可。
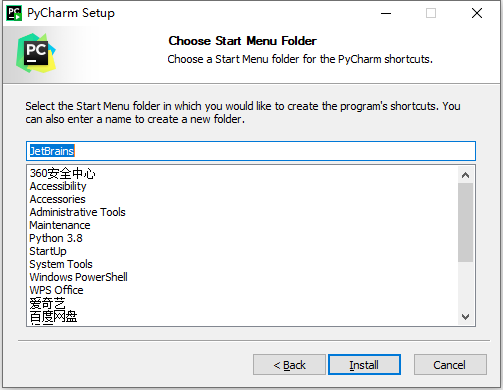
等待安装完成后勾选Run Pycharm,然后点击Finish,它会直接运行。
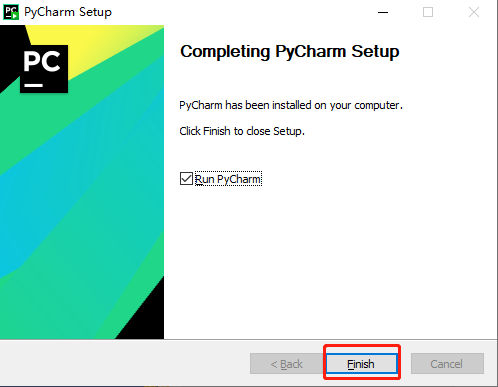
Pycharm2021官网版使用教程
一、从版本控制中检出现有项目
您也可以从VCS存储或存储库下载源。选择Git(GitHub),Mercurial,Subversion,Perforce(仅在专业版中受支持),然后输入凭据以访问存储。然后,输入源的路径并将存储库克隆到本地主机
二、创建一个新项目
要创建一个项目,请执行以下任一操作:
在主菜单中,选择“文件”。新项目
在欢迎屏幕上,单击 新建项目
在软件社区中,您只能创建Python项目,而使用 Professional版本,您可以使用多种选择来创建Web框架项目。
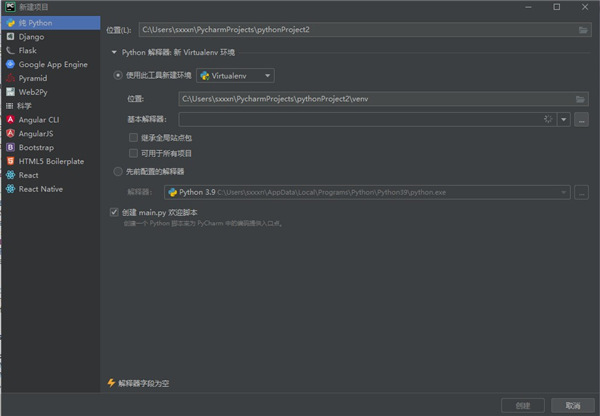
三、配置Python解释器
创建新项目时,您会注意到设置了一个解释器来执行项目中的代码。对于一个新项目,将解释器创建为隔离的虚拟环境:venv,pipenv或Conda。在工作时,您可以更改它或创建新的解释器。您可以基于同一软件可执行文件创建多个解释器。当您需要创建不同的虚拟环境来开发不同类型的应用程序时,这很有用。例如,您可以创建一个基于Python 3.6的虚拟环境来开发Django应用程序,并创建另一个基于同一Python 3.6的虚拟环境来与科学库一起工作。
您可以配置:
基于标准(IronPython, PyPy,Jython, CPython)的系统解释器。
Virtualenv环境: Virtualenv, Pipenv和Conda。
使用Professional版本,您还可以配置解释器以在远程环境中执行Python代码。
SSH协议
流浪汉
WSL(仅适用于Windows)
基于Docker的解释器(Docker, Docker Compose)。
您不能将任何软件包安装到基于Docker的项目解释器中。
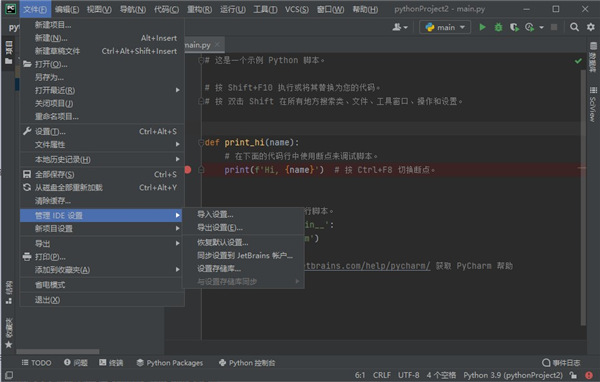
Pycharm2021官网版快捷键大全
1、编辑(Editing)
Ctrl + Space:基本的代码完成(类、方法、属性)
Ctrl + Alt + Space:快速导入任意类
Ctrl + Shift + Enter:语句完成
Ctrl + P:参数信息(在方法中调用参数)
Ctrl + Q:快速查看文档
F1:外部文档
Shift + F1:外部文档,进入web文档主页
Ctrl + Shift + Z:Redo 重做
Ctrl + 悬浮/单击鼠标左键:简介/进入代码定义
Ctrl + F1:显示错误描述或警告信息
Alt + Insert:自动生成代码
Ctrl + O:重新方法
Ctrl + Alt + T:选中
Ctrl + /:行注释/取消行注释
Ctrl + Shift + /:块注释
Ctrl + W 选中增加的代码块
Ctrl + Shift + W:回到之前状态
Ctrl + Shift + ]/[ :选定代码块结束、开始
Alt + Enter:快速修正
Ctrl + Alt + L:代码格式化
Ctrl + Alt + O:优化导入
Ctrl + Alt + I:自动缩进
Tab / Shift + Tab:缩进、不缩进当前行
Ctrl+X/Shift+Delete:剪切当前行或选定的代码块到剪贴板
Ctrl+C/Ctrl+Insert:复制当前行或选定的代码块到剪贴板
Ctrl+V/Shift+Insert:从剪贴板粘贴
Ctrl + Shift + V:从最近的缓冲区粘贴
Ctrl + D:复制选定的区域或行
Ctrl + Y:删除选定的行
Ctrl + Shift + J:添加智能线
Ctrl + Enter:智能线切割
Shift + Enter:另起一行
Ctrl + Shift + U:在选定的区域或代码块间切换
Ctrl + Delete:删除到字符结束
Ctrl + Backspace:删除到字符开始
Ctrl + Numpad+/-:展开/折叠代码块(当前位置的:函数,注释等)
Ctrl + shift + Numpad+/-:展开/折叠所有代码块
Ctrl + F4:关闭运行的选项卡
2、查找/替换(Search/Replace)
F3:下一个
Shift + F3:前一个
Ctrl + R:替换
Ctrl + Shift + F:或者连续2次敲击shift 全局查找{可以在整个项目中查找某个字符串什么的,如查找某个函数名字符串看之前是怎么使用这个函数的}
Ctrl + Shift + R:全局替换
3、运行(Running)
Alt + Shift + F10:运行模式配置
Alt + Shift + F9:调试模式配置
Shift + F10:运行
Shift + F9:调试
Ctrl + Shift + F10:运行编辑器配置
Ctrl + Alt + R:运行manage.py任务
4、调试(Debugging)
F8:跳过
F7:进入
Shift + F8:退出
Alt + F9:运行游标
Alt + F8:验证表达式
Ctrl + Alt + F8:快速验证表达式
F9:恢复程序
Ctrl + F8:断点开关
Ctrl + Shift + F8:查看断点
5、导航(Navigation)
Ctrl + N:跳转到类
Ctrl + Shift + N:跳转到符号
Alt + Right/Left:跳转到下一个、前一个编辑的选项卡(代码文件)
Alt + Up/Down:跳转到上一个、下一个方法
F12:回到先前的工具窗口
Esc:从工具窗口回到编辑窗口
Shift + Esc:隐藏运行的、最近运行的窗口
Ctrl + Shift + F4:关闭主动运行的选项卡
Ctrl + G:查看当前行号、字符号
Ctrl + E:当前文件弹出,打开最近使用的文件列表
Ctrl+Alt+Left/Right:后退、前进
Ctrl+Shift+Backspace:导航到最近编辑区域 {差不多就是返回上次编辑的位置}
Alt + F1:查找当前文件或标识
Ctrl+B / Ctrl+Click:跳转到声明
Ctrl + Alt + B:跳转到实现
Ctrl + Shift + I:查看快速定义
Ctrl + Shift + B:跳转到类型声明
Ctrl + U:跳转到父方法、父类
Ctrl + ]/[:跳转到代码块结束、开始
Ctrl + F12:弹出文件结构
Ctrl + H:类型层次结构
Ctrl + Shift + H:方法层次结构
Ctrl + Alt + H:调用层次结构
F2 / Shift + F2:下一条、前一条高亮的错误
F4 / Ctrl + Enter:编辑资源、查看资源
Alt + Home:显示导航条
F11:书签开关
Ctrl + Shift + F11:书签助记开关
Ctrl + #[0-9]:跳转到标识的书签
Shift + F11:显示书签
6、搜索相关(Usage Search)
Alt + F7/Ctrl + F7:文件中查询用法
Ctrl + Shift + F7:文件中用法高亮显示
Ctrl + Alt + F7:显示用法
下载仅供下载体验和测试学习,不得商用和正当使用。
下载体验
