Altium Designer 2020官方版是一款专业的电子产品开发软件。Altium Designer 2020官方版能够在用户设计过程中为用户分享统一的界面和数据模型,并且Altium Designer 2020官方版将系统设计中的FPGA与PCB设计及嵌入式设计集成在一起,在继承Protel 99SE、Protel DXP在内的先前一系列版本的功能和优点的基础之上,还综合了FPGA设计和嵌入式系统软件设计功能,具体可以自行测试。

Altium Designer 2020官方版全新功能
Altium designer 显著地提高了用户体验和效率,利用极具现代感的用户界面,使设计流程流线化,同时实现了前所未有的性能优化。使用64位体系结构和多线程的结合实现了在PCB设计中更大的稳定性、更快的速度和更强的功能。
互联的多板装配
多板之间的连接关系管理和增强的3D引擎使您可以实时呈现设计模型和多板装配情况 – 显示更快速,更直观,更逼真。
时尚的用户界面体验
全新的,紧凑的用户界面分享了一个全新而直观的环境,并进行了优化,可以实现无与伦比的设计工作流可视化。
强大的PCB设计
利用64位CPU的架构优势和多线程任务优化使您能够比以前更快地设计和发布大型复杂的电路板。
快速、高质量的布线
视觉约束和用户指导的互动结合使您能够跨板层进行复杂的拓扑结构布线 – 以计算机的速度布线,以人的智慧保证质量。
实时的BOM管理
链接到BOM的最新供应商元件信息使您能够根据自己的时间表做出有根据的设计决策
简化的PCB文档处理流程
在一个单一的,紧密的设计环境中记录所有装配和制造视图,并通过链接的源数据进行一键更新。
Altium Designer 性能改进
AD软件资源占用太厉害,对于复杂的PCB,连吃鸡都能轻松驾驭的电脑多面AD都会卡顿的受不了,特别是AD17。
层次式 & 多通道设计
层次式设计环境允许将设计划分为各个可托管的逻辑模块(方块图),并在顶层设计图纸中将这些方块图连接在一起(例如:电源模块、模拟前端处理模块、处理器、IO接口、传感器等)。
自动交叉探测
通过在原理图和PCB之间交叉探测设计对象,在多个项目文件间快速浏览。
PADSLogic 导出器
通过PADSLogic导出功能,可以节省将设计文档从Altium Designer输出到 PADS的时间。在Altium Designer 中设计最先进的板子布局,然后即可将原理图和板子布局转换到您PADSLogic的工作区。
Altium Designer在原理图和PCB之间保持了双向联系,从而为整个设计过程分享统一的界面和数据模型,提高了产能。通过原理图编辑器,可以进行平行结构、层次化结构和混合拓扑设计、设计复用,同时还有许多产能加速工具,包括Smart Paste™、Device Sheets™、Snippets和全局编辑。设计规则和约束可以从首次设计的PCB原理图中进行添加。通过从原理图到PCB(或从PCB到原理图)的交叉选择和交叉探查,可以实现快速的布局布线和交互式设计预览(2D和3D通用)。
Altium Designer 2020官方版安装教程
1、在知识兔下载Altium Designer 2020官方版解压,得到altium designer2020安装包和破解补丁、汉化包;
2、打开Altium_Designer_20_1_14文件夹,双击AltiumDesigner20Setup.exe开始安装;
3、点击next,继续下一步;
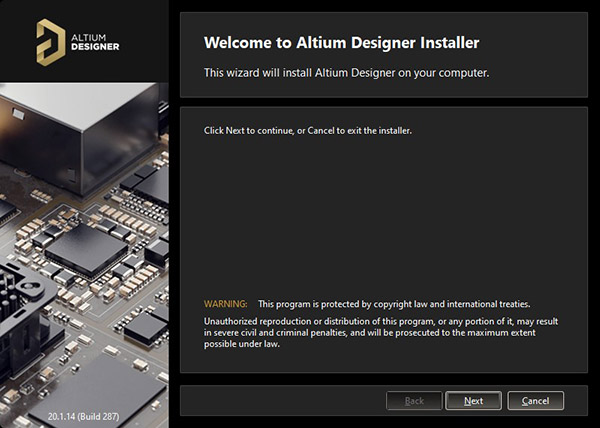
4、先在Select language栏下拉列表中选择“Chinese”,然后勾选“I accept the agreement”,再点击Next;
5、选择软件安装路径,默认安装目录【C:Program FilesAltiumAD20】,点击Program Files栏右侧“文件夹图标”可更改软件安装路径;
注:安装路径文件夹名称均不能含有中文字符
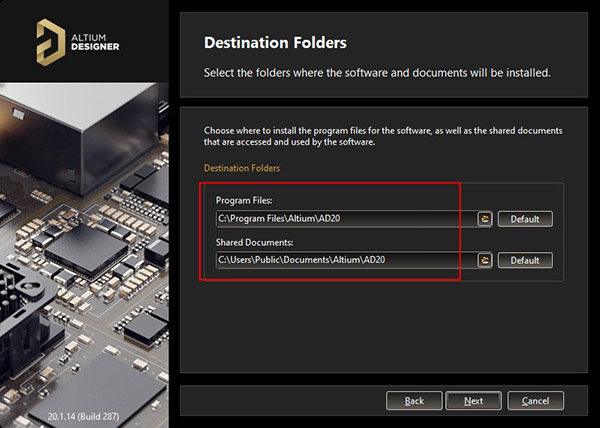
6、稍微等待一下安装过程,第一次运行需要准备安装环境;
7、安装完成后,去掉勾选项,不要运行软件;
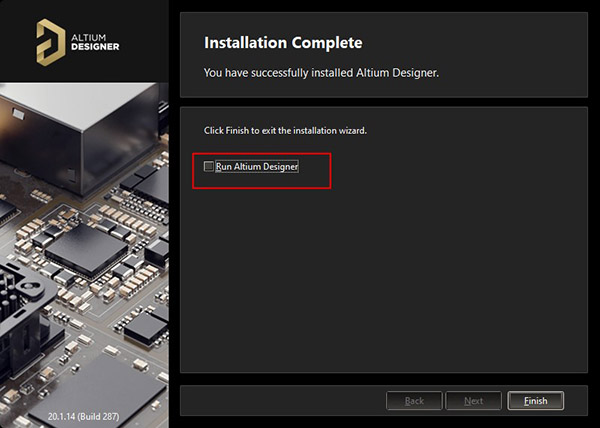
8、接着,知识兔需要打开Crack文件夹,将shfolder.dll文件,复制或者替换到软件安装目录中;
9、因为没有在创建桌面快捷方式,所以在电脑左下角搜索并打开软件,点击【Add standalone license file】;
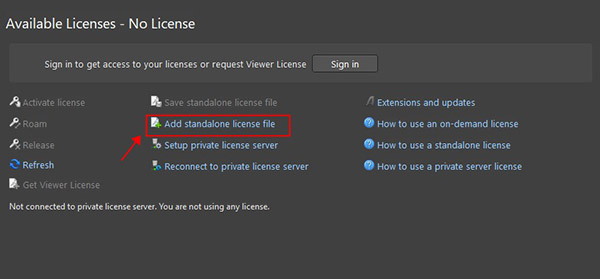
10、将会弹出一个窗口,然后打开软件初始安装包Crack文件夹,找到AD19-Sandy.alf文件,单击选中它后再点击打开;
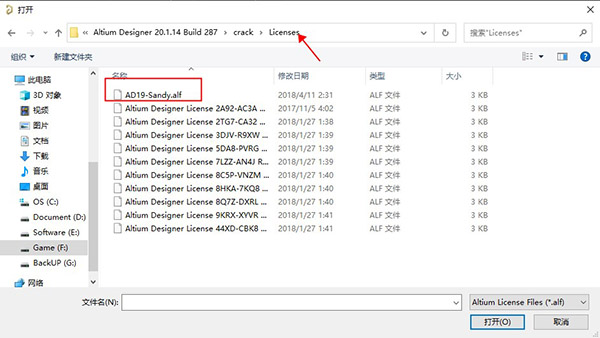
11、软件将会自动显示软件许可有效期至2030年,表示激活成功;
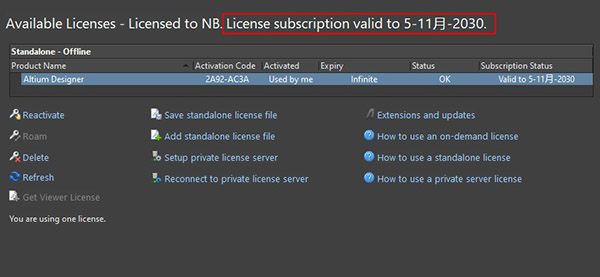
12、点击右上角设置的图标,找到General页面,勾选“Use localized resources”,将会弹出一个界面,选择OK就可以了,最后再点击右下角的OK;
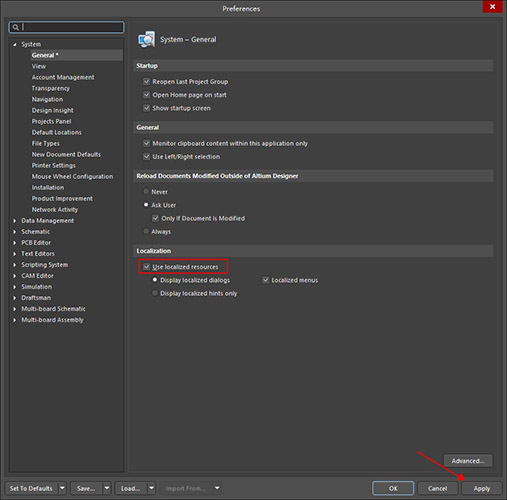
13、关闭软件,重新启动Altium Designer 2020官方版,就是中文界面了,如下图所示;
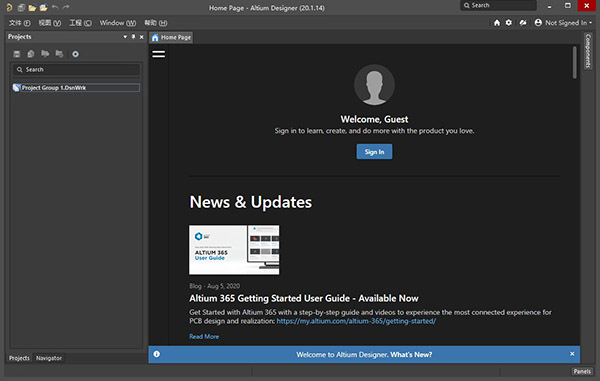
Altium Designer 2020官方版使用教程
1、创建一个新的PCB项目
在Altium的电子设计软件中,PCB项目是指定和制造印刷电路板所需的一组设计文档(文件)。 项目文件,例如Multivibrator.PrjPCB,是一个ASCII文件,列出项目中的文档以及其他项目级设置,例如所需的电气规则检查,项目首选项和项目输出,例如打印和 CAM设置。
通过运行File»New»Project命令打开Create Project对话框,可以创建一个新项目。
与“本地项目”一样,“ 创建项目”对话框可用于创建受版本控制的项目或存储在托管内容服务器中的托管项目。使用链接可以了解有关这些类型项目的更多信息。
2、将原理图添加到项目中
下一步是向项目添加新的原理图表。
将原理图表添加到项目中,命名并保存原理图,然后保存项目。
添加原理图
打开空白原理图表时,您会注意到工作空间发生了变化。菜单栏包含新项目,带有按钮的条形变得可见,并且可能会显示“工作表”面板 - 您现在位于原理图编辑器中。每个编辑器都有自己的菜单和面板集,并支持自己的一组快捷键。
整套浮动面板可以使用 关闭面板按钮面板右上角的图标,可以通过右键单击其名称来关闭单个面板。需要时,可以通过以下方式重新打开面板 面板按钮 应用程序右下角的按钮。或者,按F4快捷键以隐藏/显示所有浮动面板。
3、设置文档选项
面板页面: 原理图文档选项
在开始绘制电路之前,最好设置适当的文档选项,包括“图纸尺寸”和“捕捉和可见”网格。
为每个原理图图纸配置文档选项,根据需要设置图纸尺寸。
除了下面可折叠部分中描述的技术外,还可以通过双击工作表边框来访问“ 文档选项”属性。
环境选项(如光标类型,选择颜色和autopan行为)在“ 首选项”对话框(工具»首选项)中配置。
配置文档选项
大多数对象的属性(包括原理图工作表(或PCB工作空间))都在“交互式属性”面板中配置。面板自动显示所选对象的属性,或者如果未选择任何对象,则会显示原理图图纸(或PCB工作区)的属性。
如果“ 属性”面板不可见,请单击 面板按钮 按钮位于应用程序的右下角,然后从出现的菜单中选择“ 属性 ”。
在“文档选项”模式下(未选择任何内容时),面板分为以下部分:“ 选择过滤器”,“ 常规”和“ 页面选项”。每个部分都可以通过部分名称旁边的小三角形打开/折叠。
对于本教程,知识兔需要在此处进行的唯一更改是将工作表大小设置为A4; 这是在“ 页面选项”部分中完成的。
确认Snap和Visible网格都设置为100mil。
要使文档填满查看区域,请选择查看»适合文档(快捷方式:V,D)。
选择File»Save(快捷键:F,S)保存原理图。
4、访问组件
相关文章: 有关组件和库的更多信息
安装在电路板上的真实元件在设计捕获期间表示为原理图符号,并作为电路板设计的PCB封装。
组件可以是:
直接从“ 制造商零件搜索”面板放置。该面板为您分享对功能强大的组件搜索和聚合系统的即时和最新访问,详细介绍了数千家制造商的数百万个组件,每个组件都分享实时供应链信息。许多组件都是设计就绪的,包括符号和足迹模型; 这些部分将包括 有模型图标 面板中的图标。
在本地文件库或您公司的托管内容服务器中创建和放置。搜索并通过“ 组件”面板放置这些组件。有关此方法的更多信息,请参阅 下面的“ 使用您自己的组件”部分。
5、正在寻找新零件
找到新组件的首选位置是“ 制造商零件搜索”面板。要打开“ 制造商零件搜索”面板,请单击panels面板按钮 按钮位于应用程序的右下角,然后从菜单中选择“ 制造商零件搜索 ”(显示图像)。当前可见的面板在菜单中标有检查。
第一次打开“ 制造商零件搜索”面板时,它将显示组件类别列表
利用Altium Designer的高级组件搜索引擎,通过在主搜索字段中输入查询,或通过使用类别和过滤器选项逐步优化搜索条件,在其高级分面模式中,可以在简单直观的搜索模式中使用制造商零件搜索面板-或者同时使用这两种功能。
要执行简单搜索,请在面板顶部的“ 搜索”字段中键入搜索说明。
例如: LED green clear 0603 SMD
或者要执行分面搜索,请使用“ 类别”和“ 过滤器”通过打开和关闭标准来探索潜在的部分。
例如:
首先选择一个类别,例如LEDs,
然后过滤由所述LED类别Color,Case/Package,Mount,Has Model,等。
在“制造商零件搜索”面板中工作的提示
使用下拉列表访问类别,如上图中的数字1所示。
点击 制造商零件搜索面板,过滤器按钮 按钮用于打开和关闭“ 过滤器”列表(图像中的数字2)。“ 筛选器”列表的内容会更改以适合要搜索的组件的类别。
某些“过滤器”字段包含用于输入数值的文本框。按键盘上的Enter键以应用该值。
如果结果列表未更新,请单击“ 搜索”字段,然后按键盘上的Enter键。
启用的过滤器列表定义的当前搜索条件在搜索栏下方详细说明。单击小x图标以删除任何现有搜索条件。请注意,“过滤器”搜索框的内容也适用于这些结果,因此如果尚未清除,则只能删除最后输入搜索框的搜索条件 - 清除搜索框以解决此问题。
击列标题可按该列对结果进行排序。
右键单击现有列标题以访问“ 选择列”对话框( 显示图像)。
支持搜索组件的面板和对话框具有横向模式和纵向模式。当面板/对话框调整大小时,控件将重新排列,因此它们可能不会完全按照这里显示和描述的方式呈现。
6、探索搜索结果
面板的搜索结果区域显示完全或部分匹配搜索条件的制造商部件列表。单击零件以选择它并显示一个链接,以访问有关该零件的最新供应链信息。
使用搜索结果的提示
如果制造商分享零件图像,则会显示该零件。图像旁边是制造商部件号(MPN),它也链接到Octopart网站上有关该部件的详细信息 (由上图中的数字1表示)。
垂直彩色条表示制造商的生命周期状态; 例如,批量生产,EOL等。将光标悬停在栏上以获取更多信息。请注意,制造商的生命周期状态不是可用性的指示; 它显示在各个供应商图块中(如下所述)。例如,制造商可能将部件标记为生命终止,但供应商可能仍有大量库存。
►了解有关解释制造商生命周期状态的更多信息。
该 有模型图标表示此部件有可用的型号。点击零件信息 面板右上角的按钮可显示详细的零件信息,包括模型。
单击行上的任意位置以选择该部分。该行将突出显示,并显示第二个链接,指示可以交付该部分的供应商数量(上图中的数字2)。单击该链接可显示有关运载该部件的供应商的详细供应链信息,并按可用性和价格排序。
每个供应商关于该部件的详细信息都显示在带有彩色横幅的瓷砖上。这些图块也称为SPN(供应商部件号)。下面给出了关于每个图块中的图标和信息的细节。
单击面板 制造商零件搜索面板,设置 按钮配置:使用的货币,如果应排除无效的SPN(仅显示显示合适的库存水平和最新数据的供应商),或配置可用的供应商。
下载仅供下载体验和测试学习,不得商用和正当使用。
下载体验
