微软原版 Win11中文消费者版 64位是微软新一代操作系统,系统运行环境稳定,能很好的满足用户的稳定使用需求,多样化的新功能让用户体验得到新的提升,驱动集成包能为用户带来诸多优质服务,同时该系统集成了数百种常用的硬件驱动和功能,几乎所有的驱动都能自动识别并安装好,安装完成后,相关合法服务将自动激活,体验合法系统分享的便捷互动服务。

Win11中文消费者版功能特点
由于所呈现版本的开发和预览,无法确定 Windows 11 的所有新功能,此外大部分更改已在设计部分进行:
重新设计的负载测试、开始菜单和搜索界面
能够指定 tskbar 图标和开始菜单的位置(例如中间或左侧)
全新设计的 Windows 资源管理器图标
添加了小部件部分以显示天气、新闻和其他基于 Web 的内容
改进了捕捉功能,并更方便地将窗口转移到屏幕的角落
Xbox 新应用程序(新 Xbox 体验和 Xbox 应用程序)
使窗户的角变圆
改进的 Windows 触控
更符合Fluent Design Design
升级虚拟桌面功能和为每个设置单独的背景图像的可能性
Win11中文消费者版用户体验
1、Windows11融入了大量圆角UI射击,全新居中显示的任务栏和开始菜单,动态磁条设计也取消了,开始菜单采用了全新的图标。
2、全新开始菜单带有着亚克力背景效果,用户可以将常用图标固定于最上方,固定下方则是系统推荐,功能类似于资源管理器中的“最近文件”。
3、任务栏新增全新按钮“widgets”,打开该按钮后会显示小组件,目前这些组件在Windows11预览版中仅能体验到新闻和兴趣,不过新的Windows11系统小组件将会统一收纳于一个卡片的界面中,图标美观性较可以。
4、Windows11系统搜索界面也有了轻微布局的改动,以卡片的形式悬浮与任务栏上方。
5、Windows11操作中心仅增加了圆角UI设计,右下角弹出的横幅提醒也有圆角的改动,鼠标右键菜单拥有着圆角及大间距设计,去除了亚克力效果,跳转列表则增加了亚克力效果、悬浮卡片演示、圆角UI设计,似乎改的有点怪怪的。
6、任务视图界面小改动,时间线彻底的移除了,动效和音效全新升级,相较于Windows10系统柔和了许多许多,而去Windows11触屏交互功能也有了很大改进,取消了平板模式并增加了各个控件交互的热区,而去还分享了大量的手势操作功能,Windows ink功能微调,支持更多的应用。
7、Windows11 预览版最大的特点除圆角外就是悬浮,尤其是新的窗口吸附方式,在任意窗口中,右键“全屏”按钮可以选择窗口吸附的位置,完美融合了 powertoys 里的 fancyzone 功能,并且竖屏情况下允许上下分屏。
【网盘一地址】https://pan.baidu.com/s/1rTsZVE1pyXZaa2Qx1Wvvmg(提取码:8fyy)
PE怎么安装Win11详细教程
目前安装Windows11系统的方法有很多种,其实最简单的方法是通过PE直接安装Win11系统,PE安装时直接会读取Win11系统iso镜像中的install.wim映像,这样就可以跳过TPM2.0的检测了,一般的电脑都可以安装,但需要电脑开启uefi引导及分区类型为GPT分区,下面教大家跳过TPM2.0检测安装Win11的教程。
准备工具:
一个大于等于8GB的U盘。
一台联网的电脑。
注意事项:安装Win11系统的电脑安装时注意引导模式和分区对应,legacy+mbr或uefi+gpt,否则安装后可能引导不了。
一、制作U盘启动工具:
1、首先,知识兔需要下载系统之家自研支持安装Windows11的U盘启动工具【系统之家U盘装机大师】
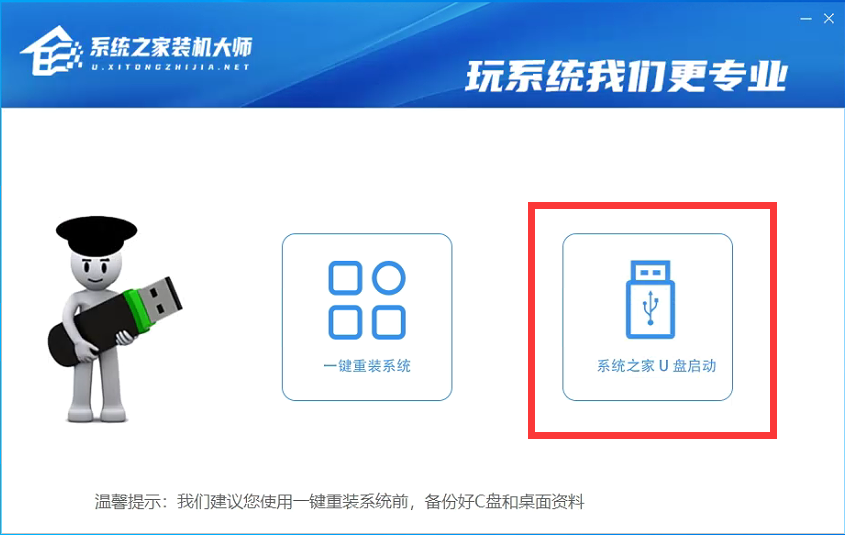
2、下载完成后运行,选择【系统之家U盘启动】,准备制作U盘启动工具。
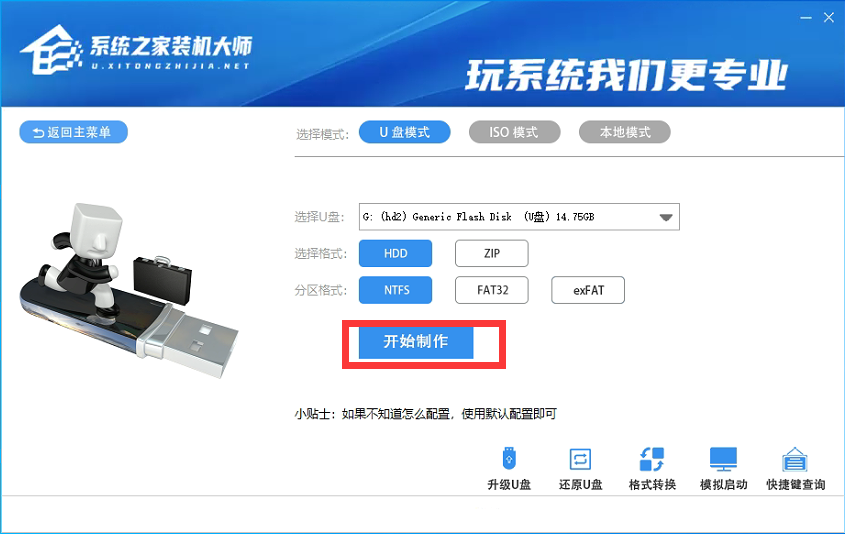
3、选择知识兔的U盘,其他格式默认即可。然后点击【开始制作】。
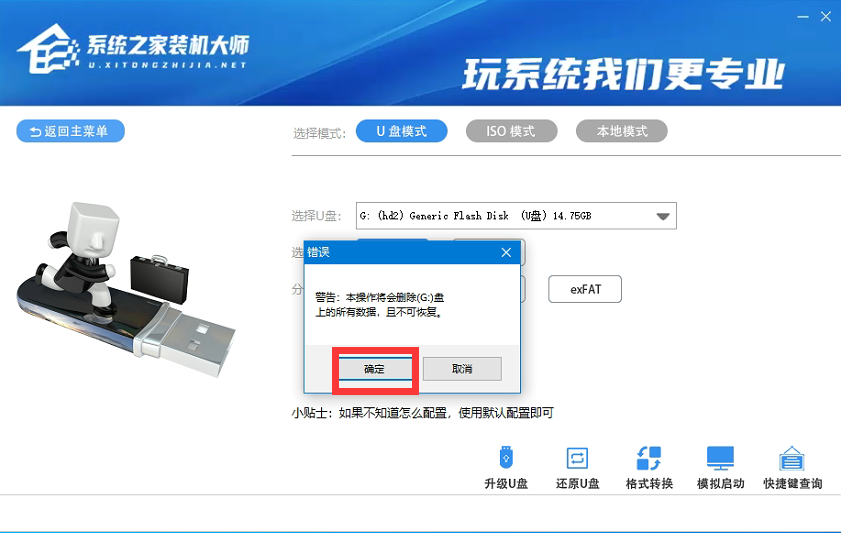
4、注意:制作U盘启动工具会清空U盘中所有的数据文件,如有重要文件需要提前备份。
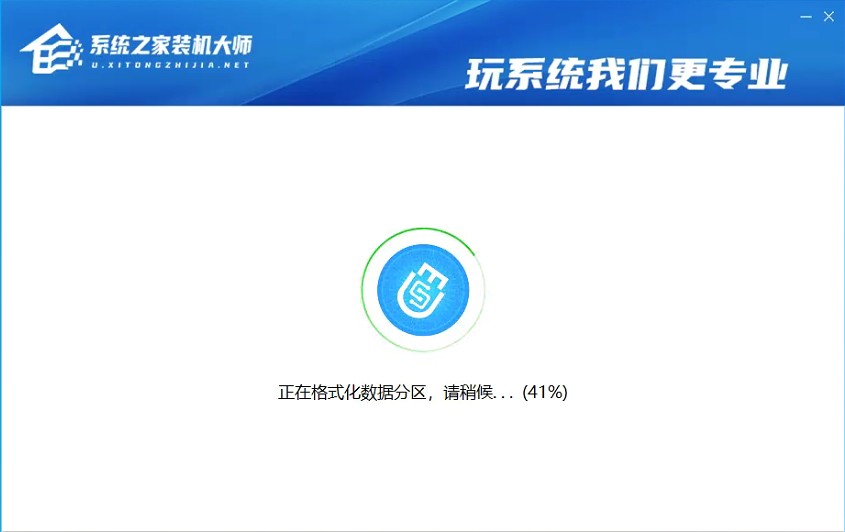
5、等待U盘启动工具制作完毕就可以了!
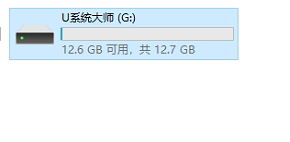
到此,知识兔的U盘启动盘就制作完成了。
二、修改BIOS,将U盘设置为电脑的第一启动项:
1、查看自己的电脑BIOS启动快捷键,随后就会进入BIOS界面,在该界面知识兔需要了解以下几个重要的操作方法:通过键盘上的方向键进行光标移动;回车键表示“确定”;F10表示“保存并退出”。具体以BIOS界面上的说明为准。如图所示:
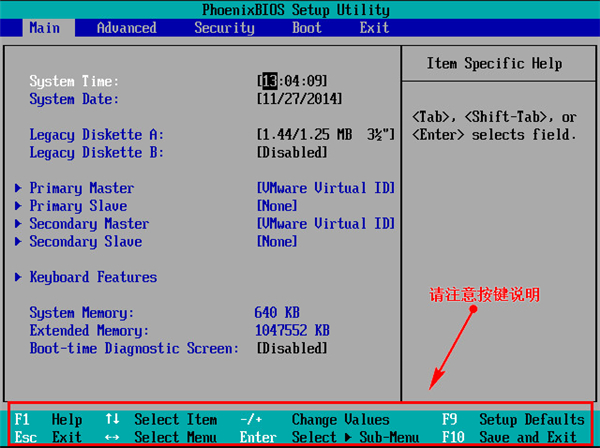
2、进入BIOS界面后,知识兔移动光标到“boot”,然后找到知识兔U盘的选项(不同电脑显示略有不同,一般会显示U盘品牌名称或者是以USB开头),知识兔小编这里显示的是“removable device”,意思为“可移动设备”,如图所示:
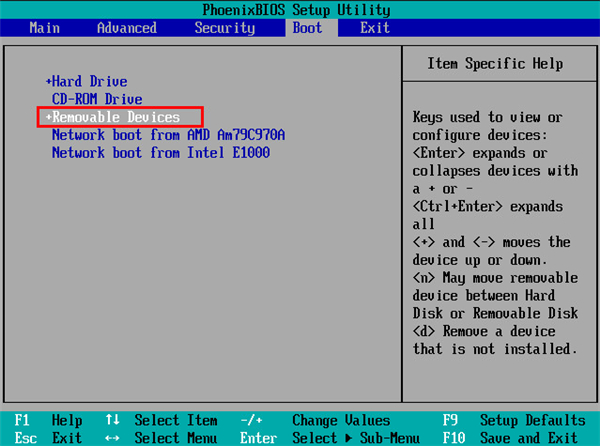
3、查看说明,按+键实现向上移动,知识兔需要将“removable device”移到最上面,这样才能实现从U盘启动,如图所示:
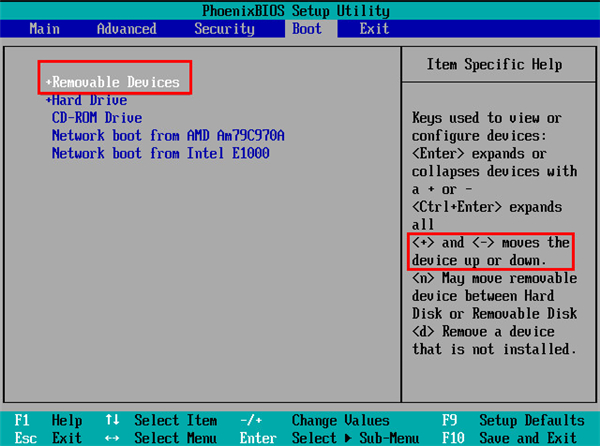
4、设置完成后,知识兔按下F10,弹窗中知识兔选择“yes”,回车键确定即可,重启后就能够实现从U盘启动了,如图所示:
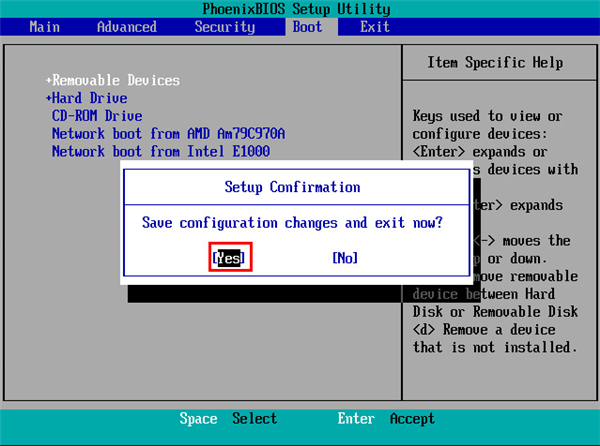
三、进入PE,安装Windows11:
1、进入PE后知识兔可以通过键盘中的↑↓键,选择【01】启动Windows10PE x64(网络版)进入。
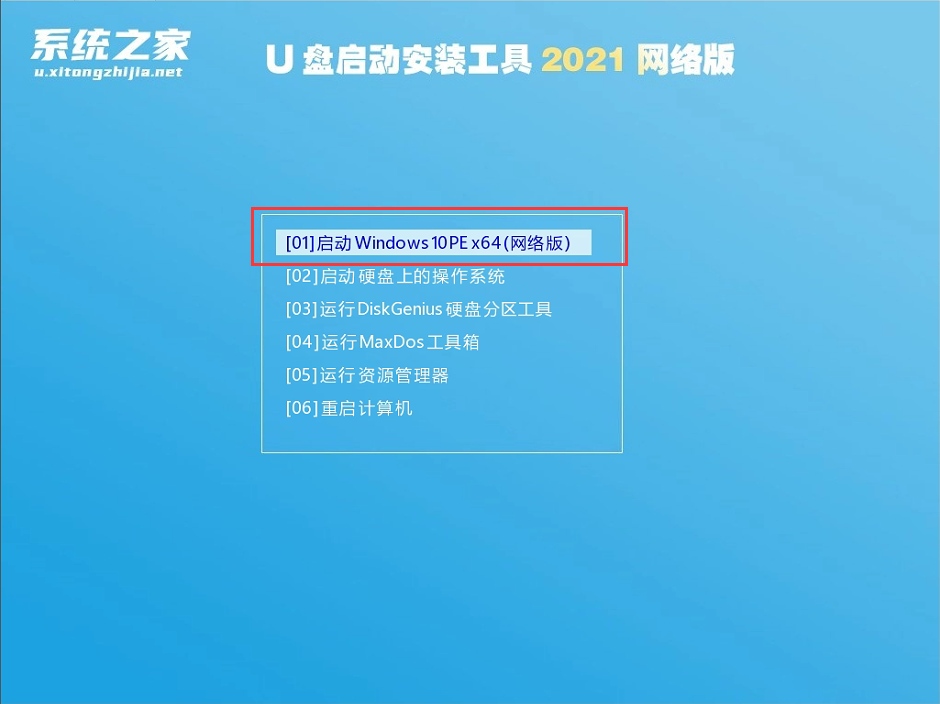
2、进入PE系统后,知识兔可以直接运行【一键重装电脑系统】。
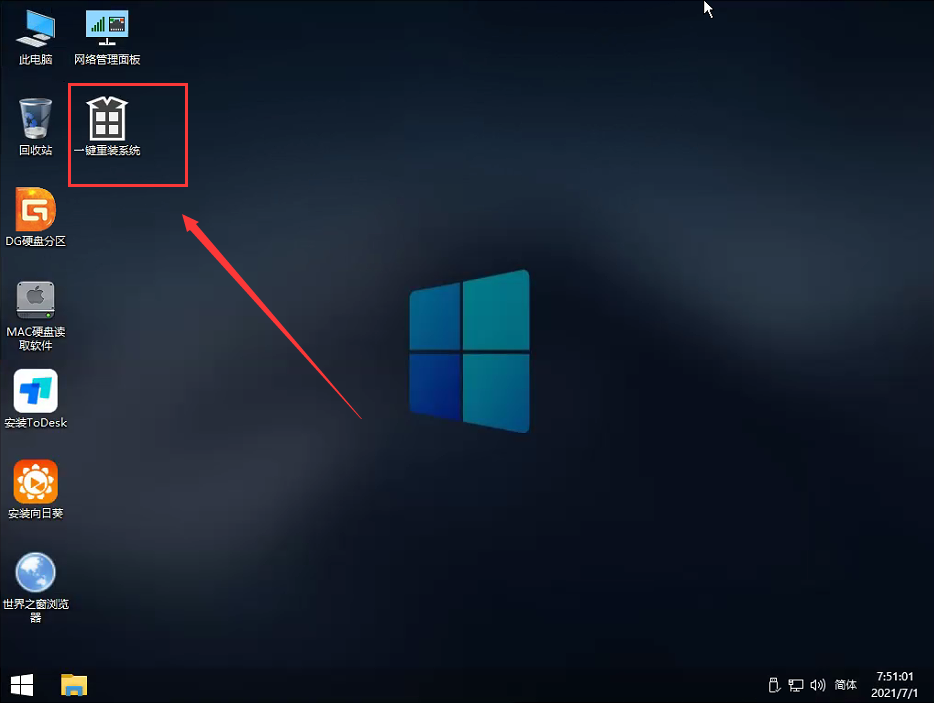
3、启动程序后,首先选择知识兔的Windows11的ISO镜像文件,也可以选择ISO中的Win11.gho,之后选择系统安装的盘符,一般安装在系统C盘中。

4、点击【下一步】就进入到知识兔的系统备份中。
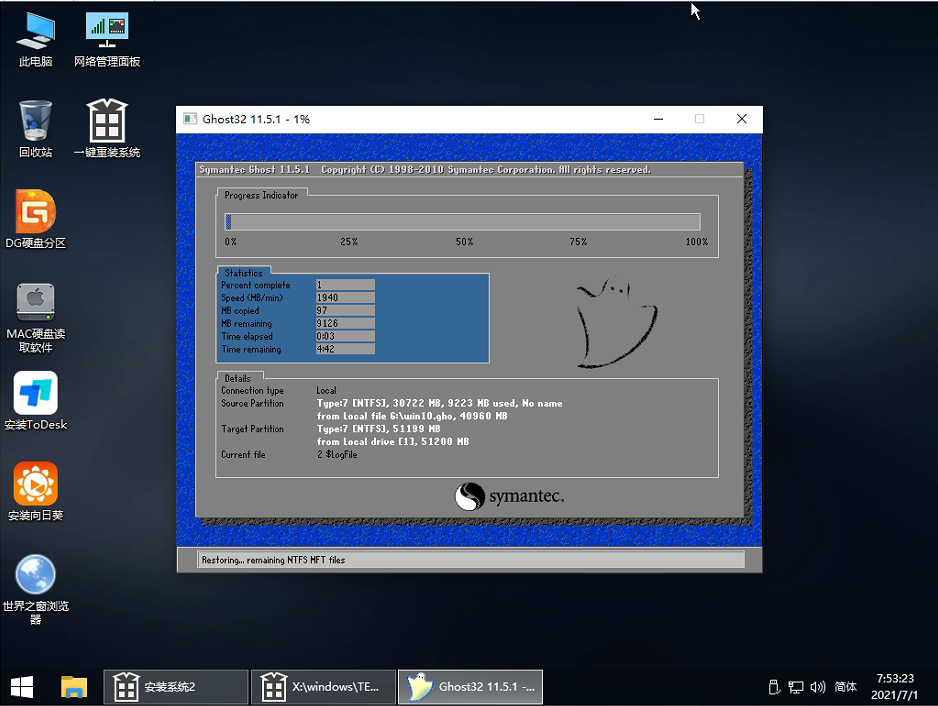
5、拔掉U盘电脑重启后,系统会自动完成后续的程序安装,直到看到桌面,系统就彻底安装成功了。这种方法可以直接跳过TPM的检测而达到安装Win11系统的目地,但建议配置太低的电脑不要安装Win11,特别注意Win11系统需要uefi启动才能安装。
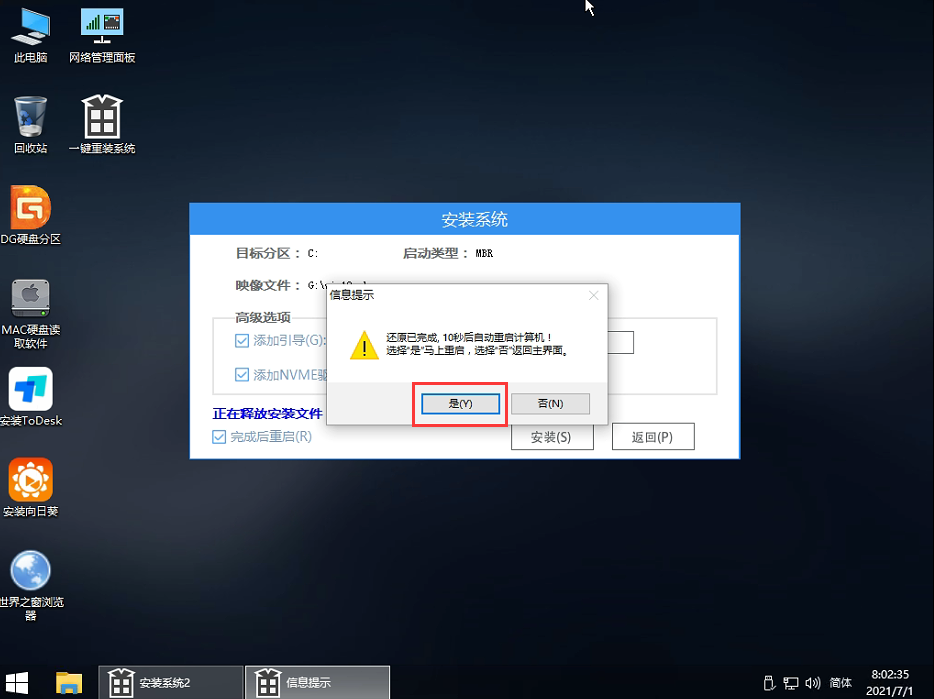
下载仅供下载体验和测试学习,不得商用和正当使用。
下载体验
