VNC Viewer中文版是一款支持流畅远程操作的网络工具,帮助用户从其他计算机或者移动设备通过因特网进行控制,支持windows、mac、Linux等多种系统,允许在一个域内部访问VNC服务器而不需要重新输入用户的名称和口令,安全性能强,网络稳定。有需要的小伙伴快来下载吧。
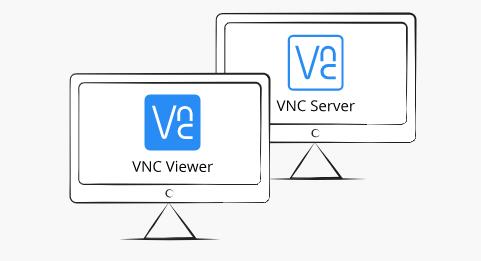
VNC Viewer中文版特色
1、Windows 验证 —— VNC Viewer中文版允许访问 VNC 服务器以便控制基于标准的 Windows 用户证书, 无论其是本地的、NT 域或者基于 Active Directory。
2、单一登录 —— 允许在一个域内部访问 VNC 服务器而不需要重新输入用户的名称和口令。
3、简单但有效的部署 —— 用 VNC Tool,即 VNC Deployment Tool for Windows 安装和 管理 VNC Enterprise Edition 服务器。
4、桌面缩放 —— 通过精确的比例缩放,或动态缩放为任何大小。
5、Windows防火墙集成 —— 使 VNC Server 可以更直接的部署。
6、文件传输 —— 与 Windows 剪贴板结合,允许通过 VNC 连接在服务器和查看器计算机之间 复制文件而不需要额外的配置。
VNC Viewer中文版安装教程
1、首先电脑上需要安装VNC服务端。
双击下载下来的安装程序出现安装界面,点击下一步
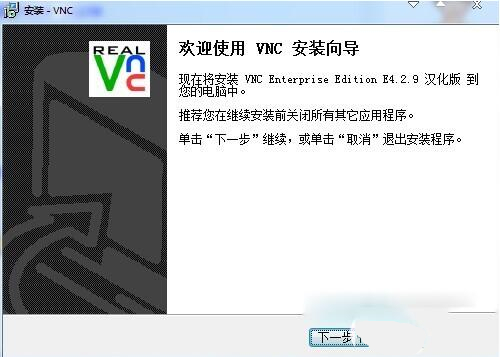
2、进入许可协议界面,选择我同意协议后,再点击下一步
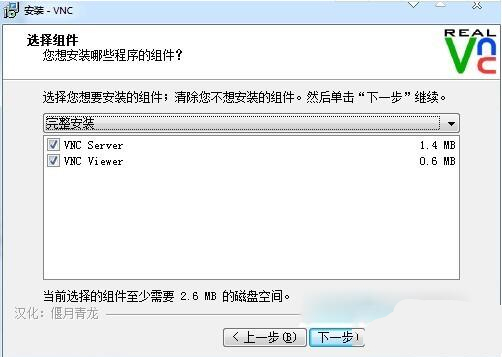
3、进入选择组件界面,选择安装的组件,然后点击下一步
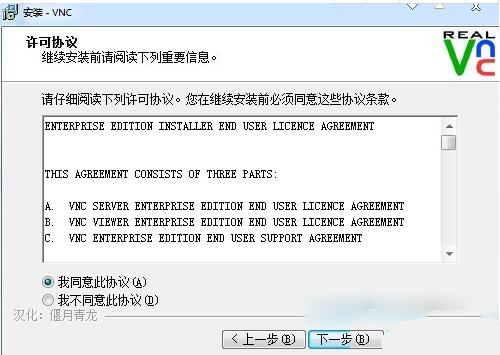
4、进入选择附加任务界面,到这里下面两项需要打勾。
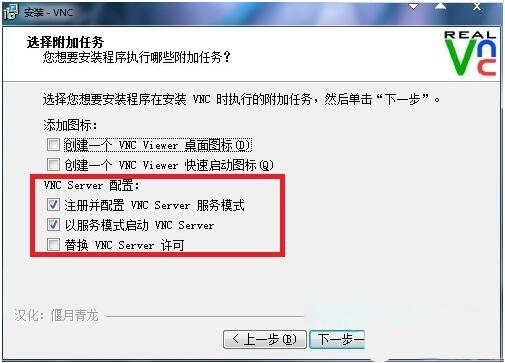
5、然后下一步就可以安装了,安装过程中会跳出VNC server 服务配置选项。想连接时方便的话可以选择无验证 确定就可以了。
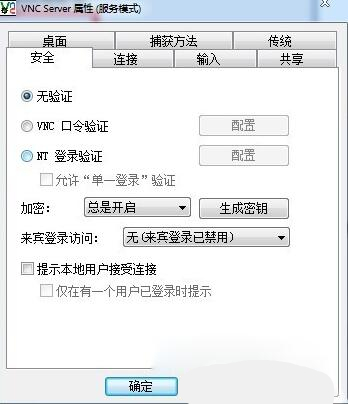
6.出现服务验证密钥点试用就可以了。
VNC Viewer中文版使用教程
vncserver
此服务程序必须在在主(或遥控)计算机上运行。你只能作为使用者(不需要根用户身份)使用此项服务。
vncviewer
本地应用程序,用于远程接入运行vncserver的计算机并显示其环境。你需要知道远程计算机的IP地址和vncserver设定的密码。
vncpasswd
vncserver的密码设置工具。vncserver服务程序没有设置密码将不能运行(好习惯)。如果你没有设置,运行vncserver时它会提示你输入一个密码。所以,一般我不会单独运行这个命令来设置密码。
vncconnect
告诉vncserver连接到远程一个运行vncviewer的计算机的IP和端口号。这样我就可以避免给其他人一个接入的密码。
Xvnc
一个vnc“主控”程序,一般来说不需要直接运行。(vncserver和vncviewer实际上是Xvnc的脚本)
查找所有可用的选项,运行:
Xvnc --help
出于安全的考虑,一般不建议直接以超级用户帐号运行vncserver程序。如果你需要超级用户的环境,请以一般用户登录后再使用su命令登录到超级用户帐号。
VNC运行的工作流程
1)、VNC客户端通过浏览器或VNC Viewer连接至VNC Server。
2)、VNC Server传送一对话窗口至客户端,要求输入连接密码,以及存取的VNC Server显示装置。
3)、在客户端输入联机密码后,VNC Server验证客户端是否具有存取权限。
4)、若是客户端通过VNC Server的验证,客户端即要求VNC Server显示桌面环境。
5)、VNC Server通过X Protocol 要求X Server将画面显示控制权交由VNC Server负责。
6)、VNC Server将来由 X Server的桌面环境利用VNC通信协议送至客户端,并且允许客户端控制VNC Server的桌面环境及输入装置。
在VNC客户端实现远程桌面控制的方法
这里我把一台笔记本作为客户端(控制端,IP:10.100.174.8),装了VNC Viewer,另一台台式机作为服务器端(被控端,IP:10.100.100.103),装了VNC Server,用这两台设备进行演示。
1、服务器端开启 VNC Server
如果按上述步骤顺利在服务器端安装了 VNC Server,安装好之后程序会默认在后台运行,如果你没有设置开机自启,则需要手动在服务器端开启 VNC Server。
第一次使用 VNC Server时,要进行一些基本配置,安装完 VNC Server后会进入它的主界面,这时会弹出一个首选项,为用户体验反馈设置,这里不要理会,直接点 OK 即可。
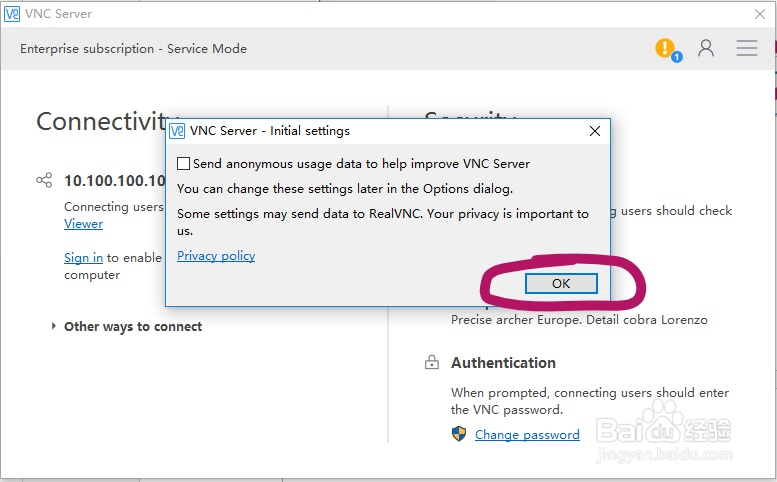
然后进入主界面,可以看到左边 Connectivity 板块为连接相关的信息,显示目前的服务器端IP为10.100.100.103;右边为 Security 为安全相关信息,上边 Identity check 为一些身份检查等信息,下方 Authentication 为认证信息。
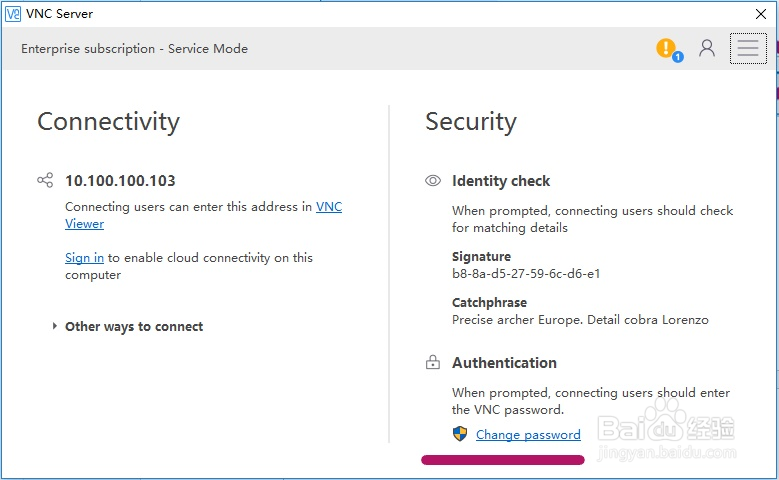
知识兔可以点击 Authentication 里的 Change password 来设置初始访问密码,这里的密码即为客户端访问该服务器时的密码,设置完要重输一遍来确认,之后点击 OK 即可。一般来说,设置好密码之后就可以通过远程客户机访问了
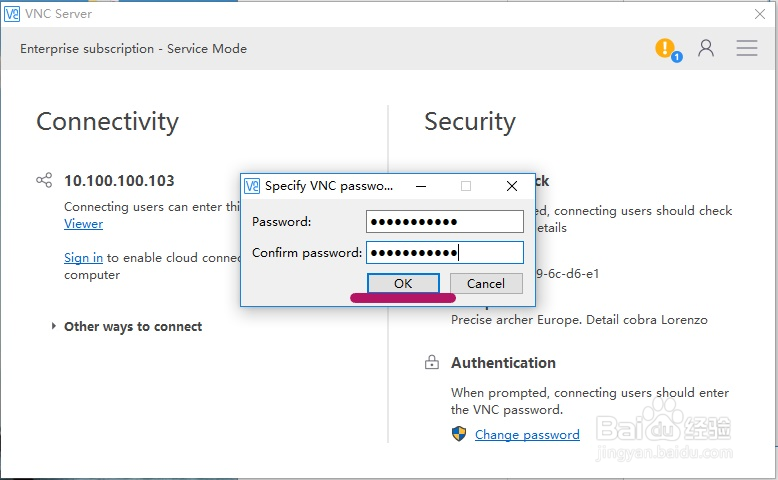
如果你还想进行其他设置,可以点击界面右上角三横线的地方,弹出的列表中包含了该软件的所有系统选项,点击其中的 Options ,即可进入系统设置项。
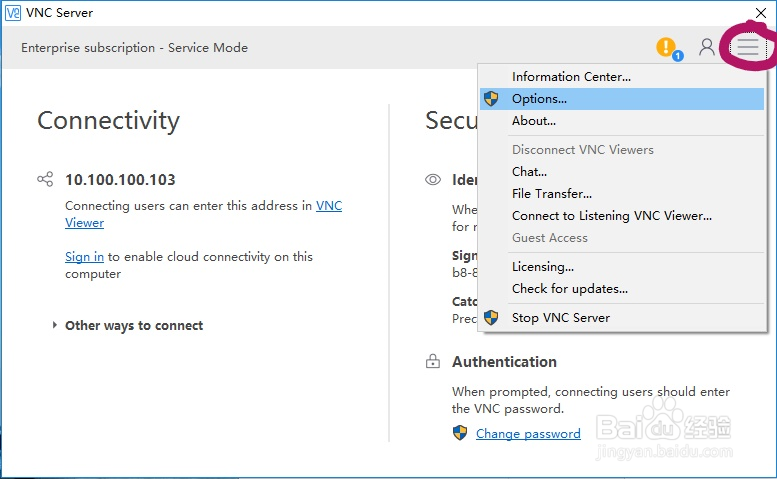
系统设置界面如下,你可以修改各种系统设置,如更改认证方式、密码类型等,知识兔这里简单的配置已经好了,其他就不详细介绍了,可以自己去慢慢了解。
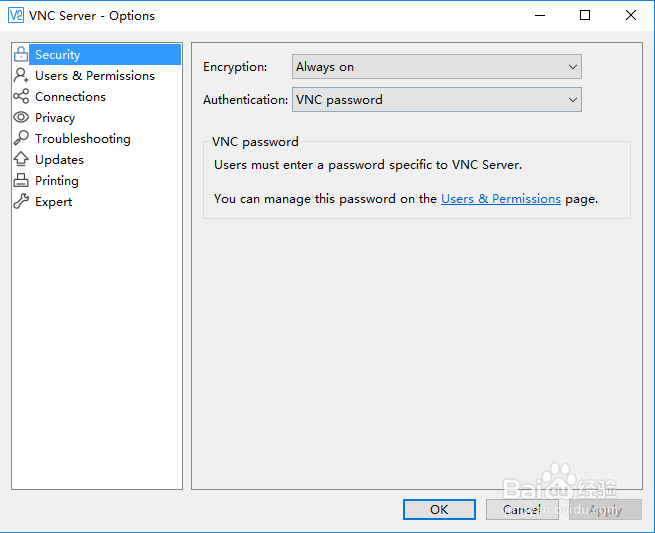
通过客户端VNC Viewer访问远程桌面
在台式机服务器上开启 VNC Server后,在笔记本客户端上打开 VNC Viewer,主界面如下,相当简洁,你可以直接在上方数据栏里输入服务器端的主机名或IP地址,即可建立连接。
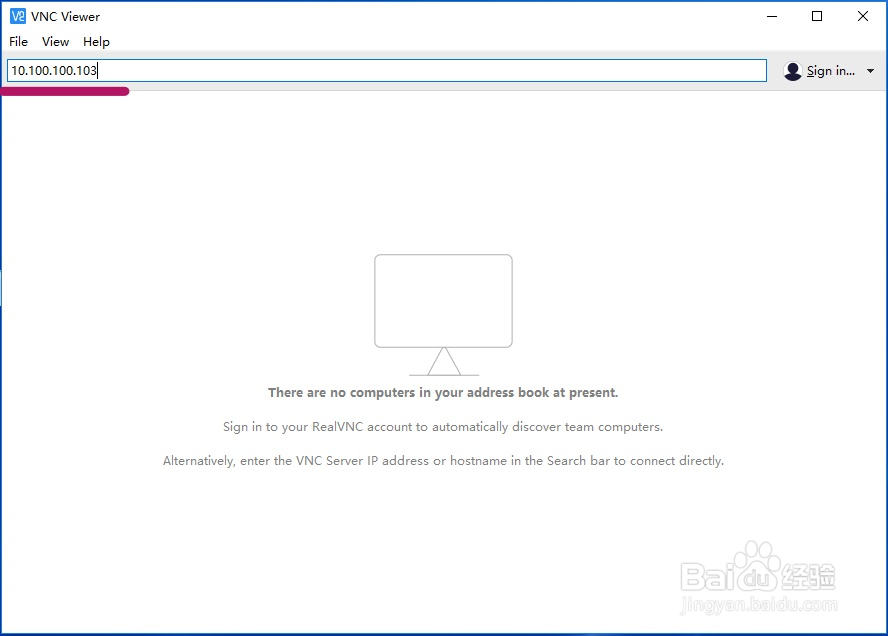
直接输入服务器端 IP:10.100.100.103,然后回车确认,第一次连接时会有一下提示,直接点击 Continue 即可。
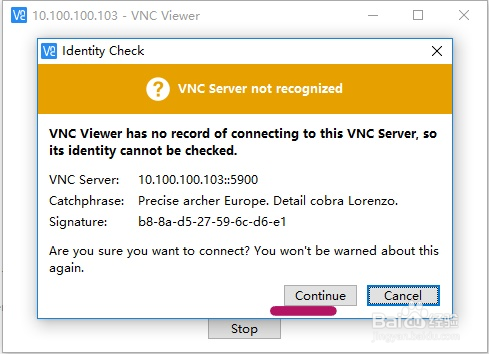
之后,会进行身份验证,输入之前在服务器端设置好的访问密码,然后点击 OK,如果正确的话就可连接到对端计算机。
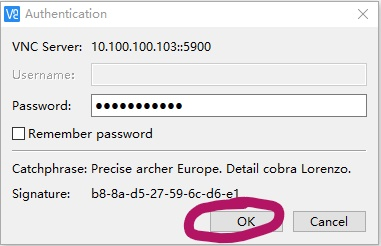
成功建立连接后,你就会得到服务器端计算机的桌面桌面控制权,然后就可以对远程计算机进行相关操作。
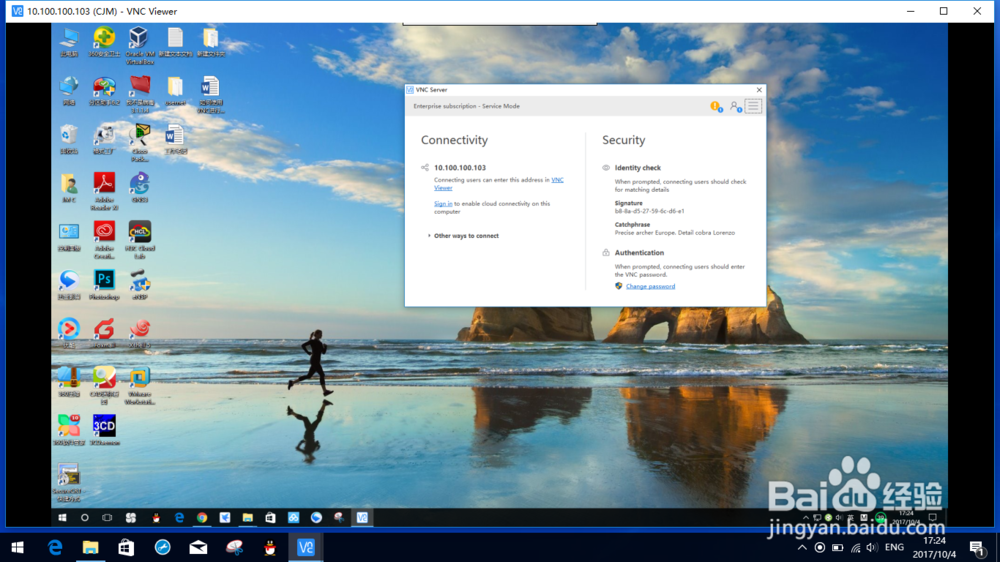
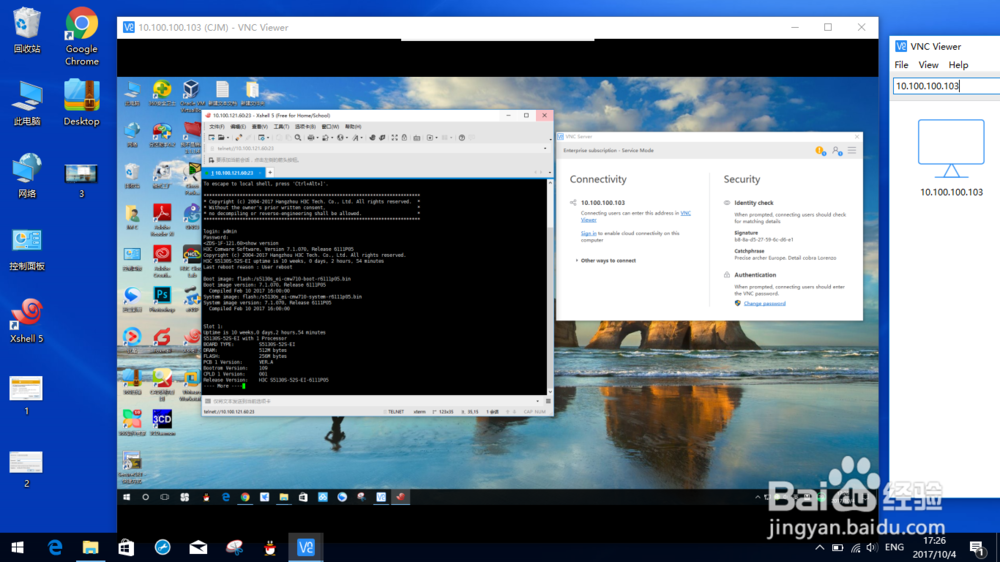
3YHED-MNEHC-RMJT5-4UAAK-6A5HA
FBV9V-7Z3V9-MED3U-47SEU-85T3A
HA7MG-J8R3J-R3528-HC6P5-HTQ6A
B7SLM-7MAX5-B4M74-UTDBE-K5WFA
7736G-H4YBP-6ZCEU-AM3H4-QBTWA
NUQQ6-UP89V-9XGPU-GUYU9-U6VTA
下载仅供下载体验和测试学习,不得商用和正当使用。
下载体验
