Adobe Photoshop2022官方版是全球最大的图像处理软件,知名的图像及照片后期处理大型专业软件,世界各地数以百万计的设计师,摄影师和艺术家都在使用Photoshop来使不可能变为可能。从海报到包装,从基本横幅到漂亮的网站,令人难忘的徽标到引人注目的图标,Photoshop都在不断推动创意世界的发展。借助直观的工具和易于使用的模板,即使是初学者也可以做出令人惊奇的事情。感兴趣的小伙伴快来下载体验吧。
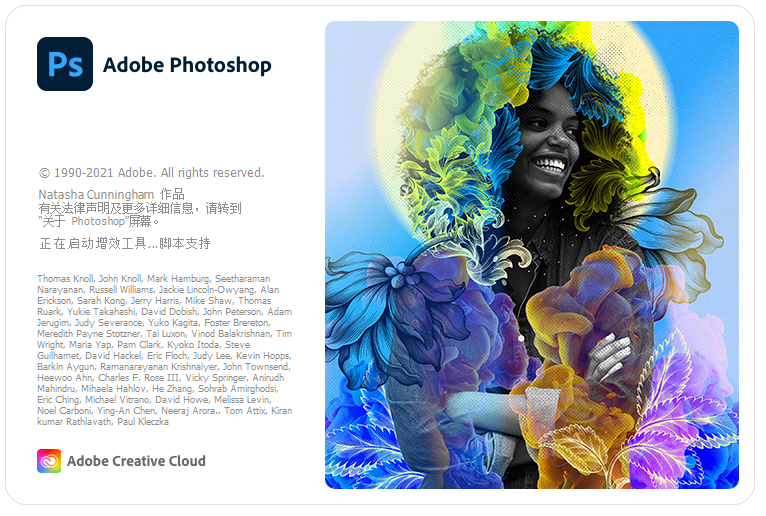
Adobe Photoshop2022官方版特色
1、随时随地跟随您的创意灵感。
您可以做的事情没有限制,智能编辑和分步指南使这一切成为可能。您可以轻松编辑、创建、整理和分享您的照片,并将您最喜爱的回忆变成永远的纪念品。
2、你的创造力。由人工智能分享支持。
认识您的创意伙伴。借助 Adobe Sensei AI 技术*,您可以轻松编辑、创建、整理和共享照片,将您的想象力变为现实。
3、简单的步骤。辉煌的结果。
从基本调整到艺术创作,58 项引导式编辑涵盖了您。无需任何猜测即可实现您想要的外观。只需按照步骤操作即可学习。
不费吹灰之力的组织。
4、自动清理杂物。借助 Adobe Sensei* AI 技术,您还可以使用智能标签、面部识别等功能快速找到您的照片和视频。 此外,您的目录结构会自动备份以便于恢复——因此您可以无忧无虑地工作。
5、创造风格。用爱分享。
准备好加强您的家居装饰。将您最喜欢的作品展示为画廊品质的墙壁艺术,或者用一份发自内心的定制礼物让某人度过美好的一天。得益于内置的 印刷品和礼品服务,只需点击一下即可获得灵感。
Adobe Photoshop2022官方版新功能
一、润饰,混合,重新着色
只需单击几下,便可以交换天空、修复瑕疵和消除背景。使肖像深受大众的喜爱,表情更具表现力。利用 Photoshop 编辑工具,您可以将每张照片制作成完美的图片。
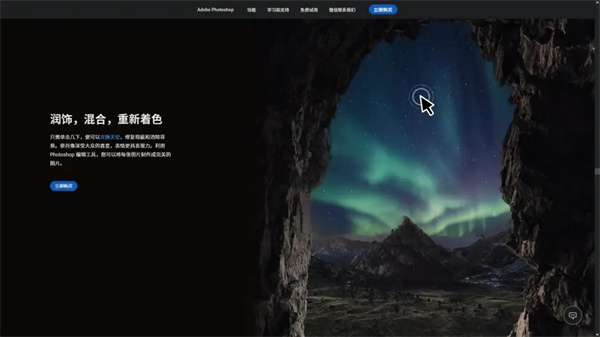
二、使用数以千计的画笔将图像变成艺术
使用数千款自定义画笔绘画和绘图,或者创建自己的画笔,Photoshop 分享了极为丰富的画笔系列,一切触手可得。
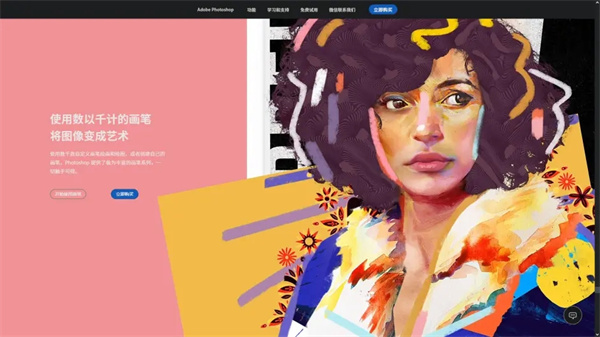
三、新式油画滤镜
知识兔已针对 macOS 和 Windows,重新实施了基于 GPU 的油画滤镜!此版本为兼容 DirectX/Metal 的 GPU 添加了新的支持,不再依赖于计算机上的 OpenCL 子系统。
要访问油画滤镜,只需导航到滤镜 > 风格化 > 油画,然后在打开的油画对话框中设置滤镜属性。
要获得更佳性能,请在使用油画滤镜时,在首选项 > 性能中启用使用图形处理器。关闭预览,使滤镜在处理超大图像时更具响应性。

四、新的和改进的 Neural Filters
以 Adobe Sensei 为后盾的 Neural Filters,为您带来了新的、改进后的滤镜,这种经过重新构思的滤镜让您得以探索各种创意。凭借新颖的特色和测试版滤镜,您可以在 Photoshop 中实现令人惊叹的编辑效果。
要访问 Photoshop 中的 Neural Filters 工作区,请选择滤镜 > Neural Filters。
在此版本中,您可以使用以下新的测试版 Neural Filters:
· 风景混合器:通过将不同的风景图像混合在一起,创造新的风景
· 颜色传递:创造性地将调色板从一个图像传递到另一个图像
· 协调:将一个图层的颜色和亮度协调到另一图层,以制作完美的复合图

五、悬停时自动选择
“对象选择”是常见的 Photoshop 工作流程中不可或缺的部分。在这个版本中,“对象选择”工具包含如下全新功能:当您将鼠标悬停在图像上并单击时,系统可自动选取图像的某一部分。
对象选择工具的最新更新通过单击所需对象来提高预览和蒙版功能的质量,从而为您的创意旅程分享更快、更轻松、更直观的合成与修饰工作流程。
若要在悬停鼠标时使用改进的对象选择工具来实现自动选择,请执行以下操作:
1. 从以下任一位置访问对象选择工具:
1. 单击工作区的工具栏中的对象选择图标
2. 转到选择 > 选择并遮住。在打开的“选择并遮住”工作区中,单击对象选择图标
2. 在工作区顶部的选项栏中,选择选区模式 - 矩形或套索。
3. 将鼠标悬停在图像中要选择的对象上。当您将鼠标悬停在某个区域并单击时,Photoshop 会自动选择该对象。
4. (可选)通过在“选项”栏中选取其中一项设置,您可以实现添加选区、减去选区或交叉选区,以此来进一步优化选区。
要进行多项选择,可以按键盘上的 Shift (macOS)/Ctrl (Windows) 键并继续选择。

六、支持新型相机和镜头
在以下包含受支持配置文件的完整列表中查找新添加的相机和镜头:
· 支持的相机型号
· 支持的镜头配置文件
七、改进的渐变工具
借助新的插值选项,渐变现在看起来比以往更清晰、更明亮、更出色!借助此版本,您可以测试新式渐变工具和渐变插值方法,它们可以更好地控制如何创建美观且更平滑的渐变!
要测试该功能,请转到首选项 >技术预览,然后启用 ModernGradientTool 和
ModernGradientInterpolation 选项。重新启动 Photoshop。
使用新式渐变工具,可以创建线性渐变和径向渐变。您还可以添加、移动、编辑和删除色标,并更改渐变 Widget 的位置。
八、改进了与 Illustrator 的互操作性
改进了您最喜爱的应用程序 Illustrator 与 Photoshop 之间的互操作性,允许您在享有交互操作的同时,轻松地将那些带有图层/矢量形状、路径和矢量蒙版的 Ai 文件引入 Photoshop,以便您可以继续编辑和处理这些文件。
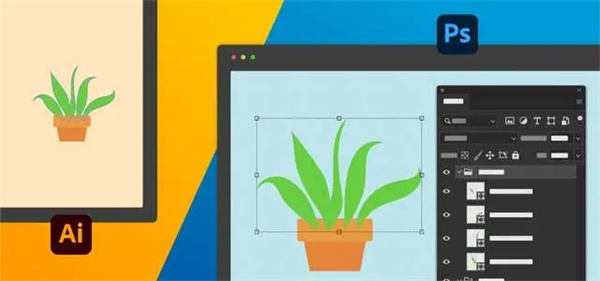
Adobe Photoshop2022官方版安装教程
1、下拉本页面至下载区域,一键下载并解压进入文件夹,鼠标右击setup,点击以管理员身份运行
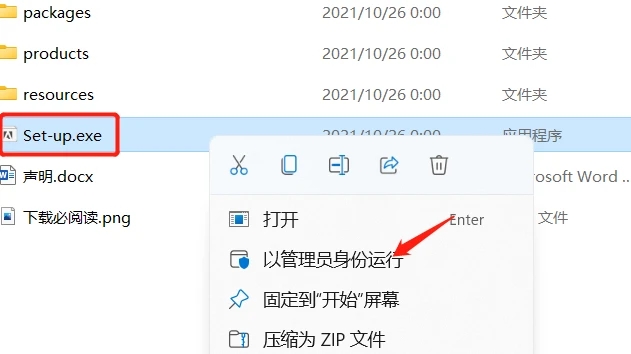
2、点击图中方框可更改安装位置(建议安装在除C盘外其他的磁盘),点击继续
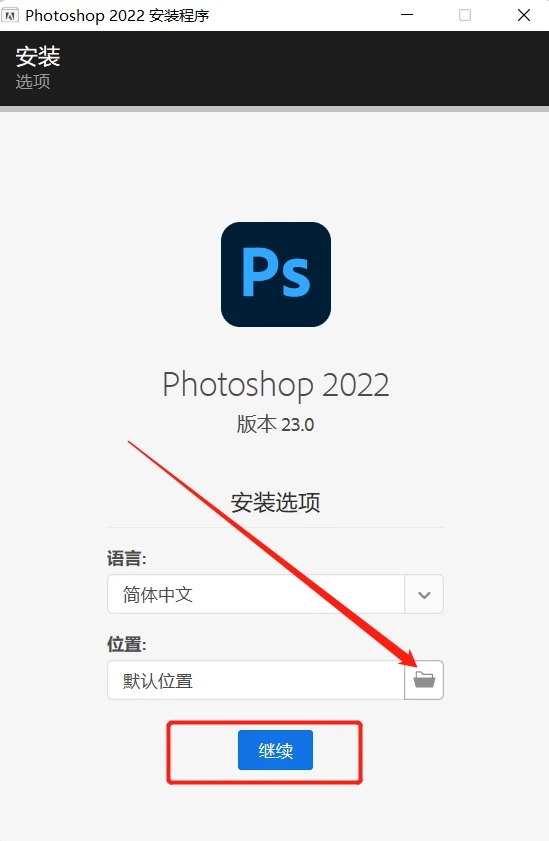
3、安装中,稍等一会
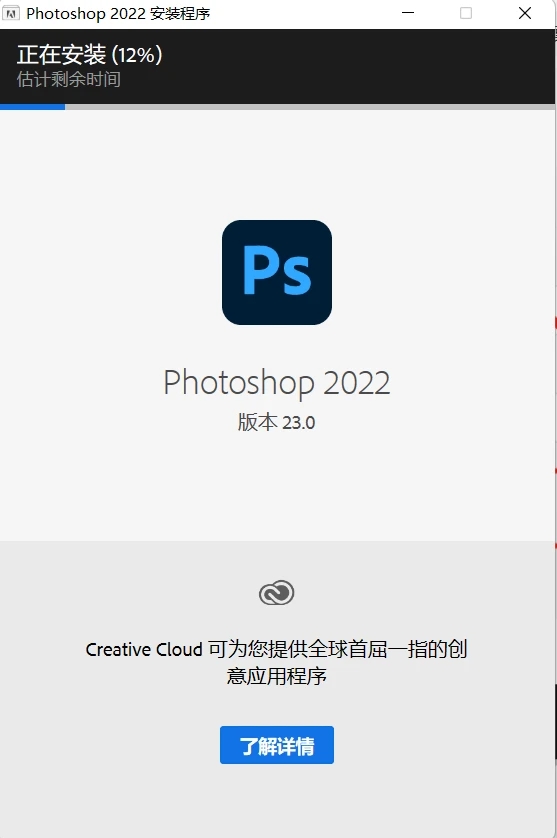
4、Photoshop2022安装完成,点击关闭
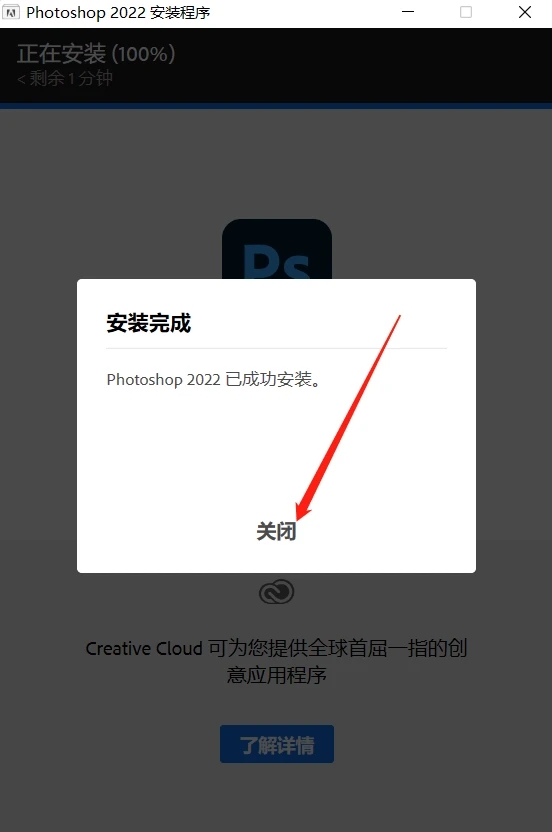
5、双击打开ps
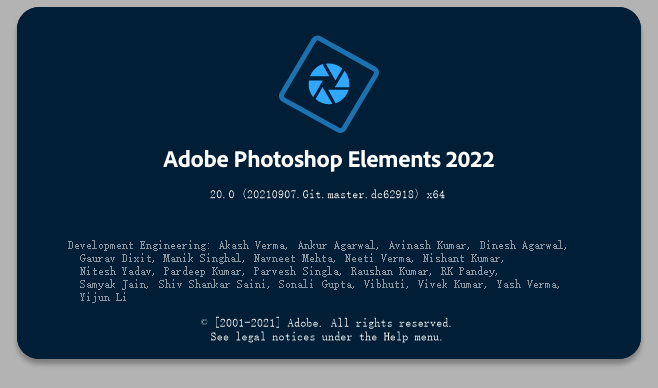
6、安装完成,请使用。
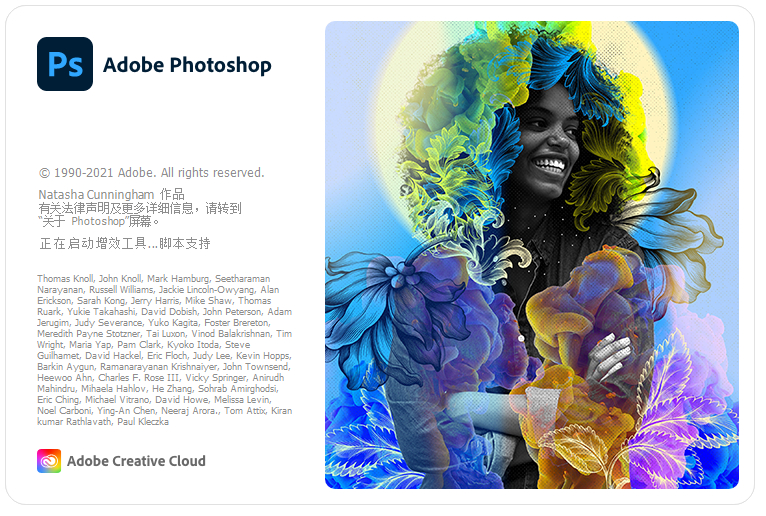
Adobe Photoshop2022官方版九种抠图方法
1 、套索工具抠图
ps套索工具有三种,分别是:套索工具、多边形套索工具、磁性套索工具。运用这些工具知识兔可以非常快捷做出所需的不规则或多边形选区,方便选取及扣取图片中的实物。
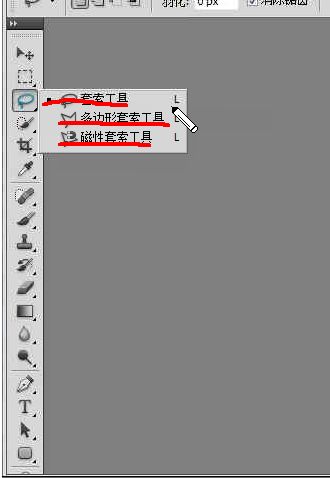
(1)套索工具沿着你所需图形画即可。
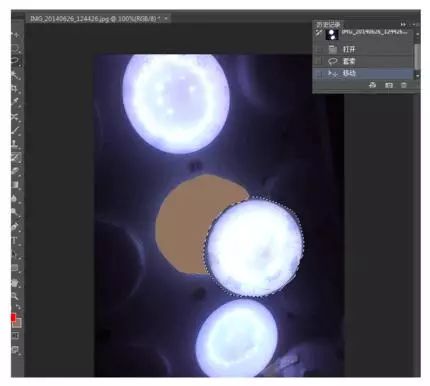
(2)多边形套索是每点击一下鼠标左键,就会确定一个顶点,然后将你所需的图形选中框起来。
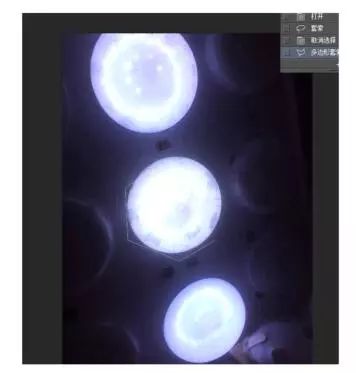
(3)磁性套索工具放到你所需的图形边上就会自动选取。
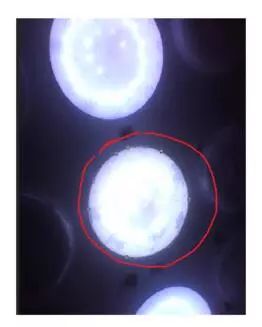
(4)它的快捷键是l
2 、魔棒工具抠图
这个简直是所有人都会的了,而且简单好用,一点就能选中背景,然后删除即可,魔法棒工具和快速选择工具是一组工具,快捷键为w,也可以通过鼠标直接选择。其中快速选择工具使用就是对准图片中你想要的部分或者不想要的部分就行,可以配合中括号“[”或“]”来缩放画笔大小,+alt键,则是从选区中减去,+shift键,则是添加到选区。
魔棒工具也是支持删除和增加的,方法就是点、点、点,比如下面的一键去除蓝天背景。
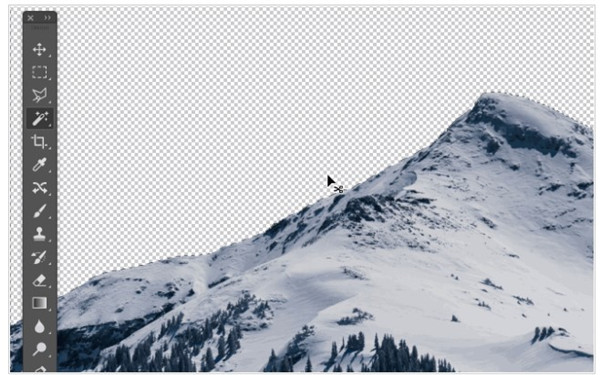
在这还要讲下容差值,容差值越大,选取相同相近颜色的能力就越大。如果你处理图片时想选取颜色的范围大一些那就把容差值调大一些。
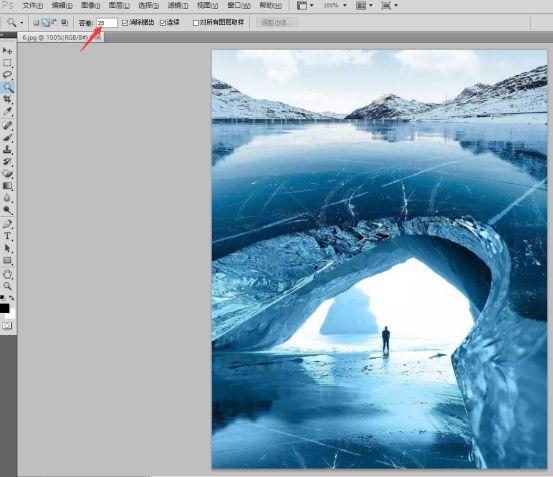
3 、橡皮擦工具抠图
橡皮擦工具有基本橡皮擦、背景橡皮擦和魔术橡皮擦三种,它们的键盘快捷键是:单按一个字母键“e”,简单粗暴地擦掉你不想要的背景或其他画面部分就可以了。
当然,橡皮擦工具用起来方便,但是缺点很明显,很难做到精细化抠图,对边缘的处理也不是太好,而且擦掉就真的没了,原图被破坏,不过它结合“图层蒙版”来用的话,效果还是不错的。

4、钢笔工具抠图
钢笔工具则是直线、平滑曲线都行的,用它来做选区,精细度是足够高的,但是钢笔的入门与熟练需要大量的练习来掌握,操作难度上要高于其他工具。
绘制平滑曲线路径做选区,用“钢笔路径”绘制好路径后来到“路径”面板重命名一下路径,然后按住ctrl的同时,单击路径图层,即可创作选区了,如下图操作所示:ctrl+点击路径,即可做出选区。
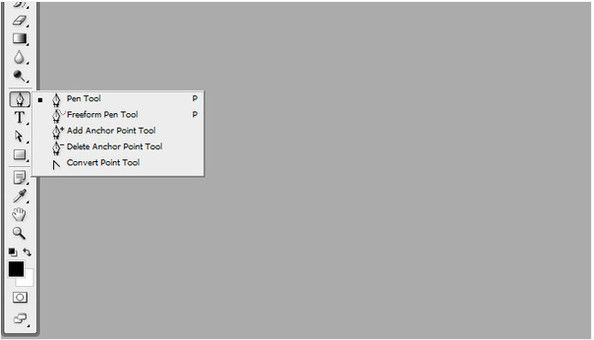
在photoshop中打开你的素材图片,并确认选择的钢笔工具。这一步中,知识兔的目标是在锚点之间创造线段。当你使用钢笔工具在图片上进行点击时,它就会创建一个新的锚点,允许你控制形状、大小和曲线路径。知识兔的最终目标是通过锚点选择整个对象的选取,然后再加载路径选择,删除背景,保留下知识兔所需要的东西。
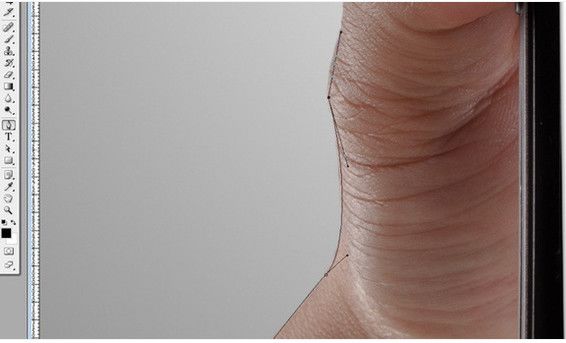
当然,你不可能每次都在恰当的地方布局锚点。这时候你需要对各个锚点进行一些调整。用ps钢笔工具创建了一个锚点后,按住ctrl键,即可暂时切换至直接选择工具,可以让你操作和移动路径的某些元素。记住,移动锚点也会调整以前的路径。在路径创建过程中,你会重复这个操作很多次。
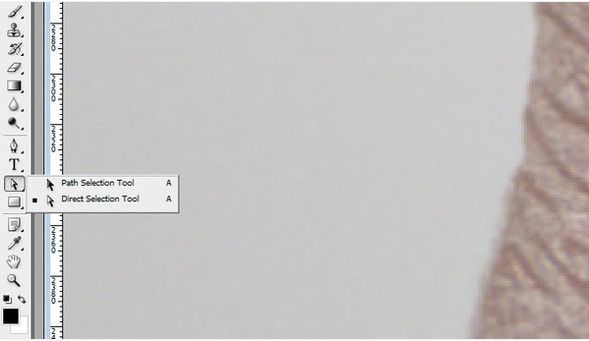
在这张图中有一小块区域是不直接连接到任何东西--拇指。在布局完整个主体的轮廓(手+智能手机)后,还需要对拇指区域进行处理。否则,当删除背景时,拇指也将一并被删除。
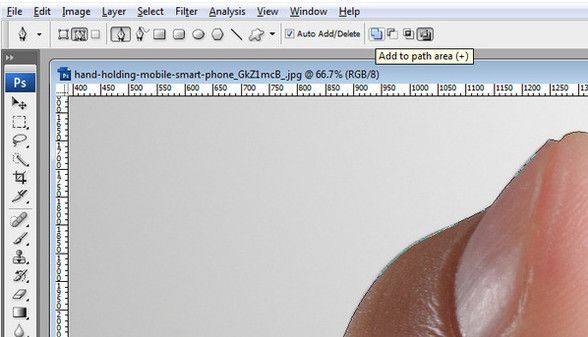
一旦路径在一个单一的图层上被创建完成,那么最难的一部分也就完成了。接下来,知识兔只需要加载路径的选区并删除背景就可以了。进入路径面板,右键单击路径层,选择选项“建立选区”。
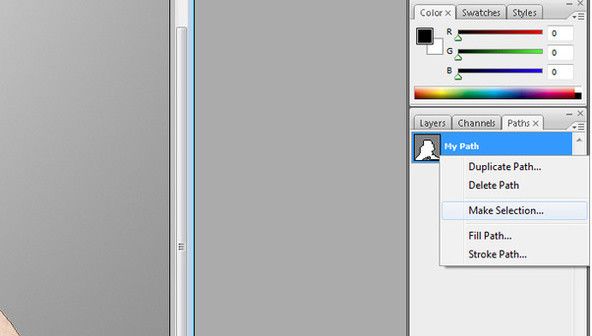
这时,会出现一个弹窗,上面会有一些参数设置。我建议勾选“消除锯齿”,因为它可以清理混乱的边缘。此外,羽化半径上,笔者的设定是“0”,除非你真的需要对目标的边缘进行细微渲染。因此,基本上默认选项参数设置就已经够用了。现在,如果你点击删除,这你会将自己的目标物删除掉。这是因为知识兔对目标物的边缘进行了路径渲染,而非背景。因此知识兔还需要进行一次反向操作,菜单栏中,选择-反向(ctrl + shift +i)。
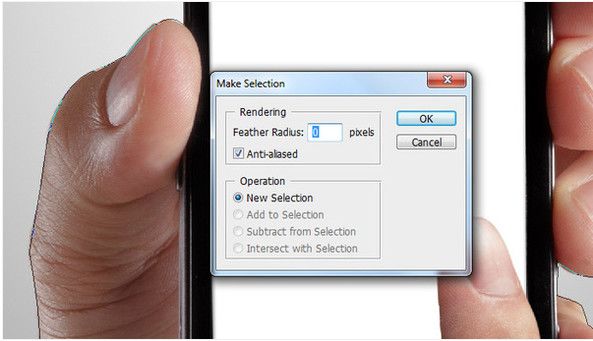
现在,你再点击删除,就会发现背景已经被删除掉了,不过目前的图片背景是白色的,而非透明的。

在这里,知识兔只需要使用简单的剪切和粘贴,创建一个透明背景的新文件。此外,你也可以直接使用ctrl+x选中目标物,然后新建文件,新文件的高度和宽度值自动基于你的原图进行填充,然后确保新文件的背景内容设置为透明即可,再粘贴你的目标物到新文件即可。
5、色彩范围抠图
如果画面的背景是一个纯色时,知识兔还可以使用“色彩范围”,它在菜单栏的“选择”菜单下,操作如下图所示,也很方便:
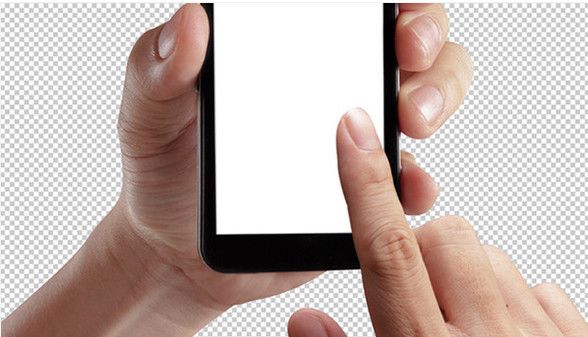
指定色域后,一键选区很方便。而如果要抠图去背的图片有非常明确的焦点时,也可以使用选择菜单下的“焦点区域”功能。
6、调整边缘抠图
背景比较复杂的图就得用到“调整边缘”了,这个也是我常用的工具,而且上面讲到的许多工具都能配合调整边缘面板来使用的,这个还是很强大的,具体就以抠出下图中的喵星人为例吧。
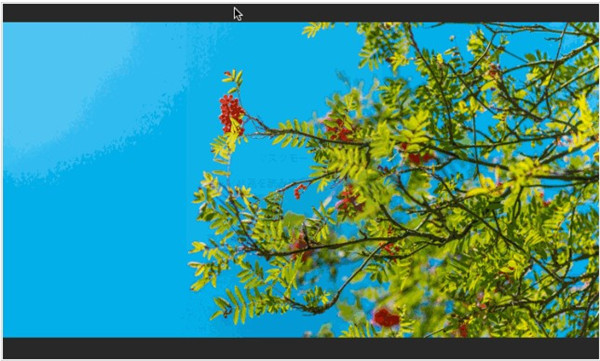
双击左下角的虚线的矩形框,设置参数(如图)
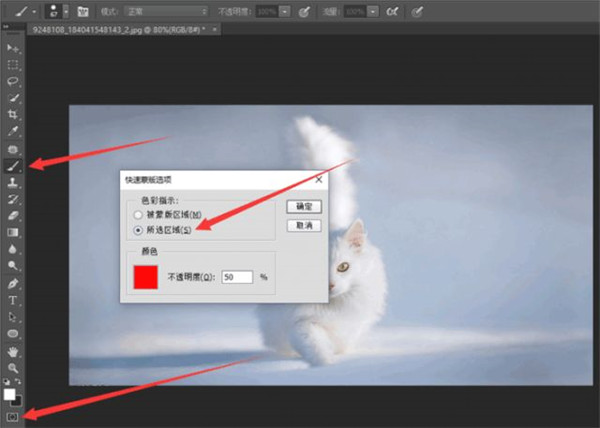
然后进入快速蒙版模式,点击转画笔(注意检查前景色要为黑色),涂抹要抠出来的地方,得到一个选区。
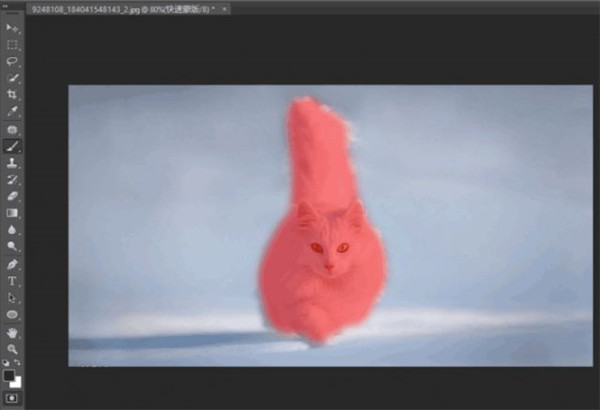
ctrl+alt+r进入调整边缘
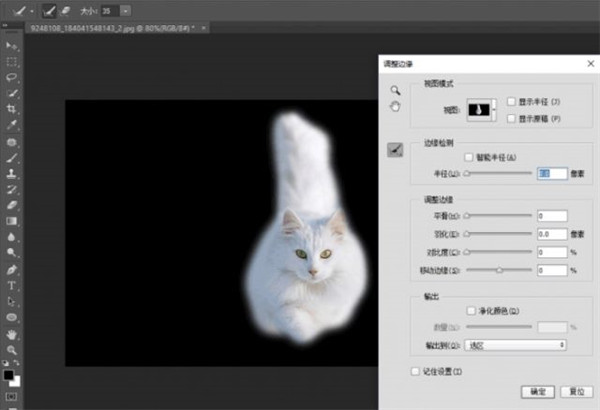
点击面板右上角的“显示半径”(半径,就是用来计算选区边缘的范围)
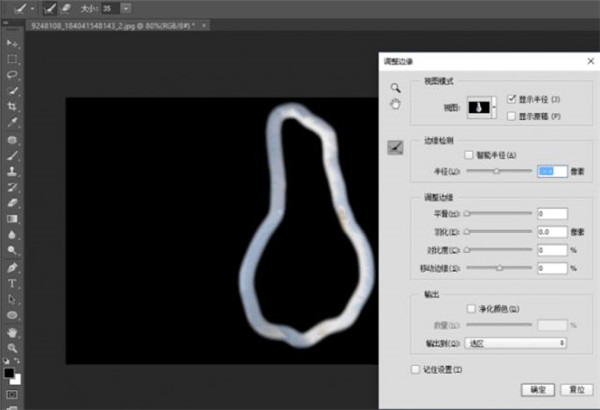
勾选智能半径的选项,之后就可以根据图像判定哪些地方那个边缘可以宽一点,哪里可以窄一点。
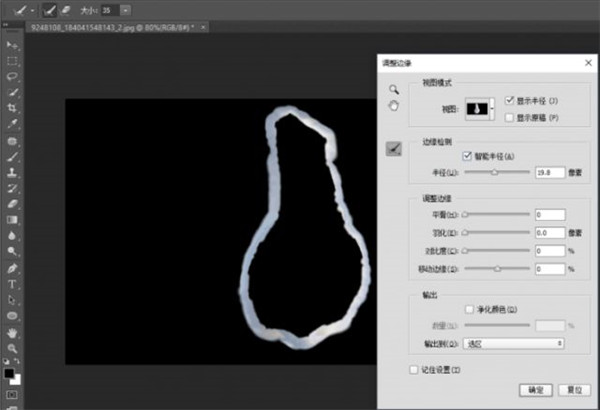
另外,要是这个边缘不是你想要的,还可以用这两个工具调整。
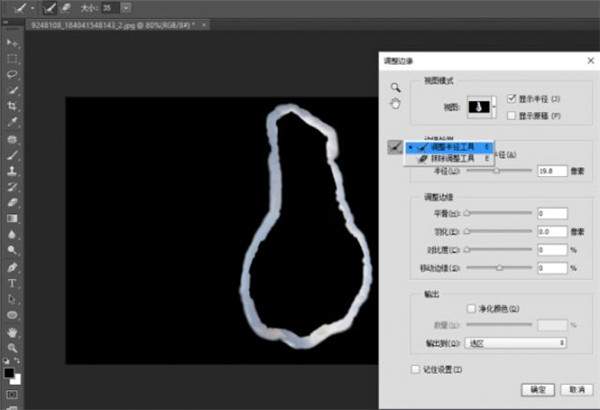
为了方便检查抠图的效果,可以尝试不同的观察模式。
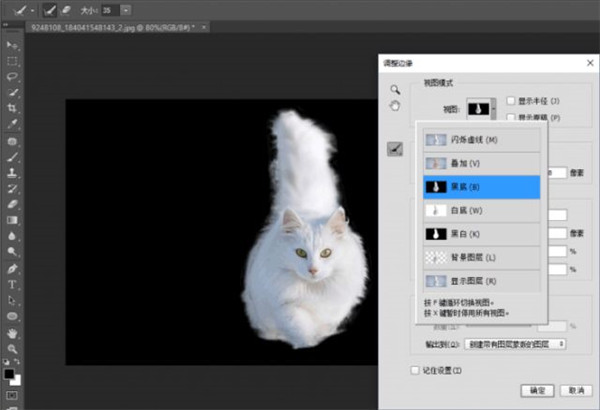
最终效果图:

是否感觉调整边缘也挺简单呢,其实熟练了真的简单至极了
7、图层蒙版抠图
说到图层蒙版,那肯定是好处多多啦,首先他可以修改不像某些工具一旦操作就不能恢复原样了,也就是不破坏原图,只需要给图片添加图层蒙版,然后选择画笔工具,黑色画笔是遮挡,白色画笔是露出。也就是,用黑色画笔涂抹的地方,将被擦除,利用这个方法即可以完成抠图。操作如下图:
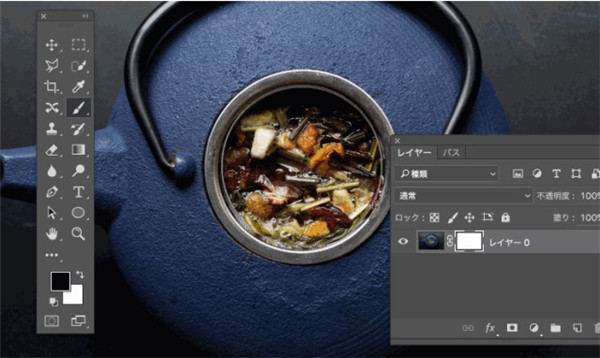
8 、利用通道抠图
利用通道做选区抠图去背,是处理头发、树木、花朵、透明半透明等这类难于处理的素材的不二之选,简单方便易上手。
下面就拿女神斯嘉丽做示范

它的原理是抠取的对象与背景有强烈对比,然后利用这个对比来创建选区从而达到一个抠图的效果。
如图:
点击通道选择一个人物与背景差别最大的通道,我这里是蓝色通道差别最大:
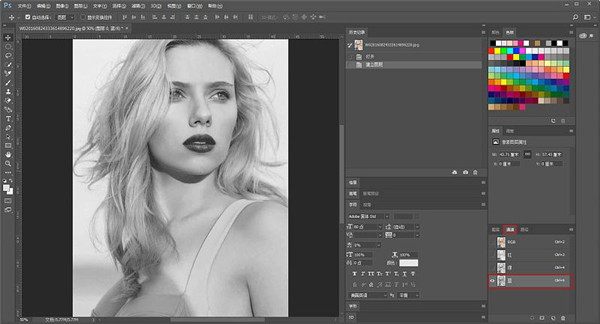
接着右键点击蓝色通道,复制一份:
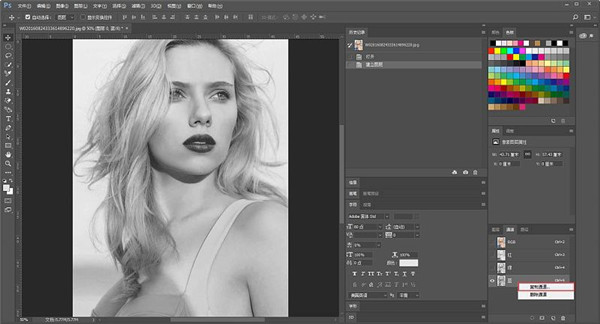
接下来在复制的蓝色通道图层上操作,知识兔的目的是为了让人物和背景形成更加强烈的差异。
可以选择让背景变暗人物变白,反之也可以,我的方法是先ctrl+i 反相:
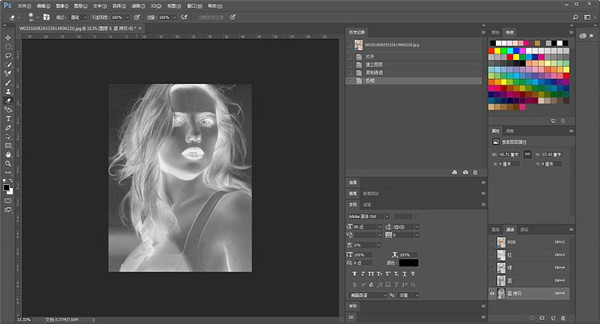
然后ctrl+l调出色阶命令,将人物变白,背景变黑:
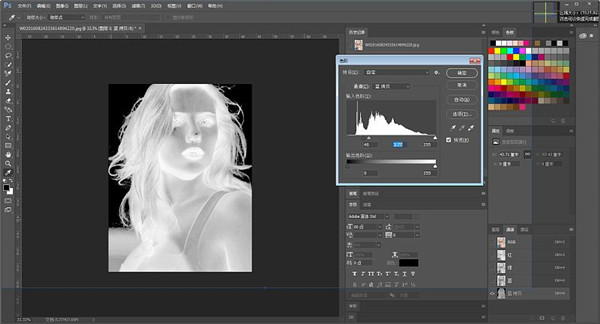
接着再用钢笔工具,将人物身上的暗部也套住,建立选区:
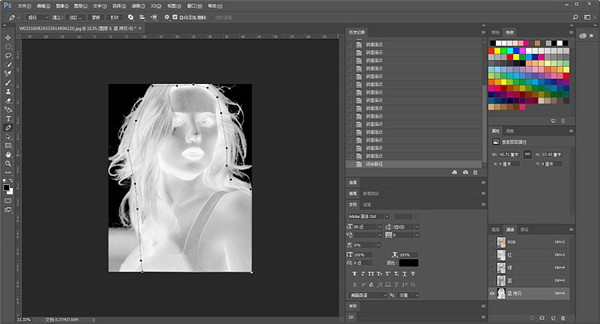
然后填充成白色:
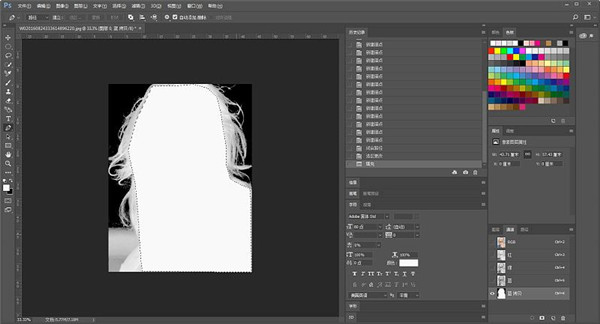
接下来再按住ctrl键鼠标左键单击复制的蓝色通道层,这样就载入选区了:
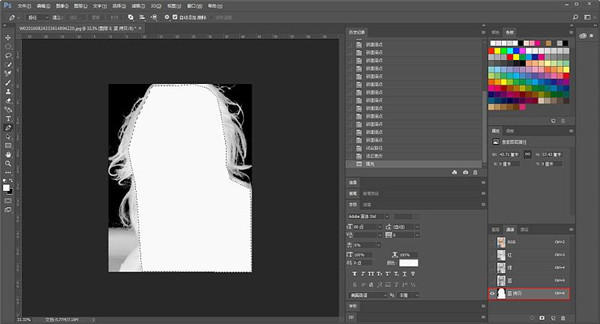
接下来再回到混合通道rgb,图层页面,反选一下选区,点击删除键,人物就被抠出来了:
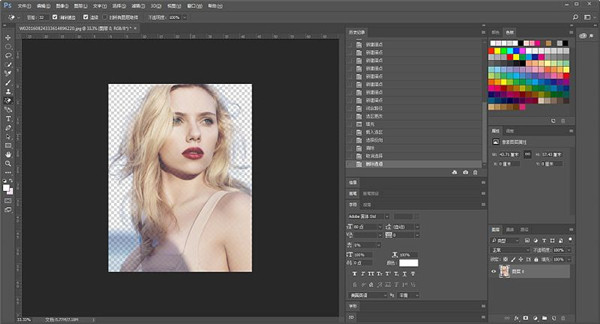
最后再把剩下的背景用橡皮擦涂抹一下,就ok了:

9、抽出滤镜抠图
其实还有个快速抠图方法,只是只有ps cs6之前的版本才有,那就是多数人最爱的“抽出滤镜”,这个许多人都会用来抠出复杂的毛发之类的,拿下面这个简单的例子来说吧

首先复制三层背景图层
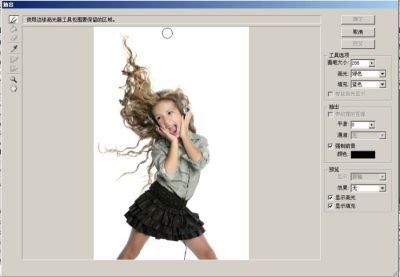
在菜单中选择滤镜下的抽出滤镜,在抽出滤镜对话框里选择强制前景,颜色选择黑色。再用画笔工具在要抠除的图像上描绘。(此步骤是抠出人物的阴影部分,描绘好后点击确定)

选择图层1副本图层,选择菜单中滤镜下的抽出滤镜
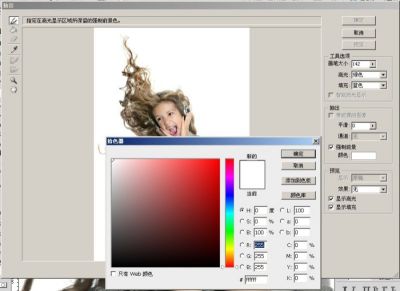
按照抠出阴影的步骤,设置强制前景色为白色,同样的用画笔工具描绘出要抠出的部分(此步骤是要抠出人物的高光部分,描绘好点击确定)
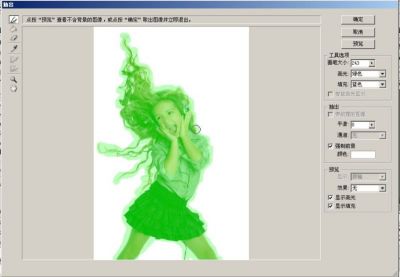
进行下一步,抽出头发的主色调,选择图层1

按照以上相同的步骤,选取前景色,用画笔涂抹要抠出的部分,涂抹完后点击确定。(此步骤是抽出头发部分)
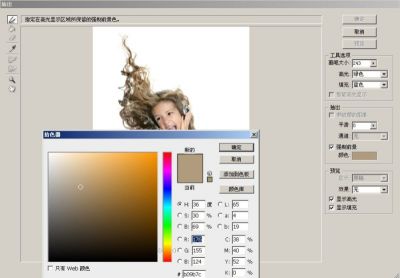
以上步骤都完成后,复制背景图层,抠出人物的实体部分,如下图

最后分别对图层1、图层1副本、图层1副本2添加图层蒙版,细节部分做处理(蒙版部分你懂的。。)
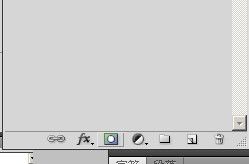
达到理想的效果后合并图层,创建你喜欢颜色的背景。
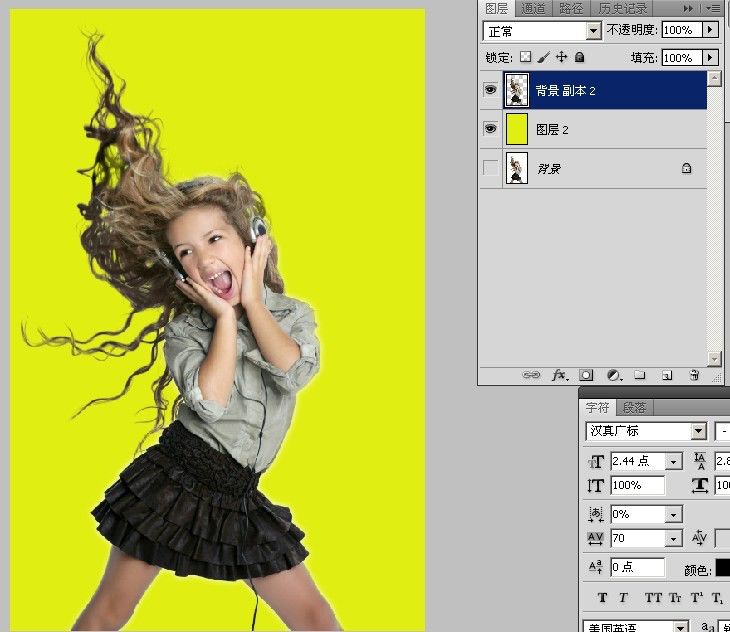
Adobe Photoshop2022官方版快捷键大全
1、编辑操作
还原/重做前一步操作 【Ctrl】+【Z】
还原两步以上操作 【Ctrl】+【Alt】+【Z】
重做两步以上操作 【Ctrl】+【Shift】+【Z】
自由变换 【Ctrl】+【T】
应用自由变换(在自由变换模式下) 【Enter】
从中心或对称点开始变换 (在自由变换模式下) 【Alt】
限制(在自由变换模式下) 【Shift】
扭曲(在自由变换模式下) 【Ctrl】
取消变形(在自由变换模式下) 【Esc】
自由变换复制的象素数据 【Ctrl】+【Shift】+【T】
再次变换复制的象素数据并建立一个副本 【Ctrl】+【Shift】+【Alt】+【T】
删除选框中的图案或选取的路径 【DEL】
用背景色填充所选区域或整个图层 【Ctrl】+【BackSpace】或【Ctrl】+【Del】
用前景色填充所选区域或整个图层 【Alt】+【BackSpace】或【Alt】+【Del】
弹出“填充”对话框 【Shift】+【BackSpace】
2、图像调整
调整色阶 【Ctrl】+【L】
自动调整色阶 【Ctrl】+【Shift】+【L】
打开曲线调整对话框 【Ctrl】+【M】
在所选通道的曲线上添加新的点(‘曲线’对话框中) 在图象中【Ctrl】加点按
在复合曲线以外的所有曲线上添加新的点(‘曲线’对话框中) 【Ctrl】+【Shift】
下载仅供下载体验和测试学习,不得商用和正当使用。
下载体验
