Visio 2021简体中文版是一款实用且功能强大的流程图绘制软件,软件界面非常简单,Office软件界面的操作也是一样的,软件功能也非常强大和全面,让用户使用现代化的形状和模板创建流程图、网络图、组织机构图等内容非常简单直观,让你的工作项目思路变得更加清晰,大大提高了广大用户的工作效率。不仅如此,该软件还可以重新创建流程图、绘制IT网络图、构建组织结构图或记录业务流程。有需要的小伙伴快来下载体验吧。
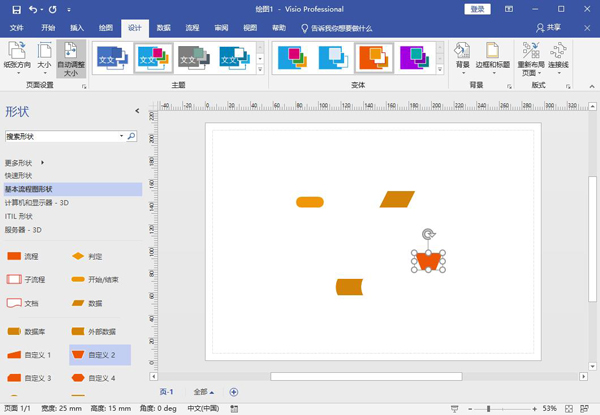
Visio 2021简体中文版功能
1、轻松创建专业流程图
借助熟悉的 Office 体验,可以轻松直观地创建流程图、网络图、组织结构图、工程设计以及其他使用现代形状和模板的内容。
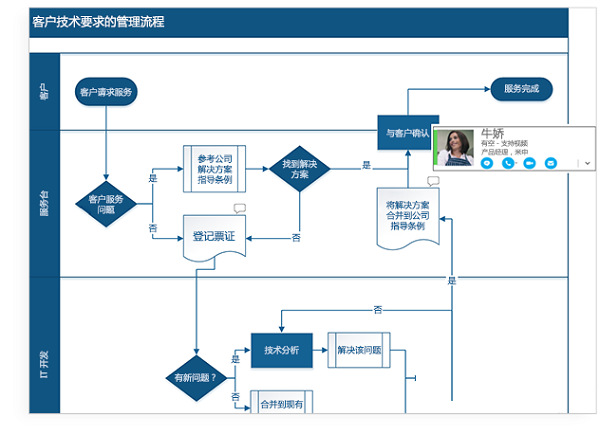
2、与他人协作并无缝共享流程图
可以对图表进行协作,以包括所有利益相关者的见解。借助 Office 365*,现在多个团队成员可以同时在一个图表上工作,从而减少额外的时间和精力。
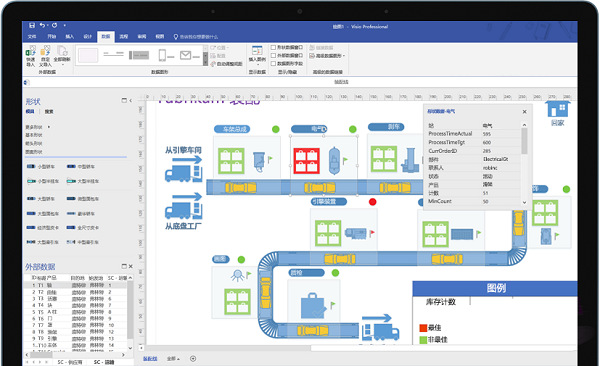
3、将流程图连接到实时数据以更快地做出决策
使用实际可视化对象传达实时数据。或者利用 Office 365* 应用和服务,将形状和图表链接到常用源文件,并通过应用的形状格式设置,自动更新以反映基础数据更改。
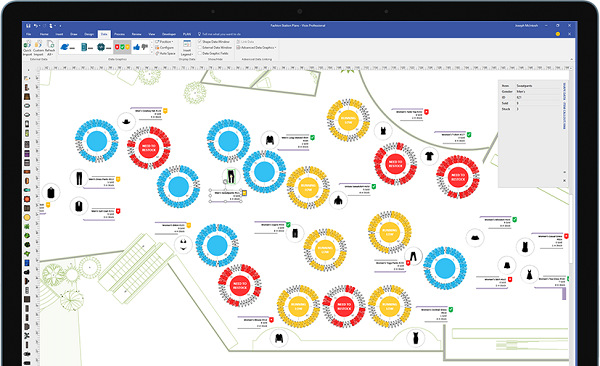
4、通过Online 在常用浏览器中创建和共享图表
重新创建流程图、映射 IT 网络、构建组织结构图或记录业务流程,有助于从任意位置可视化工作,帮助团队通过 Web 浏览器查看或评论图表。
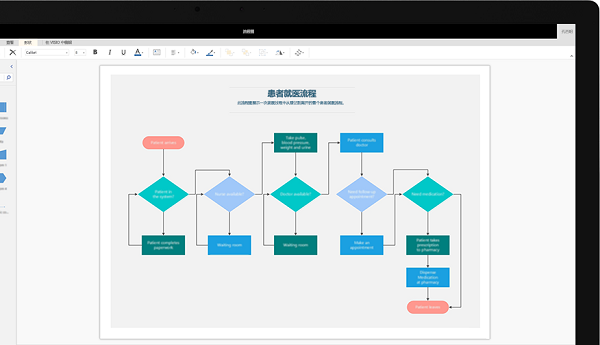
Visio 2021简体中文版使用教程
一、Visio 2021怎么调整画布大小?
打开“Visio ”,点击“设计”。
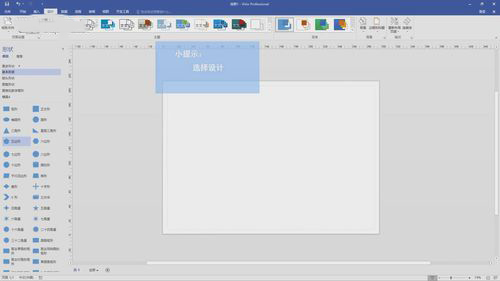
点击“页面设置右侧的小箭头”切换到页面尺寸选项卡。
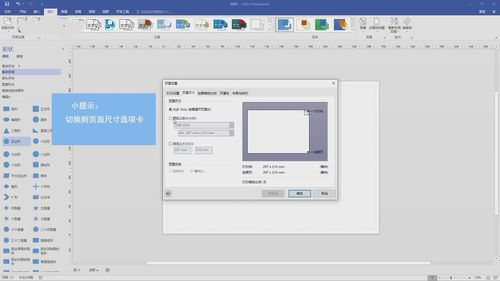
选择“预定义的大小”。
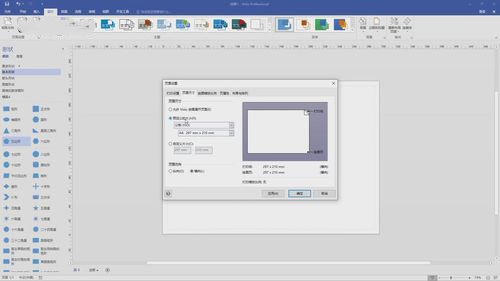
点击“右下角的确定按钮”。
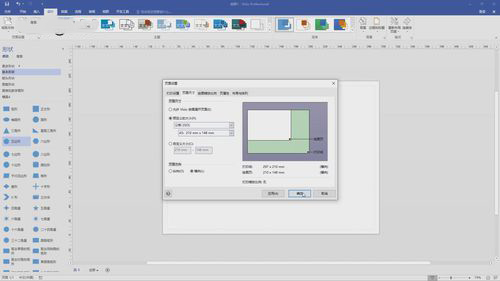
二、Visio 2021怎么画直线不要箭头?
打开Visio 软件之后,会出现一个类似向导的页面选择空白文档
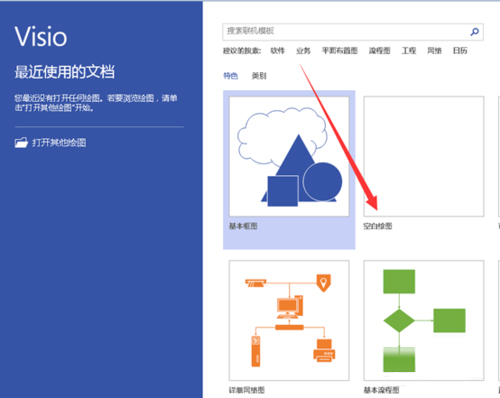
Visio 2021分享了画直线的功能,点击菜单栏---指针工具--- 线条 如图
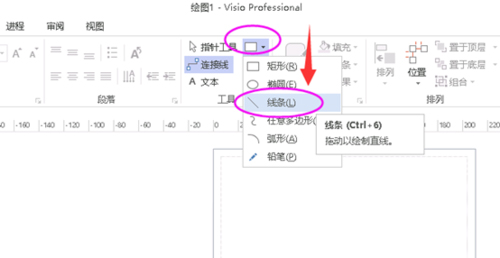
选择【线条】菜单或 ctrl+6 如下图就是直线
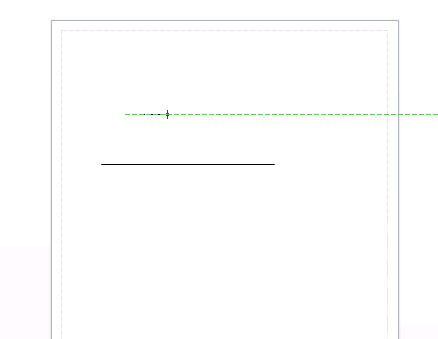
三、Visio 2021怎么保存为图片格式?
打开Visio 文档,选择一种模板如:“基本流程图”点击创建
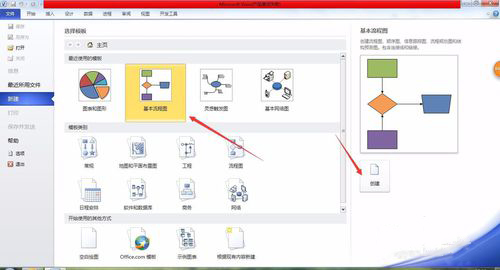
在图片里面做好一个想要做的流程,如图所示
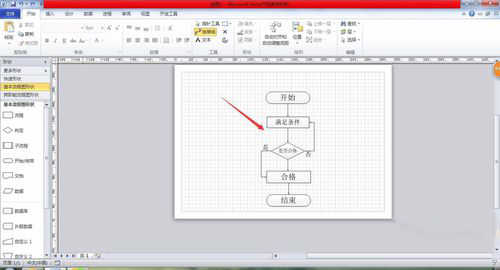
点击一下“文件”
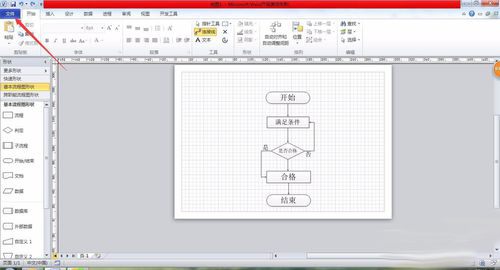
在文件里面有一个“另存为”点击一下
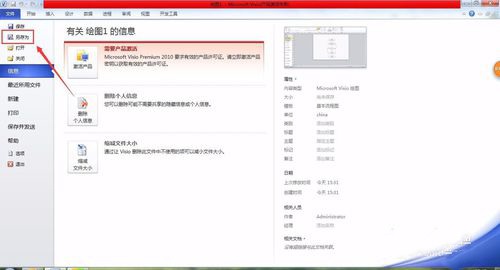
将文件取一个名称,然后在格式里面选择“JPG文件交换格式”
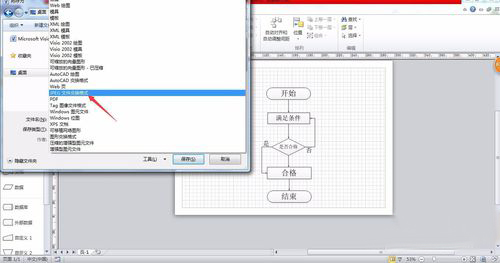
最后一步,点击保存,JPG输出选项为默认,直接点击“确定”Visio 文件就保存成图片了,在电脑桌面上双击图片就可以打开了
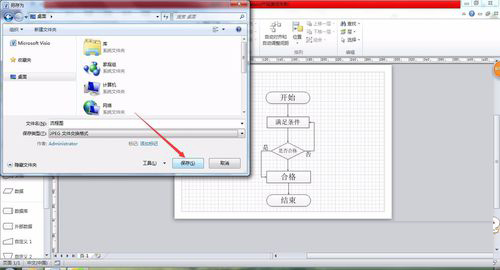
四、Visio 2021怎么画流程图?
第一步在知识兔的电脑上面打开软件,点击空白绘图,如下图所示:
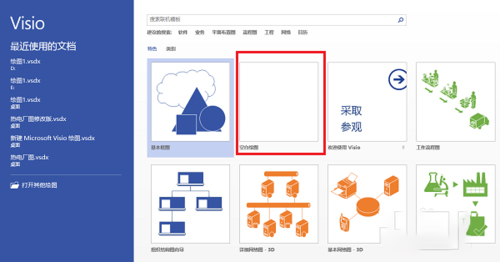
第二步进去Visio 2021之后,在形状下面点击更多形状,如下图所示:
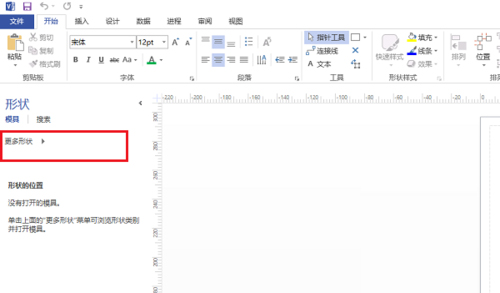
第三步点击更多形状->流程图,绘制一个基本的流程图需要基本流程图形状,混合流程图形状,箭头形状等,如下图所示:
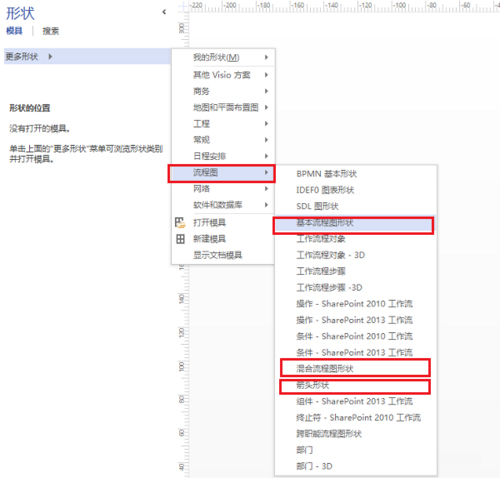
第四步点击之后,可以看到知识兔将基本流程图,混合流程图,箭头形状添加进来了,可以对图形进行拖动到画板上,如下图所示:
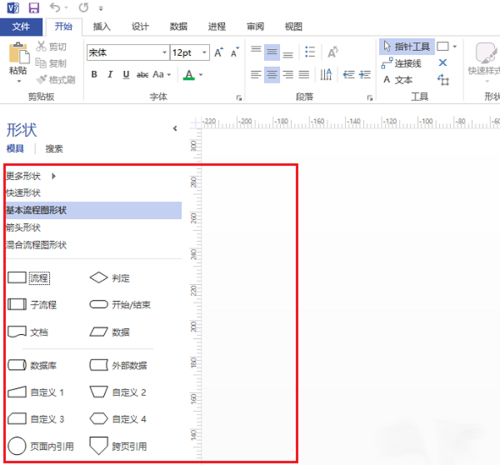
第五步根据知识兔绘制流程图的过程进行拖动形状,用连接线进行连接,可以设置连接线的线条样式,直线是否带箭头等,如下图所示:
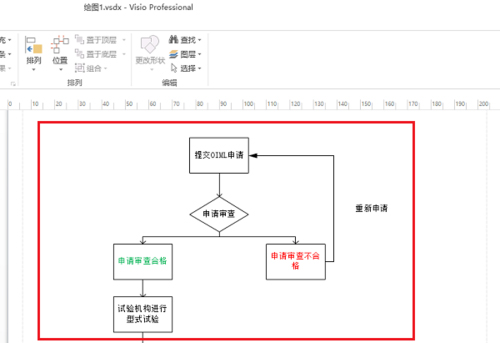
第六步拖动形状完成之后,用连接线进行连接,可以看到一个完整的流程图绘制完了,如下图所示:
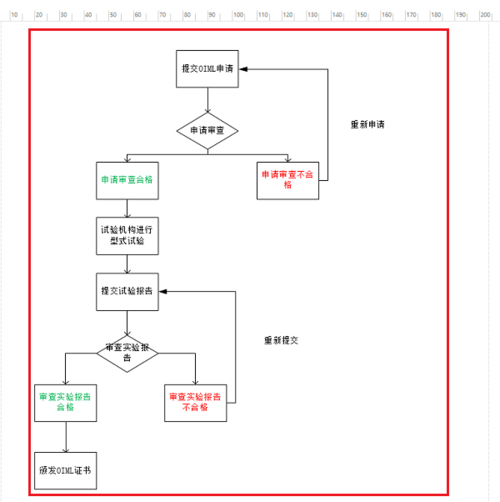
Visio 2021简体中文版快捷键
一、基础快捷键
Ctrl+O或Ctrl+F12或Ctrl+Alt+F2:显示“打开”对话框。
F12或Alt+F2:显示“另存为”对话框。
Alt+1:转到上一个文件夹()。
Alt+2:打开已打开文件夹的上一级文件夹(“上一级”按钮 )。
Alt+3:关闭对话框并打开 Web 搜索页(“搜索 Web”按钮 )。
Alt+4:删除所选文件夹或文件(“删除”按钮 )。
Alt+5:在打开的文件夹中创建新的子文件夹(“新建文件夹”按钮)。
Alt+6:在可用的文件夹视图之间切换(“视图”箭头 )。
Alt+7 或 Alt+L:显示“工具”菜单(“工具”按钮)。
SHIFT+F10 或 Application():显示所选项(如文件夹或文件)的快捷菜单。
Tab:在对话框中的选项或区域之间移动。
F4:根据插入点的位置,打开“查找范围”、“文件名”或“文件类型”列表。
Alt+I:打开“查找范围”列表。
F5:刷新文件列表。
二、程序窗口快捷键
Alt+F10:将程序窗口最大化
Alt+F5:将已经最大化的程序窗口还原为原始大小
Alt+Tab:切换到下一个程序窗口
Alt+Shift+Tab:切换到上一个程序窗口
三、绘图窗口快捷键
Ctrl+Tab或Ctrl+F6:在打开的绘图之间循环转移焦点
Ctrl+Shift+Tab或Ctrl+Shift+F6:按相反顺序在打开的绘图之间循环转移焦点
Alt+Enter:对于在其标题栏中带有图标的任何窗口(例如,模具窗口),显示该窗口的快捷菜单
Ctrl+F4:关闭活动的绘图窗口
Ctrl+F10:将活动的绘图窗口最大化
Ctrl+F5:将已经最大化的活动绘图窗口还原为原始大小
F6:在所有打开的模具、锚定窗口、任务窗格和绘图窗口之间循环转移焦点
Ctrl+Page Down 或 Ctrl+Alt+Tab:在绘图的页面(包括所有可见的标记贴)间循环转移焦点
Ctrl+Page Up 或 Ctrl+Alt+Shift+Tab:按相反顺序在绘图的页面间循环转移焦点
Ctrl+Alt+P:打开“重新排序页”对话框
Print Screen:将屏幕上的图片复制到剪贴板上
Alt+Print Screen:将所选窗口上的图片复制到剪贴板上
Visio 2021简体中文版常见问题
1、Visio画图文字不能修改怎么办?
答:1、首先检查选中的形状是否成组,即鼠标点一下结果好几个形状都被选中了。(或者选中后看右键菜单中的“形状-取消组合”命令是否是允许操作的状态)
2、如果形状成组了,那么
(1)如果你想为选中的整个成组对象设置文字的话,键入F2即可录入文字。
(2)如果你想为单独的某个形状设置文字的的话,(在整个成组对象被选中的前提下)需要再次单击那个对象,然后键入F2即可。
3、如果形状没有成组,那么尝试如下步骤:
(1)右键单击形状,弹出菜单中选择“格式-保护”;
(2)在弹出的“保护”对话框中,看“文本”是否被钩上,如是,将钩去掉;
(3)确定。
再检查双击形状是否可以进入文字修改状态。
2、visio如何转换成word?
答:1、打开电脑,进入桌面,打开Word文档,找到上方菜单栏的插入-对象点击插入对象。
2、点击后弹出界面选择由文件创建,选择文件的路径。
3、点击浏览后弹出对话框选择需要文件的路径插入文件。
4、插入完成后点击确定。
5、完成上面步骤后VISIO文件就成功的插入到了Word文档中,可以适当编辑后保存即可。
下载仅供下载体验和测试学习,不得商用和正当使用。
下载体验
