EximiousSoft GIF Creator正式版,一款GIF动画制作软件。EximiousSoft GIF Creator正式版分享很多强大的功能帮助你快速制作精彩的动画。EximiousSoft GIF Creator正式版支持从多种格式的图像中载入动画的一帧或多帧,支持载入的格式包括:GIF, AVI, BMP, PCX, JPG, TIFF, PNG, TGA, PSD, ICO, CUR, ANI等等。

EximiousSoft GIF Creator正式版功能介绍
1、优化动画GIF图像视觉和轻松:
a、产生高质量和影响动画GIF图像,占用更少的磁盘空间,并加载更快。
b、逐帧预览优化的GIF图片,并根据需要调整优化选项。
2、60+惊人的动画效果:
a、一键生成带有效果的生动的GIF动画。
b、预览由所选效果构建的令人印象深刻的动画。
c、每个效果通常包含许多用于调整和设置的选项。
3、强大的图像编辑工具:
a、图像选择工具包括魔术棒,套索和其他几何形状选择工具,用它来选择图像的相关比例,然后绘制,编辑,剪切,复制,裁剪或清除选择。
b、支持缩放,移动,旋转,镜像图层和自由绘制或视觉上擦除比例。
c、60多个图像过滤器,调整颜色或alpha通道和模糊,锐利,降噪选定的图像层。
d、随时随地支持图层编辑和撤销重做。
4、矢量绘图工具:
a、附带2000多个预先设计的符号。
b、可以自由添加形状和文本,并用纯色和渐变色填充笔划。
c、分享许多文字过渡效果,在几个点击内创建有吸引力的横幅。
5、支持多种图像格式:
a、允许从GIF,AVI,BMP,PCX,JPG,TIFF,PNG,TGA,PSD,ICO,CUR,ANI等加载图像文件。
b、允许将整个动画或单独的帧保存为GIF,AVI,SWF BMP,PCX,JPG,TIFF,PNG,TGA,PSD,ICO,CUR,ANI等文件。
6、预设计形状和过渡效果:
a、附带2000多个预先设计的符号。
b、可以自由添加形状和文本,并用纯色和渐变色填充笔划。
c、分享许多文字过渡效果,在几个点击内创建有吸引力的横幅。
7、轻松创建动画:
a、支持添加帧,删除帧,复制帧,混合帧和调整顺序。
b、支持从最流行的图像格式文件和AVI视频文件加载帧。
c、调整动画大小,调整画布大小,设置循环时间和编辑所选帧的延迟时间。
8、支持免费处理:
EximiousSoft GIF Creator正式版安装步骤
1.下载EximiousSoft GIF Creator正式版软件包
2.解压EximiousSoft GIF Creator软件,运行文件
3.双击打开,进入EximiousSoft GIF Creator软件界面,点击下一步
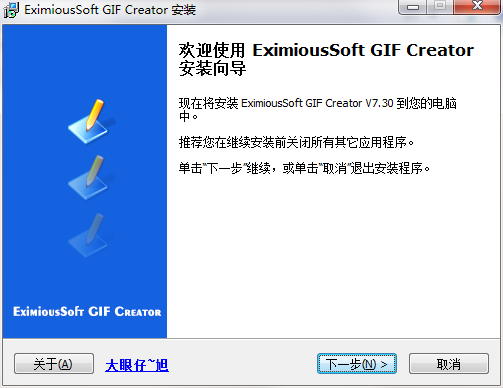
4. 请仔细阅读下面的安装许可协议,是否接受上述许可证协议的所有条款,点击我同意,点击下一步
5.选择目的地位置,软件将被安装到以下列出的文件夹中,要选择不同位置,建入新的路径,点击下一步
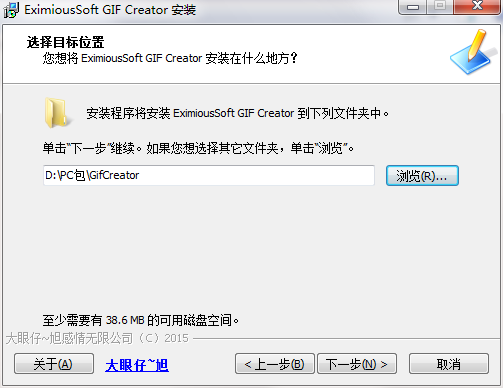
6.创建快捷方式文件夹,快捷方式图标将在下面指出的文件夹中创建。点击下一步
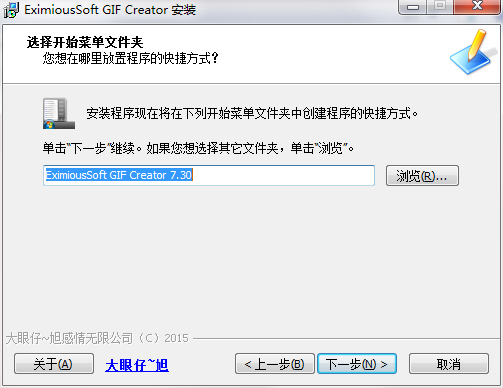
7.点击完成,EximiousSoft GIF Creator软件安装成功
EximiousSoft GIF Creator正式版使用方法
EximiousSoft GIF Creator为您分享最强大的创建GIF动画和编辑GIF图像的能力。GIF Creator拥有用于编辑图像的所有基本图像绘制工具。它还分享了60多种预制效果,可以通过一个clik创建动画GIF图像。GIF Creator可以生成最小尺寸的动画GIF图片,但没有质量无损,支持图层编辑和撤消,随时随地重做。
第1步:编辑GIF动画和管理框架
Gif Creator是一款功能强大的软件,可以创建GIF动画。通常,GIF动画中有一个或多个帧图像。每帧是单独的图片。在创建GIF动画时,您可能知道动画中有很多帧图片。GIF创建者可以帮助您轻松编辑或管理这些框架。
单击“帧列表栏”上的“复制所选帧”工具按钮,从原始选定帧创建新复制的帧。
GIF Creator支持为屏幕上显示的每个帧图像设置延迟时间。
第2步:可视层编辑
在GIF创建器中,单个帧图像由若干层或对象组成。您可以决定帧图像中每个对象的位置并显示它们。在对象控制面板中,GIF创建者分享了许多可视化管理对象的工具。
单击“新建对象”工具按钮以创建透明的完整对象。
单击“复制对象”工具按钮,从原始选择中创建新复制的对象,并将所有对象添加到框架中。
“对象控制面板”中的其他按钮可以帮助您显示对象的显示结果:它意味着让对象放在其他人的前面。
第3步:轻松编辑帧图像
如果每个帧图像是明确的,则剩下的工作是在需要时编辑或调整帧图像。在编辑之前,您需要在“帧列表栏”中选择目标帧,然后目标帧将显示在“编辑视图”中。您可以使用所有图片编辑工具进行修改,装饰,直到得到您想要的。
首先,通过在框架中单击目标对象来选择目标对象。如果目标对象被隐藏,请尝试在“对象控制面板”中找到它并使其可见。
如果要修改图像对象的某些部分,可以使用魔棒,套索选择,矩形选择,椭圆选择等选择工具来选择仅涉及的区域。
完成选择对象后,您可以执行剪切,复制,清除,裁剪或图像滤镜等操作,以调整颜色或图像效果转换。
第4步:快速创建,优化,预览动画
GIF创建器分享许多强大的功能,可帮助您快速创建,优化或预览动画。
尝试在“home”类别中找到“效果”菜单,然后选择效果子菜单项,可以在转换为惊人的动画时看到指定的过程。在每个传输效果中,有一些选项,您可以选择指定的选项以获得您想要的动画。
尝试在“主页”类别中找到“添加横幅”工具按钮,您可以快速创建惊人的横幅广告。
“调整大小动画”可以帮助您缩放动画中的所有对象,而调整大小画布只能调整画布的尺寸。
下载仅供下载体验和测试学习,不得商用和正当使用。
下载体验
