Autodesk Maya是一款大名鼎鼎的三维动画软件,Autodesk Maya集成了Alias、Wavefront 最先进的动画及数字效果技术,帮助用户轻松调节出仿真的角色动画,渲染出电影一般的真实效果,为了满足大家的需求,知识兔小编今天为大家分享的这款是Maya2017正式版,本安装套装中还包含了Mudbox2017和MotionBuilder2017,新版功能的增加、性能的改进以及全新友好的UI界面大大提高了用户对整个Maya的体验,Autodesk Maya 2017是制作者梦寐以求的制作工具,有这方面需求的用户不妨试试看。

Autodesk Maya2017软件功能
1、将模型发送到Print Studio进行三维打印
现在,可以将 Maya 模型发送到 Print Studio,在其中可以设置这些模型进行三维打印。选择模型,然后选择“文件 > 发送到 Print Studio”(File > Send to Print Studio)。请参见将对象发送到 Print Studio。
2、ATF 支持
此版本的 Maya 支持 Autodesk 转换框架 (ATF),取代了 DirectConnect 用于文件导入和导出。
3、FBX 版本 2017.0.1
Maya 的此 Extension 版本结合了 FBX 的最新版本 (2017.0.1),除了分享对 HumanIK 侧滚骨骼和新的 LOD 改进功能的支持外,还分享了各种错误修复。
4、放大视图
若要放大鼠标指针下的视图(例如,“视图面板”(View Panel)或“曲线图编辑器”(Graph Editor)),请按 Shift + 空格键。这将收拢停靠在主窗口中的所有其他窗格。
它类似于按住 Ctrl + 空格键以显示全屏视图,但是不会隐藏“状态行”(Status Line)、“工具架”(Shelf)和“时间滑块”(Time Slider)等 UI 元素。如果鼠标指针悬停在界面的浮动窗口或其他部分(例如,“通道盒”(Channel Box)或“工具设置”(Tool Settings))上方,则会影响您所单击的最后一个视图。再次按住 Shift + 空格键可还原之前查看的配置。
5、新的 Qt 和 PySide 版本
Maya 现在使用 Qt 5.6.1 版和 PySide 2.0 版。
6、默认情况下层编辑器中不显示渲染(Render)选项卡
早期版本中通过层编辑器中的选项卡分享的渲染层编辑器现已替换为新的渲染设置系统(请参见 Maya 中的渲染设置)。如果要使用传统渲染层系统,请打开“首选项”(Preferences)窗口中,选择“渲染”(Rendering)类别,然后选择“传统渲染层”(Legacy Render Layers)作为“首选渲染设置系统”(Preferred Render Setup system)。
7、显示(Display)和窗口(Windows)菜单中的命令已移动
用于切换所有面板的显示的“UI 元素”(UI Elements)菜单已从“显示”(Display)移到“窗口”(Windows)菜单。
“在所有视图中框显所有内容”(Frame All in All Views)和“在所有视图中框显当前选择”(Frame Selection in All Views)命令已从“窗口”(Windows)移到“显示”(Display)菜单。
8、在文件引用期间加强控制通过锁定操作排除属性
锁定被引用文件的属性时,现在可以加强控制能够通过锁定操作排除的属性。例如,现在您可以仅排除特定节点上的单个属性,或者排除特定节点的所有属性。
·从锁定引用排除属性
9、工作区
工作区定义了窗口和面板的配置。您可以修改当前工作区,方法包括:打开、关闭和移动窗口和面板;通过拖放来停靠或取消停靠窗口和面板。这些更改将在保存时自动覆盖当前工作区。
工作区比面板布局更为灵活,因为您可以将几乎所有窗口或面板移动或停靠到界面中的任意位置。此外,工作区作为单独的文件存储在用户目录而非场景中。
如果需要还原和丢弃对当前布局所做的更改,请选择“窗口 > 重置‘当前布局名称’”(Windows > Reset "Current Layout Name")。
使用“窗口”(Windows)菜单中的新命令,您可执行以下操作:
·在可用工作区之间切换,其中包括“Maya 经典”(Maya Classic)等预设工作区以及为更具体的任务创建的其他工作区。
·将当前配置保存为自定义工作区。
·导入和删除自定义工作区。
注: “窗口”(Windows)菜单中的许多项目均已重新排列。
10、内容浏览器
新的内容浏览器取代 Visor,成为供您查找示例、场景和其他内容以在 Maya 中构建场景的一站式中心。您可以浏览 Maya 项目、本地和网络目录以及样例库中的文件,然后将其拖放到视图面板中。
以前用来打开 Visor 的大多数命令现在可以打开内容浏览器,但涉及 Trax 编辑器的工作流除。“示例”(Examples)选项卡中分享了 Visor 中的采样内容。
若要打开“内容浏览器”(Content Browser),请选择“窗口 > 内容浏览器”(Windows > Content Browser),或在面板中选择“面板 > 面板 > 内容浏览器”(Panels > Panel > Content Browser)。
Autodesk Maya2017破解教程
1、安装完成后运行软件,点击“输入序列号”
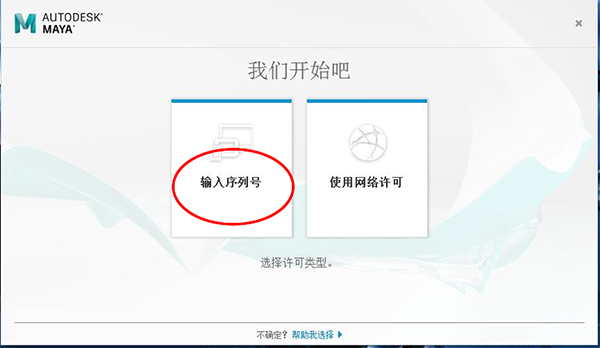
2、点击“我同意”
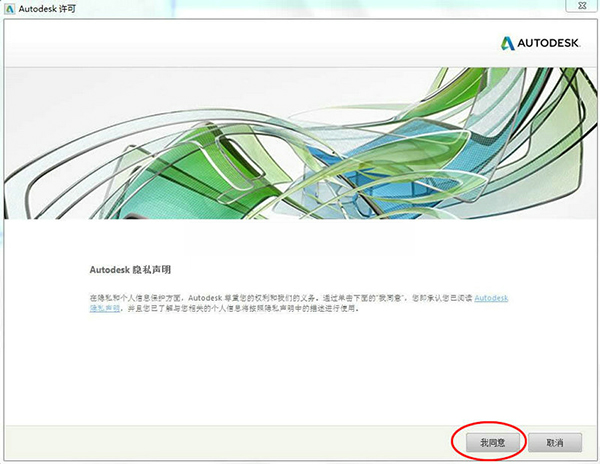
3、点击“激活”
4、输入序列号和密钥:序列号666-69696969 密钥 657I1然后点击下一步
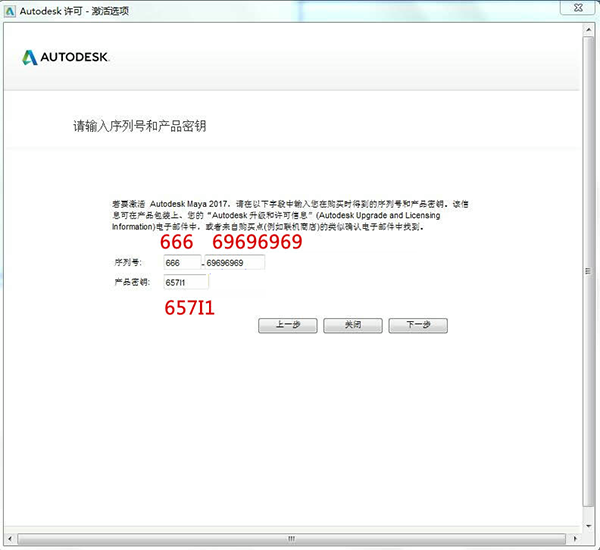
5、点击关闭,如出现提示框点击“确定”返回激活界面再次点击激活并重新输入序列号和密钥
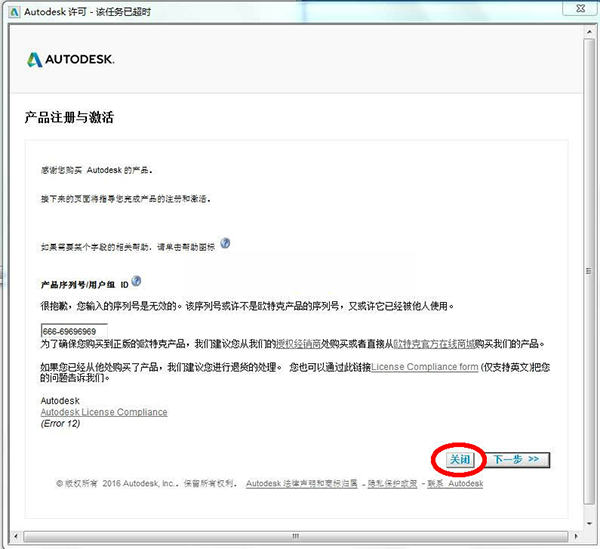
6、到了下面这步要先停住,以管理员身份打开注册机
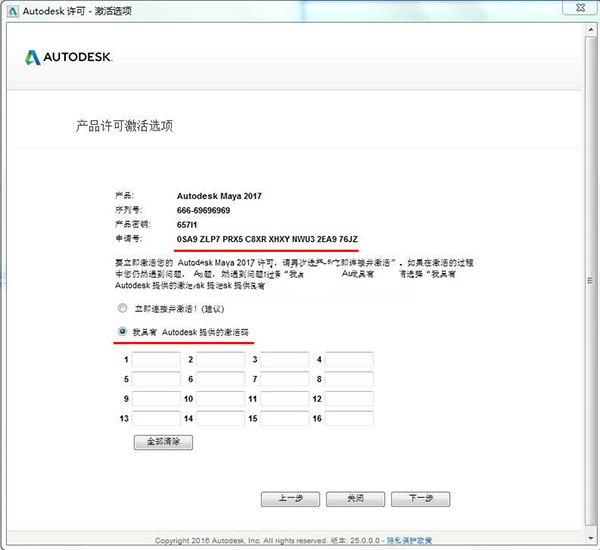
7、要先点击注册机左边的patch按钮,提示成功后会弹出,如果不是,则多数是你没右键使用管理员的身份运行注册机
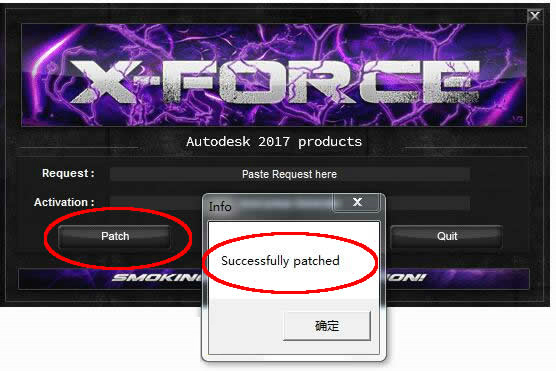
8、复制申请号到注册机上面的框中,再单击中间的generate按钮生成激活码
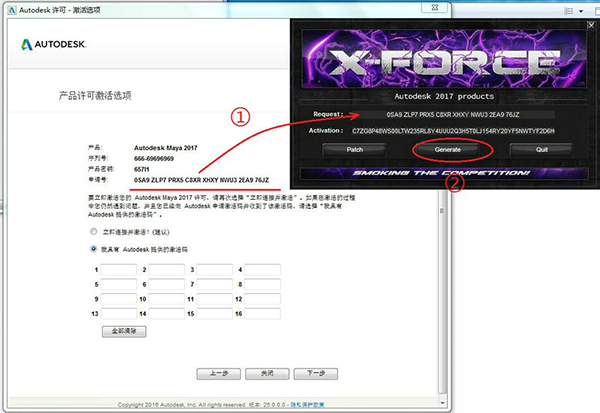
9、生成激活码后,复制激活码到安装界面下面的框中
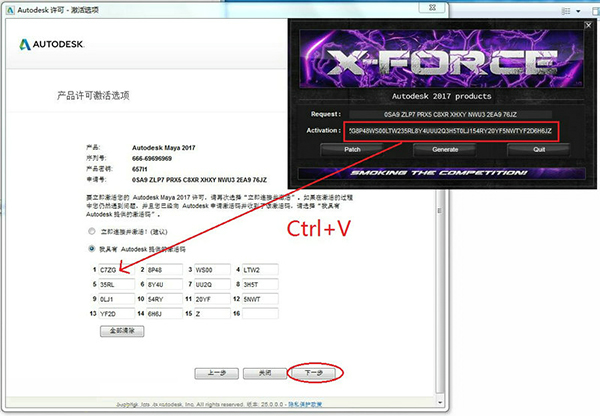
10、激活成功,安装破解完成
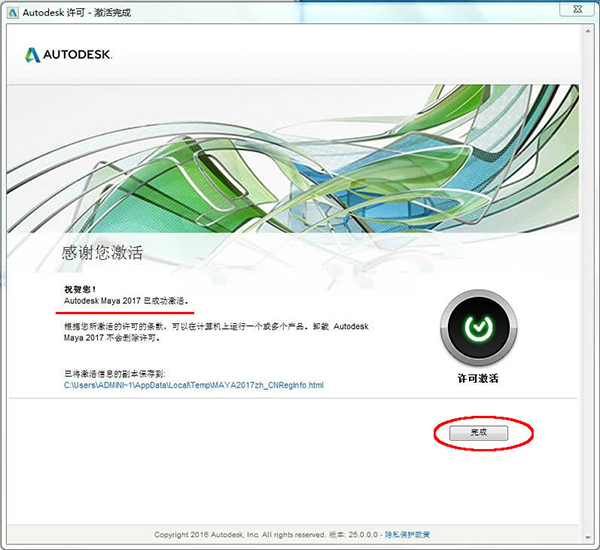
Autodesk Maya2017常见快捷键
显示隐藏
Ctrl + H 隐藏所选对象
Ctrl + Shift + H 显示上一次隐藏的对象
吸附操作
M 调整最大偏移量
N 修改值的大小
C 吸附到曲线
/ 拾取色彩模式
X 吸附到网格
V 吸附到点
三键鼠标
Alt + 鼠标左键 旋转视图
Alt + 鼠标中键 移动视图
Alt + 鼠标右键 缩放视图
Alt + Ctrl + 鼠标右键 框选放大对象
Alt + Ctrl + 鼠标中键 框选缩小对象
编辑操作
z 取消操作
Shift + Z 重做
G 重复上一次的操作
Shift + G 重复鼠标位置的命令
Ctrl + D 复制
Shift + D 复制被选对象的转换
Ctrl + G 群组
p 制定父子关系
Shift + P 取消被选物体的父子关系
菜单模式
Ctrl + M 显示/关闭主菜单
F2 显示动画菜单
F3 显示建模菜单
F4 显示动力学菜单
F5 显示渲染菜单
H 转换菜单栏(标记菜单)
Alt + A 显示激活的线框
Alt + C 色彩反馈
u 切换雕刻笔作用方式
工具操作
Enter 完成当前操作
~ 终止当前操作
Insert 插入工具编辑模式
W 移动工具
E 旋转工具
R 缩放工具
Y 非固定排布工具
T 显示操作杆工具
Shift + Q 选择工具,(切换到)成分图标菜单
Alt + Q 选择工具,(切换到)多边形选择图标菜单
Q 选择工具,(切换到)成分图标菜单
= 增大操纵杆显示尺寸
- 减少操纵杆显示尺寸
下载仅供下载体验和测试学习,不得商用和正当使用。
下载体验
