Adobe Photoshop Elements 2022正式版是Photoshop的消费者版本:成本低,易于使用,但仍然分享了强大的照片编辑和管理功能。例如,Adobe Photoshop Elements 2022正式版可以很轻松地将你的图像组织到相册中,并用关键词来标记它们,以便以后容易找到它们。但这仅仅是个开始。Adobe Photoshop Elements 2022正式版是围绕Sensei AI技术建立的,其目的是通过分享一系列所谓的 "指导性编辑 "来简化流行的任务,无论是自动给老的黑白照片上色,更换背景以增加一点活力,还是对形状笨拙的物体进行一键式选择,都能使编辑工作变得简单。抛开去除不需要的物体和将两张照片合并成一张照片的工具,天空几乎是字面上的极限(说到这里,如果它沉闷和不鼓舞人心,你也可以轻松地替换它)。有一些工具可以创建可共享的媒体,无论是将图像与文本结合,还是创建照片拼贴或幻灯片。你喜欢的图片可以通过谷歌地图、iPhone、你自己的在线相册等与他人分享。多种备份选项有助于使你宝贵的照片免遭PC灾难。2022版拥有了许多显著的改进。一个主要的新功能是只需一次点击就能将静态照片变成动态图像。Adobe Photoshop Elements 2022正式版利用二维和三维相机运动,由Adobe的Sensei AI技术驱动,生成引人注目的GIF动画。Adobe Photoshop Elements 2022正式版还通过引入 "报价图形 "向海报市场迈出了一大步,能够使用一个新的工具为现有图片添加个性化信息,该工具包含预设模板和选项,用于自定义和动画化图片。新的指导性编辑工具,包括一个帮助改变沉闷的风景的工具,使其能够轻松地调换天空,消除雾霾,甚至消除不需要的物体。
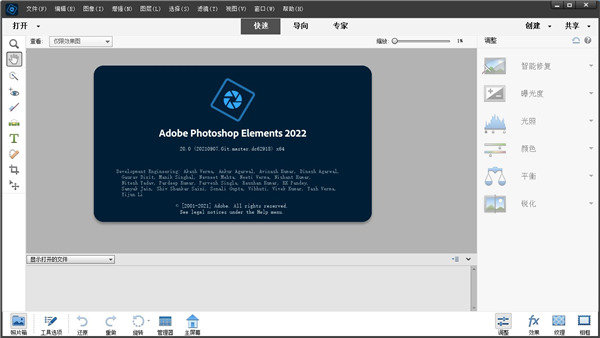
Adobe Photoshop Elements 2022正式版功能介绍
1、开始创作
精美的照片和视频幻灯片、拼贴画和效果专为您创建并在发布时交付。这一切都由Adobe Sensei AI技术分享支持。使用主屏幕快速启动并运行。发现有趣的事情可以尝试,看看自上一个版本以来的新内容,并获得鼓舞人心的想法、帮助和教程。
2、组织
从数百个神秘文件夹到您的照片和视频的可视化视图。
通过照片和视频中的人物、拍摄地点、描绘的事件、相册和收藏轻松查找照片和视频。
查看根据质量、面部、主题等自动精选的最佳照片。
3、照片的好处
使用由Adobe Sensei分享支持的自动照片编辑和可帮助您随时随地学习的引导式编辑,让您的照片看起来很棒。总有空间添加您的个人风格。
为社交媒体创建引用图形、动画GIF、模因和拼贴画,或直接从Adobe Photoshop Elements 2022订购照片打印件和礼物。
与朋友和家人分享适合您的方式-Youtube、Vimeo、Twitter等。
4、视频福利
使用由Adobe Sensei分享支持的自动视频编辑和可帮助您随时随地学习的引导式编辑,创建令人难以置信的视频和电影。总有空间添加您的个人风格。
使用流畅的过渡、双重曝光效果、动画遮罩、音乐曲目以及数十种效果、过渡、标题和主题来添加风格和润色视频。
通过光盘、高清电视、YouTube、Vimeo等方式与朋友和家人分享适合您的方式。
5、照片和视频的好处
使用视频帧创建定格电影效果或制作光盘封面和标签。
将两种产品合二为一,物超所值。
Adobe Photoshop Elements 2022正式版安装教程
1、在知识兔下载解压,即可得到由@vposy大神封装的Ps Elements 2022中文官方版,该版本已经集成了破解补丁;
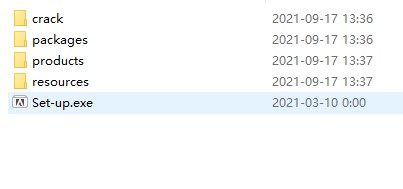
2、双击“Set-up.exe”,选择简体中文语言,默认安装路径;
3、软件正在启动安装,稍微等待一下安装过程;
4、软件安装完成,点击关闭退出引导即可;
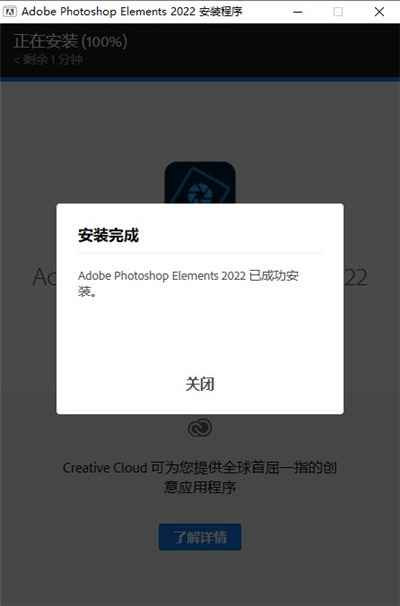
5、打开软件便可轻松获得Ps Elements 2022中文官方版,无需其他的破解补丁或者破解文件,打开即可使用。
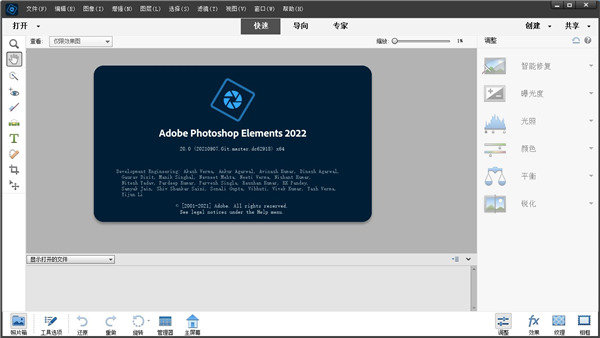
Adobe Photoshop Elements 2022正式版使用帮助
1、图像的图像大小(或像素尺寸)是沿图像宽度和高度的像素数的度量。例如,您的数码相机可能会拍摄一张宽1500像素、高1000像素的照片。这两个测量值指示照片中的图像数据量并确定文件大小。分辨率是给定空间中的图像数据量。它以每英寸像素数(ppi)为单位。每英寸的像素越多,分辨率就越高。通常,图像的分辨率越高,打印的图像质量就越好。分辨率决定了您可以在图像中看到的细节的精细度。尽管数字图像包含特定数量的图像数据,但它没有特定的物理输出尺寸或分辨率。当您更改图像的分辨率时,其物理尺寸会发生变化,而当您更改图像的宽度或高度时,其分辨率也会发生变化。两幅图像(A和B)具有相同的图像数据和文件大小,但图像大小和分辨率不同;C表示更高的分辨率意味着更好的质量,您可以在“图像大小”对话框(选择“图像”>“调整大小”>“图像大小”)中查看图像大小和分辨率之间的关系。当您更改一个值时,其他两个值也会相应更改。让您可以在不改变任何图像数据的情况下更改图像大小约束比例选项可让您保持纵横比(图像宽度与图像高度的比率)。如果选择此选项并更改图像大小和分辨率,图像不会拉伸或收缩。“重新采样图像”选项可让您在不更改分辨率的情况下更改图像的大小。如果您需要以特定分辨率或比当前图像允许的分辨率更小或更大的分辨率打印,请重新采样图像。但是,重新采样会降低图像质量。
2、关于显示器分辨率
您的显示器的分辨率以像素尺寸描述。例如,如果您的显示器分辨率设置为1600 x 1200并且您照片的像素尺寸大小相同,则为100%,照片将填满屏幕。屏幕上显示的图像大小取决于多种因素:图像的像素尺寸、显示器尺寸和显示器分辨率设置。在软件中,您可以更改屏幕上的图像放大倍数,因此您可以轻松处理任何像素尺寸的图像。
在准备用于在屏幕上查看的图像时,您应该考虑可能用于查看照片的最低显示器分辨率。
3、显示打开文件的图像大小
单击并按住文档底部的文件信息框。该框显示图像的宽度和高度(以像素为单位,并以当前为标尺选择的测量单位)、颜色通道数和图像分辨率(ppi)。
4、在屏幕上查看打印尺寸
执行以下操作之一:
选择“视图”>“打印尺寸”。
选择抓手工具或缩放工具,然后单击工具选项栏中的打印尺寸。
调整图像的放大率以显示其近似打印尺寸,如“图像尺寸”对话框的“文档尺寸”部分中所指定。请记住,显示器的尺寸和分辨率会影响屏幕打印尺寸。
5、无需重新采样即可更改打印尺寸和分辨率
如果您将图像发送到要求文件具有特定分辨率的打印店,您可能需要更改打印尺寸和分辨率。
如果直接从软件打印,则不必执行此过程。相反,您可以在“打印”对话框中选择尺寸,Adobe Photoshop Elements 2022会应用适当的图像分辨率。
(1)要仅更改打印尺寸或分辨率,并按比例调整图像中的总像素数,您必须重新采样图像。
选择“图像”>“调整大小”>“图像大小”。
确保取消选择重新采样图像。如果取消选择,您可以更改打印尺寸和分辨率而不更改图像中的总像素数,但图像可能不会保持其当前比例。
(2)必须选择Resample Image才能使用Constrain Proportions和Scale Style功能。
要保持当前的纵横比,请选择“约束比例”。此选项会在您更改高度时自动更新宽度,反之亦然。
在文档大小下,输入新的高度和宽度值。如果需要,请选择新的测量单位。
对于分辨率,输入一个新值。如果需要,选择新的度量单位,然后单击确定。
要返回图像大小对话框中显示的原始值,请使用Alt(Mac OS中的选项)+单击重置。
6、重新采样图像
(1)更改图像的像素尺寸称为重采样。重采样不仅会影响屏幕上图像的大小,还会影响其图像质量和打印输出——打印尺寸或图像分辨率。重采样会降低图像质量。当您下采样时,意味着您减少图像中的像素数,信息将从图像中删除。当您上采样或增加图像中的像素数时,会根据现有像素的颜色值添加新像素,并且图像会丢失一些细节和清晰度。
(2)为避免上采样的需要,请以打印机或输出设备所需的分辨率扫描或创建图像。如果您想在屏幕上预览更改像素尺寸的效果或以不同分辨率打印校样,请重新采样文件的副本。
(3)如果您正在为Web准备图像,则根据像素尺寸指定图像大小会很有用。
选择“图像”>“调整大小”>“图像大小”。
选择Resample Image,然后选择一种插值方法:
(4)最近的邻居
速度快,但不太精确。建议将此方法用于包含未消除锯齿的边缘的插图,以保留硬边缘并生成较小的文件。但是,此方法会创建锯齿状边缘,在扭曲或缩放图像或对选区执行多次操作时,这些边缘会变得明显。
(5)在缩小图像大小时使用。此方法保留重采样图像中的细节。但是,它可能会使图像的某些区域过度锐化。在这种情况下,请尝试使用Bicubic。
(6)要保持当前的纵横比,请选择“约束比例”。此选项会在您更改高度时自动更新宽度,反之亦然。
(7)在像素尺寸中,输入宽度和高度的值。要以当前尺寸的百分比形式输入值,请选择百分比作为度量单位。
(8)图像的新文件大小显示在像素尺寸旁边,旧文件大小在括号中。
(9)单击“确定”更改像素尺寸并重新采样图像。
Adobe Photoshop Elements 2022正式版快捷键大全介绍
一、【查看】
1、使图像满屏显示:双点或Ctrl+0键
2、100% 放大:双点或Alt+Ctrl+0键
3、放大或缩小:Ctrl键+或
4、或:Ctrl+空格键,或Alt+空格键
5、使缩放百分比框保持可用状态:在“导航器”调板中+Enter 键
6、放大图像中的指定区域:按住Ctrl键并在“导航器”调板中的预览上拖移
7、显示/隐藏像素选区、形状或文字:按 Ctrl+H 键
8、使用抓手工具滚动图像:按住空格键并拖移,或拖移“导航器”调板中的视图区域框
9、向上或向下滚动1屏:PageUp或PageDown键
10、向上或向下滚动10个单位:+PageUp或PageDown键
11、将视图移动到左上角或右下角:Home键或End键
二、【文字编辑】
1、移动图像中的文字:选中“文字”时按Ctrl键并拖移文字
2、左对齐、居中对齐或右对齐:+ +Ctrl+L、C或R键
3、顶对齐、居中对齐或底对齐:+ +Ctrl+L、C或R 键
4、选择左移/右移1个字符或上移/下移1行,或左移/右移 1 个字:+或按+Ctrl+
5、将字符从插入点选到鼠标点按点:按并点按
6、左移/右移1个字符,下移/上移1行或左移/右移1个:,或Ctrl键+
7、显示/隐藏选中文字上的选区:Ctrl+H 键
8、切换下划线的开/关:按+Ctrl+U键
9、切换删除线的开/关:按+Ctrl+/键
10、减小/增大选中文本的文字大小(2 点/像素):按 +Ctrl+< >
三、【选择和移动对象】
1、在选择或绘图时重新定位选框或形状:任何选框工具+空格键并拖移
2、添加到选区或从选区中减去:任何选择工具+或按Alt键并拖移
3、交叉选区:任何选择工具+ +Alt键并拖移
4、将选框或形状限制为方形或圆形:按住键并拖移
5、从中心绘制选框或形状:按住Alt键并拖移
6、限制形状并从中心绘制选框:按住+Alt键并拖移、或按Ctrl键(除非选中 或任何形状工具时)
7、移动选区或形状的副本:按+Alt键并拖移选区
下载仅供下载体验和测试学习,不得商用和正当使用。
下载体验
