图片转换器(PConverter)是一款非常实用又方便的图片格式转换器,图片转换器(PConverter)绿色小巧,免费快速,批量图片格式转换、修改图片尺寸、旋转图片、添加透明水印和艺术边框,能够帮助你将图片转换成你想要的效果,也适合需要大量处理图片信息的用户使用。

图片转换器(PConverter)功能介绍
该应用程序在转换期间维护OCR(光学字符识别)英语或其他语言文本。
将JFIF文件保存为其他格式没有大小限制,它也支持大图像。
JFIF文件转换器允许迁移PowerPoint jpeg文件交换格式而不会降低质量。
这是一个脱机软件,用于导出JPEG文件交换格式,与在线工具相比,它对用户而言是100%安全的。
JFIF图像转换器使您可以自由选择目标路径来存储转换后的图像或文档。
将JFIF文件转换为多种图像或文档格式,例如JPG,GIF,BMP,PNG,TIFF,PDF,DOC,DOCX,XLS,HTML等。
用户可以批量转换JFIF压缩图像,以节省时间和精力。
这是解决错误的最佳软件,即不支持有效的JPEG JFIF文件或不支持编码格式(JFIF)
图片转换器(PConverter)软件特色
支持所有的图片格式
图像转换器支持几乎所有的图像格式(见列表- >)。它是为那些谁不想浪费时间和精力寻找10个不同的转换器来处理不同格式的所有功能于一身的解决方案。
批量转换
·如果你有上百个图像转换,你可以用它批量转换选项。只需选中要处理或只按全选按钮,节省您的时间的文件。得到的转换或调整大小点击图像文件的任何款项!
3种方式处理
·首先,是经过深思熟虑的用户界面。二,总图像转换器无缝集成到Windows。这意味着,你可以选择在您的桌面上的文件,并用鼠标右键按钮,鼠标点击。你会看到在非标准的Windows弹出菜单中的ConvertTo项目。而也有命令行支持。运行其他程序中的命令行总图像转换器。
内置浏览器和缩略图
·总图像转换器具有内置的浏览器。你可能之前或之后,转换方便地查看您的照片里面的程序。您可以使用文件的详细列表工作(名称,大小,类型,修改属性)或它们的缩略图
图片转换器(PConverter)使用教程
第一步:选取源图片
添加源图片文件到列表
点击工具栏中的按钮“添加图片源文件”,或者使用主菜单〖文件〗->〖添加图片源文件〗,添加源文件到左侧的列表。
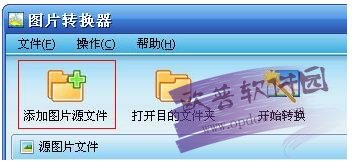
在列表中钩选需要转换的图片文件
在左侧列表中使用鼠标点击钩选需要转换的图片文件,也可以使用主菜单〖操作〗中的菜单项或鼠标右键菜单项进行选取,菜单项包括:全部选择、全部不选择、反向选择、选择宽度大的、选择高度大的、自定义选择,使用〖自定义选择〗菜单项可以按照图片的格式、尺寸进行图片选取。
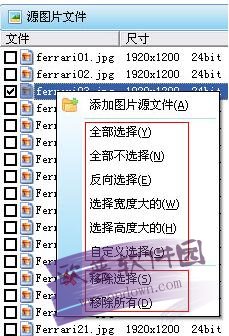
从列表中删除图片文件
使用鼠标右键菜单项〖移除选择〗、〖移除所有〗,从列表中移除钩选的或所有的文件。
第二步:设置转换参数
常规设置
选择转换后文件存放的文件夹,选择转换后文件重名的处理方法,设置文件转换的格式、颜色、画质、DPI。
如果转换格式选择ICO(*.ico),可以选择转换后的图标文件是否透明,设置透明颜色的色差值。注:透明颜色默认以源图片文件左下角像素RGB颜色为基准,加减色差值为范围;例如:源图片文件的左下角像素颜色是(160,170,150),色差是5,则透明颜色是从(155,165,145)到(165,175,155)范围内的颜色。转换透明ICO时,颜色请不要选择“真彩”。
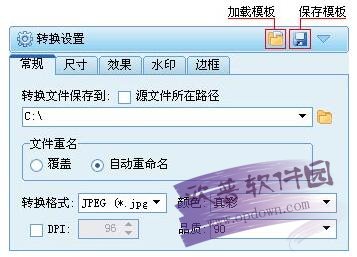
点击“保存模板”按钮,可以把当前的所有设置(包括:常规、尺寸、效果、水印、边框)保存为模板文件,以备以后使用。
点击“加载模板”按钮可以选择打开以前保存的模板文件。
尺寸设置
调整图片的尺寸或按照一定的角度旋转图片。图片的尺寸调整可以选择“按比例”或者“指定尺寸”,当选择“指定尺寸”时,同时可选择是否裁剪图片超出指定范围的部分。
注:如果已经设置了在图片中添加边框,在调整图片尺寸时预览图对边框的显示可能有偏差,请点击“刷新预览图”。
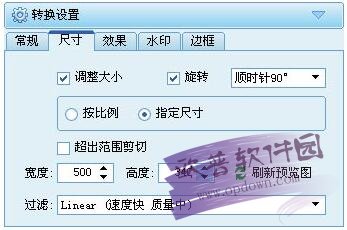
效果设置
更改图片的亮度、对比度。选择“亮度”或“对比度”中的“增加”或“减小”,然后输入增加或减小的数值。
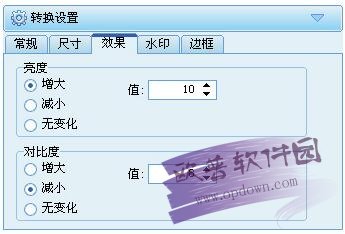
水印设置

选择水印类型:图片水印或文字水印。
图片水印:
选择水印图片文件(水印图片请使用其他图片编辑软件制作,例如:Photoshop),调整水印的大小、位置、透明度。当源图片尺寸很大而水印图片尺寸相对较小时,在预览图中会无法看到水印效果,这时请调整水印文件的大小或重新选择尺寸适中的水印文件。
文字水印:
点击文字编辑框右侧的按钮,进入水印文字编辑界面:
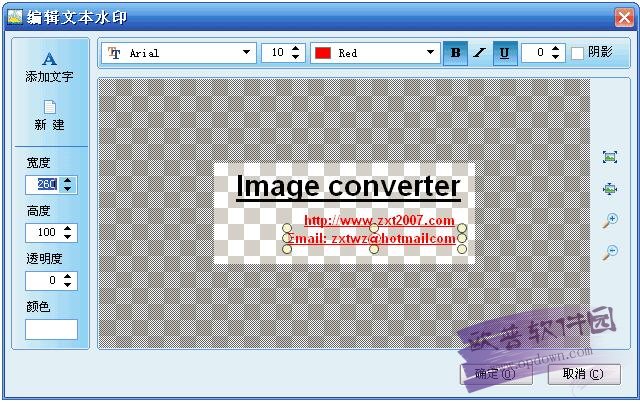
点击左侧的按钮“新建”,可以清除当前画布中的所有文字,重新制作自己的文字水印。
点击左侧的按钮“添加文字”,然后在画布需要放置文字的地方点击,就会新增加一行空白文字,在这里您可以输入需要的文字内容。如果需要编辑一行已经添加的文字,请双击这行文字,就会进入编辑状态。如果需要移动文字,请在画布中鼠标单击选择需要移动的文字(按Shift键可多选),然后拖动文字到指定的位置。
调整画布尺寸、颜色及透明度:在左侧相应编辑框中修改需要的数值。
设置文字字体属性:在画布中鼠标单击选择需要修改的文字(按Shift键可多选),然后在界面上部工具条中设置字体属性,可以设置字体的名称、尺寸、颜色、方式、旋转角度、是否有阴影效果。
缩放画布:为了便于观察,可以使用界面右侧的按钮放大缩小画布。
边框设置
可以选择使用软件中附带的边框图片,也可以选择自定义的边框图片,在下拉框中选择“Custom”项,然后点击旁边的按钮选择自定义的边框图片;边框图片的样式请参照软中附带的边框图片。
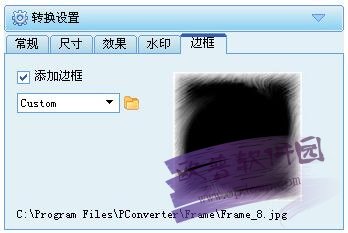
第三步:开始转换
完成 第一步 选取源图片、第二步 设置转换参数 后,点击工具栏中的按钮“开始转换”。

图片转换器(PConverter)支持的图片文件格式
TIFF Bitmap (*.tif; *.tiff; *.fax; *.g3n; *.g3f ; *.xif)
Compuserve Bitmap (*.gif)
JPEG Bitmap (*.jpg; *.jpeg; *.jpe; *.jif)
Paint Brush (*.pcx)
Windows Bitmap (*.bmp; *.dib; *.rle)
Windows Icon (*.ico)
Windows Cursor (*.cur)
Portable Network Graphics (*.png)
Photoshop PSD Image (*.psd)
Windows Metafile (*.wmf)
Enhanced Windows Metafile (*.emf)
Targa Bitmap (*.tga; *.targa; *.vda; *.icb; *.vst; *.pix)
Portable Pixmap, GrayMap, BitMap (*.pxm; *.ppm; *.pgm; *.pbm)
Wireless Bitmap (*.wbmp)
JPEG2000 (*.jp2)
JPEG2000 Code Stream (*.j2k; *.jpc; *.j 2c )
Multipage Pcx (*.dcx)
Camera Raw (*.crw; *.cr2; *.nef; *.raw; *.pef; *.raf; *.x 3f ; *.bay; *.orf; *.sre; *.mrw; *.dcr)
下载仅供下载体验和测试学习,不得商用和正当使用。
下载体验
