IcoFX3(图标编辑器)是一款可以对图标进行专业编辑的强大工具,它可以帮助用户制作自己的专属软件图标,IcoFX3(图标编辑器)体积小巧,功能强大,操作简单,可以轻松创建图标光标,新手也极易上手,有需要的小伙伴们不要错过了。
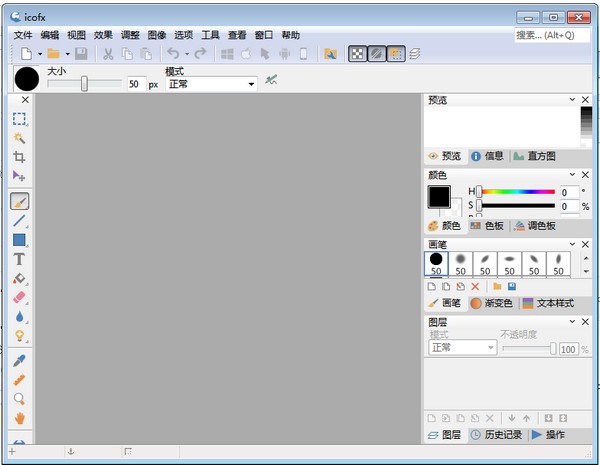
IcoFX3(图标编辑器)基本简介
IcoFX3 是一款由罗马尼亚同名软件 SRL 公司出品的功能强大、体积小巧的图标与光标编辑工具,可以帮助你轻松创建或者编辑出个性化的精美图标与光标文件。印象中除了使用专业的图像设计程序如 PS、CDR 等工程级的软件才能够创建出具有图层概念的图标文件,也许唯独 IcoFX3 能做到如此的术业有专攻,而且它也是笔者接触比较早的一款图标设计与编辑软件。
IcoFX3(图标编辑器)软件功能
1、创建图标和游标
支持Windows图标,分辨率高达1024x1024,具有PNG压缩功能;将Macintosh图标转换为Windows图标;支持静态和动画游标;为您的网站或博客创建一个favicon
2、导入导出和提取
您可以轻松地将喜爱的图像转换为图标或光标,或将图标转换为图像;支持的图像格式SVG、BMP、PNG、JPG、JPG2000、TIF和GIF您可以从其他文件中提取图标,包括Windows Vista,Windows 7和Macintosh文件
3、高级编辑器
Icofx具有完整的图像编辑器和许多有用的工具,绘画时您可以使用不同的画笔大小、形状、硬度、甚至混合模式 有超过40种效果触手可及,您可以创建的图标几乎没有限制
4、图像对象
使用预制的图像对象图标创建从未如此简单,您可以使用icofx将图像对象组合在基于图层的图像中,它允许您重新排列,混合图层并改变其不透明度。
5、批处理文件
您可以使用icofx(业务许可证)的批处理功能轻松处理多个文件,只需点击几下,即可创建,转换,提取或导出所有图标或光标
6、图标库
Icofx使您可以使用内置资源编辑器创建和编辑图标和光标库,使用资源编辑器,您还可以更改exe文件中的图标
IcoFX3(图标编辑器)软件特色
1、在编辑区可以轻松的预览、保存、更改您的图标。
2、可以将您喜欢的图像转换为图标或图标转换为图像。
3、内置 40 多个效果,强大的亮度、对比度、饱和度4102、色调调整工1653具让您轻松修饰图标。
4、支持 Windows 98 / ME / 2000 / XP / Vista 图标和 PNG 压缩
5、超过 40 个效果和自定义滤镜
6、支持 256x256 分辨率
7、数据类型 2, 16, 256, 真彩色回, 真彩色 + Alpha
8、从 32 位 exe 和 dll 中提取图标
9、导入和导出图像
IcoFX3(图标编辑器)使用帮助
图像对象
图像对象是预制的图像,可用于创建图标。您可以简单地通过组合图像对象来制作图标。

组合图像对象
IcoFX附带了许多预安装的图像对象。图像对象位于IcoFX安装文件夹的“对象”子文件夹中。您可以使用“资源管理器”面板快速访问图像对象。要打开资源管理器面板,请使用“窗口/工具栏和面板/资源管理器”菜单项或按F9快捷键。按下资源管理器面板工具栏上的主页图标,将带您进入带有图像对象的文件夹。
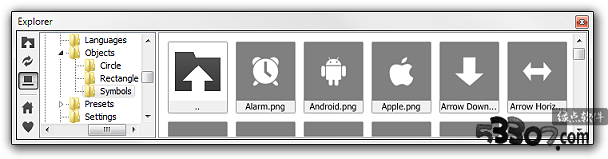
显示图像对象的资源管理器面板
图像对象包含背景图像,边框,阴影,反射,纹理和符号,以便于图标创建。图像对象在以下子文件夹中排序:
圆形-包含用于创建图标背景的圆形图像对象 矩形-包含用于创建图标背景的矩形图像对象 符号-包含符号图像
您可以从此处获取其他图像对象。
创建图标
IcoFX具有特殊的工作区设置,可轻松处理图像对象。它称为“ ImageMixer”,可让您快速访问“资源管理器”面板和“图层”面板。您可以使用“窗口/工作区/ ImageMixer”菜单项选择它。
您可以通过组合可用的图像对象来创建图像。要将新图像对象添加到图像,只需将图像对象从“资源管理器”面板拖到“层”面板或“画布”窗口的侧边栏。每个图像对象将成为图像的新层。您可以通过简单地将图层拖动到所需位置来在“图层”面板上对图层进行重新排序。
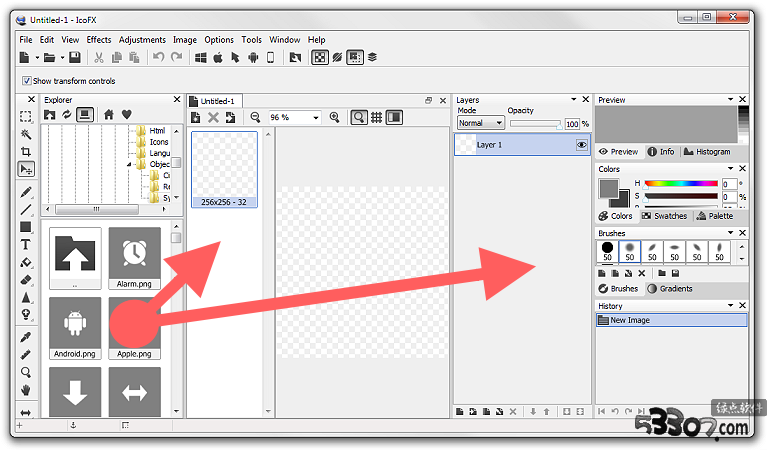
将图像对象拖动到“图层”面板或侧边栏
请按照以下步骤使用图像对象制作第一个图标。学习完本教程后,您将对图像对象的使用有很好的了解。
1.确保已选择“ ImageMixer”工作区。您可以使用“窗口/工作区/ ImageMixer”菜单项选择它。
2.创建一个新的256x256图像。该图像将用于组合图像对象。要创建新图像,请使用“文件/新建/新图像”菜单项。在“新图像”对话框中,选择256x256作为大小,并确保背景色设置为透明。
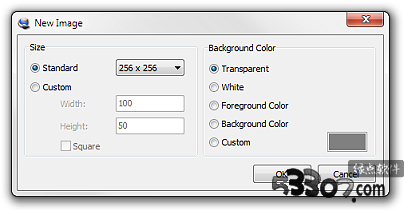
新图像对话框
3.在“资源管理器”面板上,按“主页”工具栏按钮。这将选择图像对象所在的“对象”文件夹。选择“圆形”子文件夹。您可以在“资源管理器”面板中看到可用的圆形图像对象。
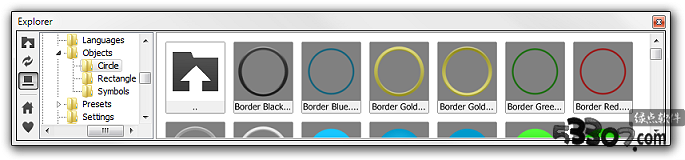
选择圈子文件夹
4.在此步骤中,知识兔将拖动图像对象以合成图像。屏幕截图将显示画布窗口以及“图层”面板,以便于浏览。
将“ Shadow06.png”图像拖到“层”面板。这将是图标的阴影。
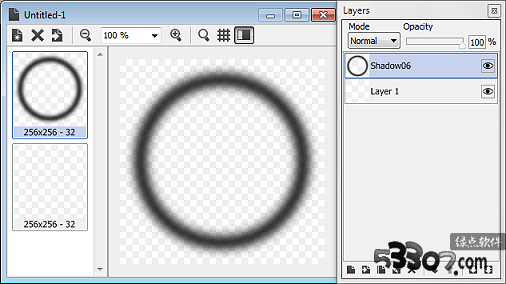
图标的阴影
将“ Circle-Blue Radial.png”图像拖到“层”面板。这将是图标的背景。
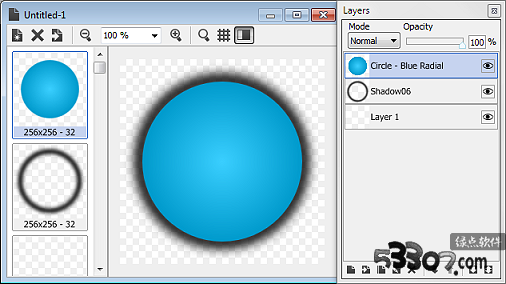
图标的背景
将“ Reflection09.png”图像拖到“层”面板。这将是图标上的反射效果。
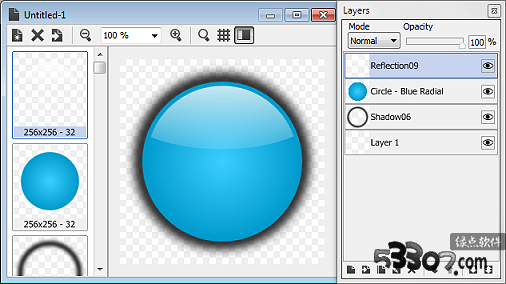
图标的反射
将“ Border Silver2.png”图像拖到“图层”面板。这将在图标周围添加边框。
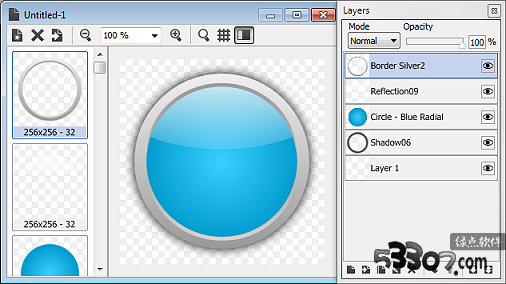
图标的边框
5.在资源管理器面板中,选择“符号”文件夹。将所需的符号图像拖到“层”面板。在此示例中,知识兔使用了“ Card Spades.png”。您的图像现在应该看起来像这样。
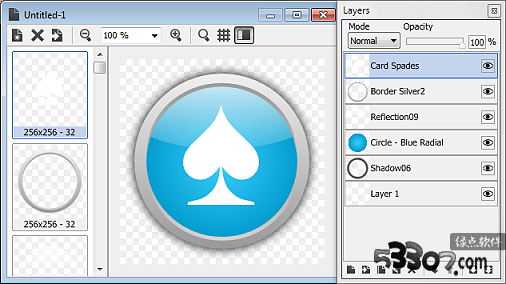
成品图
如果以不同的顺序拖动图像,则可以通过将其拖动到“图层”面板中的正确位置来对其重新排序。
6.使用“图像/从图像创建Windows图标”菜单项从图像创建图标。在此窗口上,按“推荐”按钮。这将为图标选择所有需要的图像格式。按确定按钮。创建具有所有所需图像格式的图标。
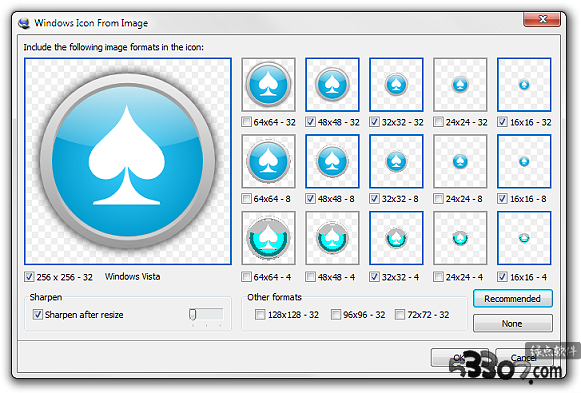
从图像创建图标
7.您的图标已准备就绪。使用“文件/保存”菜单项保存它。

Windows资源管理器中显示的完成图标
IcoFX3(图标编辑器)更新日志
= 新小组对接引擎;
= 文档选项卡可以重新排列;
= Ctrl + Tab快捷键来选择下一个文档;
= Ctrl + Shift + Tab快捷选择前documnet;
= Icofx脚本编辑器;
= 新的欢迎窗口;
= 固定额外高DPI显示器扩展问题;
= 固定文件夹图标定制问题;
= 小的改进和修正;
下载仅供下载体验和测试学习,不得商用和正当使用。
下载体验
