ComicStudio正式版是由日本Celsys公司专为漫画制作而研发的一款专业漫画工具,通过ComicStudio正式版可以实现在电脑上进行漫画的创作,可以完全脱离纸张制作漫画,以往传统的漫画都是在纸上进行的,当ComicStudio正式版发布之后,漫画作者就可以将漫画工艺完美的呈现在电脑上,是首款可以在电脑上制作漫画的软件,实现了漫画制作的数字化和无纸化,从漫画的命名到制作完成的整个过程都在电脑上进行,用户可以更好地进行漫画制作。作为一款专业的漫画软件,ComicStudio正式版拥有各种漫画绘画的专业技法和专业工具,分享各种类型的专用漫画笔,用户可以自由选择,ComicStudio正式版还具有各种增加画面效果的“集中线”,可以将你喜欢的图片扫描进去作为网点背景,功能十分强大。而且ComicStudio正式版操作简单易懂,你可以直接在手写板上打漫画草稿,然后再根据漫画的特点对各个部位的改动,直至满意为止,然后保存即可,是你作漫画比不可少的工具。
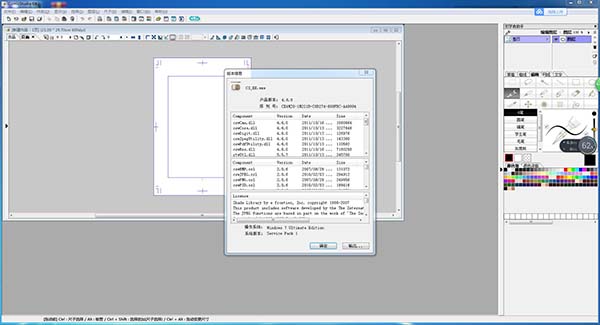
ComicStudio正式版功能介绍
特点1:矢量化技术 专用铅笔线的自由再现
现有的普通数字绘画软件不可能做到的笔压感知曲线绘画,知识兔可以做到实时绘线“矢量化”到今天为止没人曾做到,但知识兔可以让您的铅笔和钢笔在纸上达到的微妙效果再现在电脑上。(世界首次问世的技术)利用笔压感知板,笔的形状、种类、自动补正方式、“渐入”、“渐出”等可以自由设定,高度的笔感和人工智能调节的绘画终于梦想成真。
笔的自由设定 各种类型的专用笔可以自由选择。
适量化的笔线层 “漫画工作室”特殊的适量化技术可对笔线进行自动整线。已画好的线,可进行变粗或变细处理,线的曲度亦可以自由修改。
特点2:可以独创自己喜爱的网格
操作简单,可以自由进行剪、贴、削、除等 因为一切都数字化了,所以想粘贴网格的时候,可以很简单地用鼠标移动来移动去。而且,自己可以绘制独创的网格。“矢量数据”不受固定清晰度和显示倍数的限制,网格可以进行自由扩大或缩小,网格点亦可以自由变化。打印时更不会产生拷贝式的“网格模糊”现象。
网格在选择范围里可以粘贴网格,随后可以很简单地改变网格点的排列,还可以用橡皮“削改”。
独创自己的网格 照片文件可以输入转换成为独立的网格图案,需要的时候可随时取用。
底稿、白笔、集中线、效果线等工作效率大幅提高
不需要使用橡皮,所有原稿绝不会弄脏。
网格和纸笔的消耗不复存在,绘画可随时随地进行。原稿被墨水弄黑或被手弄脏,这种事情已一去不复返。橡皮已成历史。打底稿、网格粘贴、集中线和效果线等可以高效率进行,修改亦及其简单。
特点3:定规机能自己画好的线可以自由地设定为定规,过后再利用它来协助描绘新作品,可创造更丰富的笔感表现方式;或者利用它来制作集中线和流线,以简化其制作过程。
特点4:自由素材板照片、单页、单层等均可保存成“素材”,以反复使用,非常方便。
ComicStudio正式版安装方法
下载ComicStudio正式版后解压rar,打开exe文件,下一步
同意协议,下一步
选择安装路径后,下一步
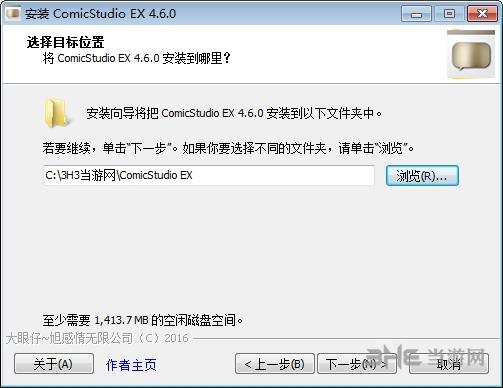
等待进度条完成后
安装完毕。

ComicStudio正式版使用方法
comicstudio入门教程
1.Comic Studio初次启动后会弹出【初始UI模式选择】窗口,并分享两种软件界面的选择:【使用标准界面】与【使用新手界面】。
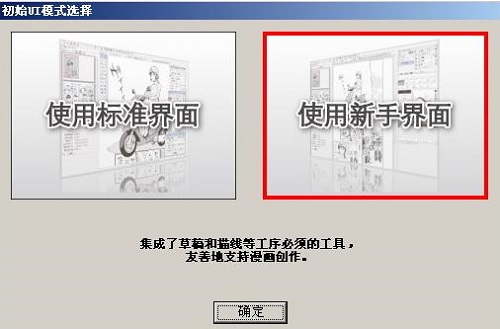
2.选择【使用新手界面】后即可进入Comic Studio的使用界面,软件默认设置会在左侧工作区自动新建一张漫画原稿纸页面。
【新手界面】确实很美观,在右侧漫画作者会看到亲切的G笔、圆笔、镝笔等漫画蘸水笔图案。可是虽然叫做【新手界面】并且设计得像个漫画工具箱,但很多工具选项它却不会显示,所以不建议新用户使用此界面。
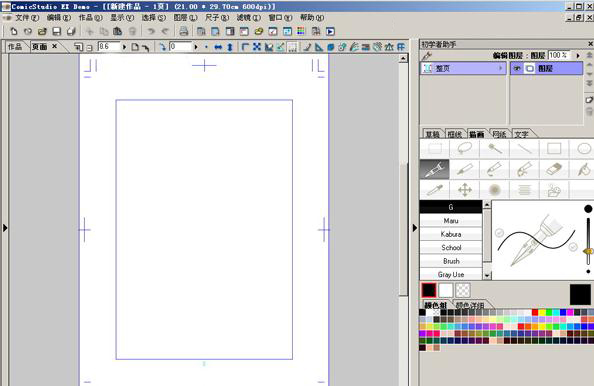
3.选择【使用标准界面】后Comic Studio将以功能面板的形式进入软件界面,面板的摆放略显凌乱,同样它也会自动新建一张原稿纸页面,对于使用其它尺寸的用户每次都得关闭它,如何取消“自动新建页面”会在后面详细讲解。
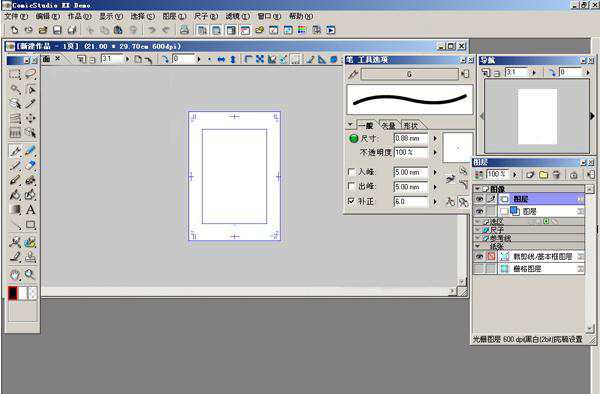
4.知识兔可以根据自己的习惯安排软件界面。将【导航】面板关闭后,首先将【原稿纸页面窗口】最大化,使页面窗口上方的【快捷操作栏】完全显示出来。然后将【图层】面板摆放到软件窗口的右侧,【快捷操作栏】的下方;再将【工具选项】面板摆放在【图层】面板的下方;最后将【工具箱】摆放在这两个面板的左侧。
Comic Studio拥有多种功能面板,但平时使用较多的只有【工具箱】、【图层】、【工具选项】这3个。将左侧最大的面积分配给工作页面。
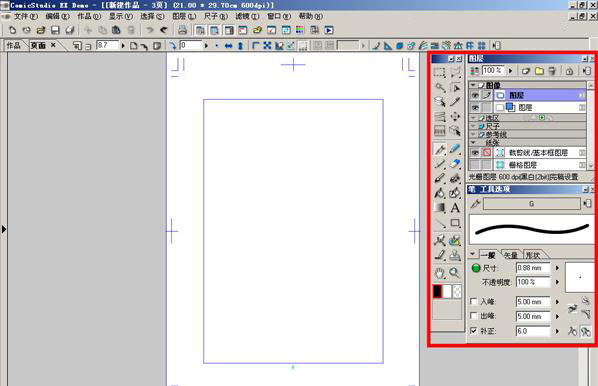
5.如果新建的是多页的【作品】页面,单击Comic Studio窗口左侧的“黑三角”会显示或隐藏【页面列表】栏。双击【页面列表】中的缩略图,就会在工作区打开所选的页面。【页面列表】可直观地显示漫画版式、页数、所选页面等信息。
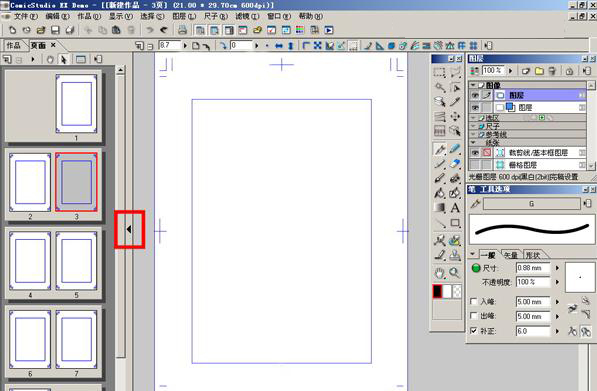
6.单击键盘F2可显示【工具箱】面板。Comic Studio的所有工具都集成在此面板中。
某些单个工具的右下角会有黑色小三角形,这代表此工具的下面还有子工具。不带黑色三角形的是单一工具。下图中被红框圈选的带黑色三角形的工具,其包含的只是此工具不同参数设置的进阶工具,而不是子工具。
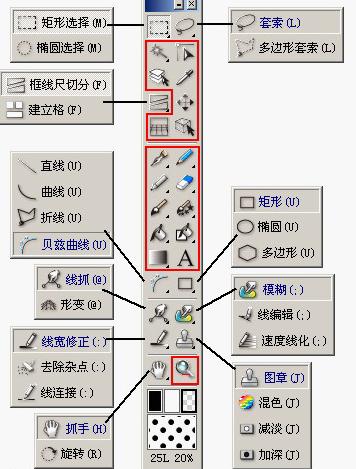
7.【工具选项】面板也可以显示子工具。单击键盘F3显示【工具选项】面板,单击【工具选项】面板左侧的工具图标就会弹出此类功能的所有子工具。【框线尺切分】工具集除外。
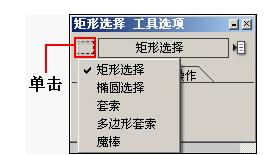
8.为了避免查找工具的麻烦,Comic Studio分享了自定义工具箱的功能。
单击键盘F11显示【自定义工具箱】面板,在此面板中可以设置排列常用的工具。单击面板右上的“黑三角”选择【自定义工具设置】选项。

9.在弹出的【自定义工具设置】窗口中,单击面板右下方的【新建设置】按钮,会弹出【新建自定义工具设置】对话框。
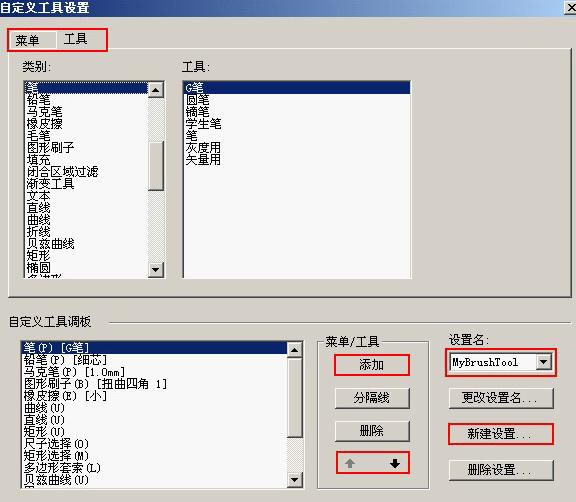
10.在输入栏中设置自定义工具的名字,如:MyBrushTool,单击【确定】完成操作。
现在可以在图12上方的【菜单】与【工具】选项卡中选择命令与工具,为了方便通常以自定义工具为主。
先在【类别】选项栏中选择一种工具,然后到【工具】选项栏中选择需要的工具选项,单击右下方的【添加】按钮就可把工具添加到【自定义工具调板】窗口中。单击选中【自定义工具设置】窗口中的工具后,可以使用右侧的“上下箭头”调节该工具的排列顺序。设置完成后单击【确定】按钮结束操作。

11.在【自定义工具箱】左上的下拉菜单中选择【MyBrushTool】选项即可显示刚刚设置的工具。
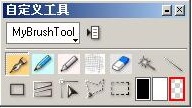
12.关闭Comic Studio的【工具箱】后,将【图层】、【自定义工具箱】、【工具选项】面板重新摆放位置,新的软件界面就设置完成了。比较之前的几个软件界面,现在的更为简洁,工作区域更大。
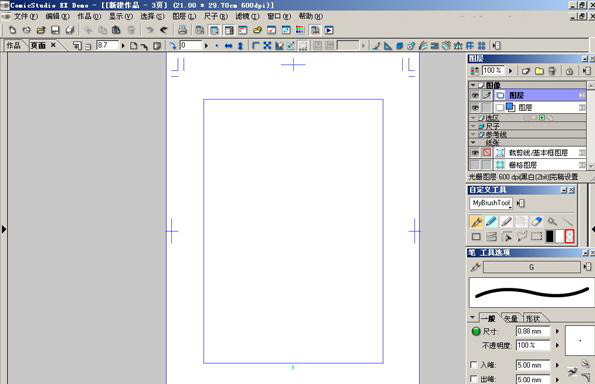
下载仅供下载体验和测试学习,不得商用和正当使用。
下载体验
