3d打印机控制软件(ReplicatorG)是一款免费的3D打印机控制软件,该软件是中文版本,内含中文使用教程,还支持实现格式转换等功能,使用该软件,需要在你的系统上安装Java,讲模型转换成机器认识的代码需要使用到Skeinforge,它是通过python写的。
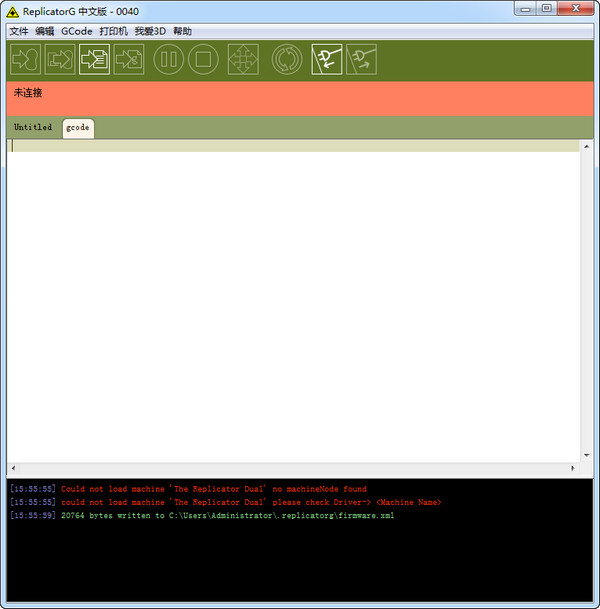
3d打印机控制软件(ReplicatorG)软件功能
ReplicatorG软件是帮您把3D设计软件或网上下载的3D设计文件转换成Creator三维打印机能识别的各种控制指令。
如果您已经拥有较早版本的ReplicatorG,那么在您升级后需要清除一些旧的设置。最简单的方法就是重置所有参数为默认值。如果您使用的是Mac系统,打开ReplicatorG的菜单,选择“Preferences…”, 点击“Restore all defaults”按钮。在Windows系统,进入File菜单点击“Restore all preferences to defaults”。
如果您保持原来的设置,或您还要运行老的设备,您可以通过把G代码生成器——在G代码菜单里——切换为最新版本的Skeinforge,并重置老设备的设置为默认值。
安装Python
程序的刀路生成模块(它把一个3维模型转化为一个可打印的刀路)叫做Skeinforge,它是用您所要安装的Python编写的。从python.org网站下载和安装说明,建议安装python2.6版本。另外还建议安装python的psyco模块,该模块可以显著提升python程序的运行速度。
3d打印机控制软件(ReplicatorG)安装驱动
解压开来文件夹下,有drivers目录,其中有FTDI USB驱动的文件夹,在我的电脑->管理->设备管理, 中选择需要安装驱动的设备,并选择此驱动的文件夹所在位置,进行安装驱动。
如果你已经安装了Arduino驱动,可以略过此步骤。
3d打印机控制软件(ReplicatorG)使用教程
一、设置
请确认Creator已经通过USB电缆和你的电脑连接。
双击打开ReplicatorG软件,ReplicatorG会尝试连接打印机。如果所有东西都没问题,您会看到按钮下面的显示带转换为亮绿色。
如果您的机器连接不成功,进入菜单Machine->Machine Type(Driver),选择您的配置。双喷头Creator对应的是“The Replicator Dual”。
下一步,进入菜单Machine ->Connection(Serial Port),在Windows系统,尝试选择最高的端口号,然后点击“Connect”按钮。
二、控制面板
ReplicatorG的控制面板是一个让您测试设备所有功能的便捷工具。你可以在ReplicatorG的主屏幕的上部中间找到一个四个箭头的按钮,点击这个按钮进入控制面板。在这里,你可以移动X、Y和Z轴,控制喷头和平台加热,正反转喷头电机等等。您可以通过加热喷头并利用喷头电机更换和装载丝材。
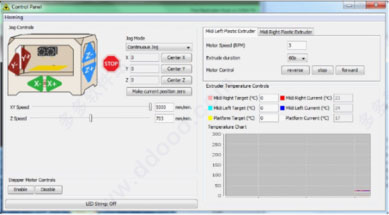
在控制面板窗口的左边,你可以通过点击图像上的轴方向按钮来移动每个轴。图标上的方向和设备上的控制方向是一致,+和-符号和您在G代码中看到的方向是一致的。
在窗口右边下部,你会看到温度设置。有一个温度实时曲线图,通过颜色标识各个喷头和加热平台的温度。只要输入目标温度(摄氏度)到左边的输入框然后按Enter键,就可以为各部分设置不同的目标温度。
要装载或卸载丝材,把相应的喷头目标温度设置到约225℃。当喷头加热到目标温度,您就可以装载或卸载丝材了。在装载或卸载丝材之前,你需要先松开丝线导套。压住喷头顶部的蓝色环,把导套拉出来。
如果要卸载丝材,只要把相应的喷头的转速设为3rpm,持续时间为30秒到一分钟,然后点击反转,你就可以把丝材轻易拔出。如果要装载丝材,让喷头在3rpm的转速下正转,插入丝线,直到喷头吸住丝线了才松手。
三、加速
如果您使用的Creator固件是5.5版本的,Creator可以在打印时使用加速功能。这个功能默认是关闭的,但您可以通过Machine菜单下的Onboard Preferences窗口里打开它。或者通过Creator机器上的Gerneral Settings menu菜单。如果您使用的是较早版本的固件,您可以通过最新版本的ReplicatorG升级固件。
四、移动、缩放、旋转
虽然ReplicatorG的主要功能是把您的模型转换为打印机能识别的格式,但您也可以用它对您的模型做一些基本的修改,使打印的效果更好。
首先,确保您的模型的朝向是正确的。按下ReplicatorG软件右边下部的“rotate”按钮进入旋转模式。您可以通过鼠标点击或控制模型来进行调整,但更简单的方法是仅用按键。旋转模式的按钮可以把您的模型绕x、y或z轴旋转90度。使用以上功能的时候,要保证以模型最平整的一面作为底面,而且模型不能悬空。
下一步,确保模型位置是放在平台的平面上,不是悬浮在平台上方或下方。点击“put on platform”按钮后,点击“move”按钮。这时,您可以按“center“按钮,让您的模型位置居中。
当您把模型的位置固定好,您可以点击“scale“按钮放大或缩小它。如果您想进行精确的比例缩放,您可以在输入框中输入缩放倍率,然后点击”scale“。如果输入0.5,模型缩小一半;如果输入2.0,模型将放大一倍。
五、切片
当您的模型已经调整好,您需要对它进行切片操作。
切片,就是把您的设计转换为一组三维打印机打印所需的移动指令。这些指令叫G代码,它告诉设备如何控制喷头的移动,一层一层地打印您的作品。ReplicatorG的主要工作就是把您的3D模式转换为一组一步一步执行的指令。点击“Generate GCode“按钮,软件开始对模型切片。
在您生产G代码之前,请确认您的G代码生成器——在G代码菜单里——设置为最新的版本。
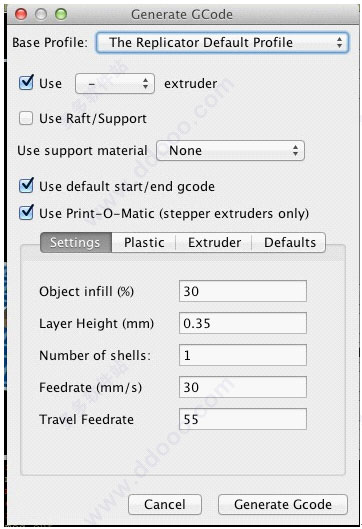
首先,您根据您的设备选择合适的基本描述文件(Base Profile),开始时先选择对应您设备的默认描述文件。
您还可以通过“Use Raft/Support“选项来选择是否需要在您的作品底部打印底板基座,这个基座以后可以从您的作品上剥离。对于又高又瘦的设计作品来说,底板基座有助于使其能够可靠地粘在打印平台上。支撑材料是一种细带塑料结构,有助于作品中悬空结构的打印。知识兔现在先不使用这个选项,但别忘了它。
现在,您要选择“use machine-specific start/end GCode”和”use Print-O-Matic”,这样您的设备就会按照默认设置来进行打印了。您可能注意到当您选择”use Print-O-Matic”会出现一个菜单,上面有很多有趣的选项。Print-O-Matic选项可以修改填充形状、层厚和打印速度等。从这里可以了解更多关于这个选项的用途。
当您完成设置,只要点击“Generate GCode“按钮,您的电脑就会开始处理这个繁重的任务。
现在,您已经生成G代码了。您有两种方法把代码输入到您的设备。如果您的电脑和设备相连,你可以直接点击“Build“按钮。这个按钮在左上方,是一个箭头指向一个扁豆的图案。另外一个方法是点击”Build to file“按钮(第三个按钮,图案是一个箭头指向一张纸),把G代码导出为s3g格式文件存到您的SD卡。这样,你只要把SD卡插入到打印机的SD卡座,通过LCD操作界面来开始打印!Creator三维打印机所支持的文件名长度不超过26个字母,如果您碰到问题,尝试把文件名改短一点。
记住,如果打印过程中您改变主意要打印别的东西,您可以先按中间的M键,然后通过方向键进行取消操作。
下载仅供下载体验和测试学习,不得商用和正当使用。
下载体验
