屏幕录像专家是一款专业的屏幕录像制作工具。使用它你可以轻松地将屏幕上的软件操作过程等录制成FLASH动画、ASF动画、AVI动画或者自播放的EXE动画。屏幕录像专家采用直接录制方式或者先录制,再生成的方式录制屏幕录像,使用户对制作过程更加容易控制。屏幕录像专家软件使用简单,功能强大,是制作各种屏幕录像和软件教学动画的首选软件。
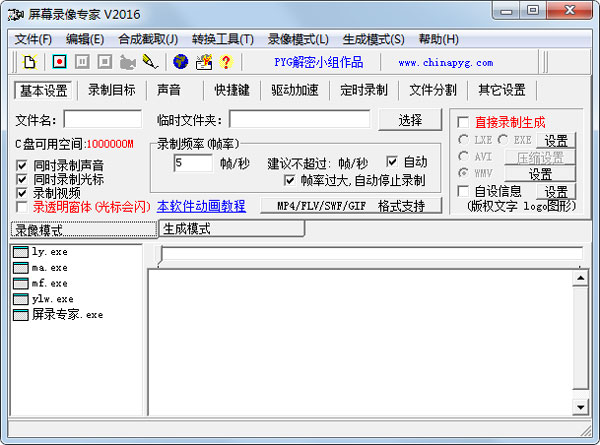
屏幕录像专家软件特色
屏幕录像专家是一款专业的屏幕录像制作工具。使用屏幕录像专家可以轻松地将屏幕上的软件操作过程、网络教学课件、网络电视、网络电影、聊天视频、游戏等录制成FLASH动画、WMV动画、AVI动画、FLV、MP4、GIF动画或者自播放的EXE动画。支持摄像头录像和屏幕同时录像、支持多个屏幕同时录制、不限分辨率。本软件具有长时间录像并保证声音完全同步的能力,支持WIN7下声音内录。本软件使用简单,功能强大,是制作各种屏幕录像、软件教学动画和制作教学课件的首选软件。
屏幕录像专家功能介绍
1.生成FLASH动画,文件小可以在网络上方便使用。
2.生成ASF动画,可以在网络上在线播放。
3.生成AVI动画,支持各种压缩方式。
4.生成exe文件,可以自动播放动画不需附属文件。高度压缩,生成文件小。
5.支持后期配音和声音文件导入,使录制过程和配音分离。
6.录制目标自由选取:可以是全屏、选定窗口或者选定范围。
7.录制时可以设置是否同时录制声音,是否同时录制鼠标。
8.可以自动设置最佳帧数。
9.可以设置录音质量
10.可以自己定义快捷键
11.直接录制AVI功能
12.直接录制EXE功能
13.FLASH扩帧功能,使FLASH动画更加平滑。
14.EXE自动扩帧功能,更加平滑,即使是1帧/秒也有平滑的效果
15.AVI扩帧功能,可以制作25帧/秒的AVI动画
16.录制Realplay中播放的电影内容
17.鼠标点击自动提示功能
18.AVI合成、AVI截取、AVI转换压缩格式,EXE转成AVI
19.自由设置EXE录制播放时各种参数,比如位置、大小、背景色、控制窗体、时间等
20.支持EXE录像合成多节EXE
21.高度无损压缩,制作出最小的EXE录像
22.简单后期编辑功能,支持EXE截取、EXE合成、EXE转成LX、LX截取、LX合成等功能
23.EXE播放时可以定到任意帧
屏幕录像专家安装步骤
1、首先需要在该页找到下载地址处选任意地址将屏幕录像专家软件包下载至本地,下载后双击并解压运行包内.EXE格式程序。如下:
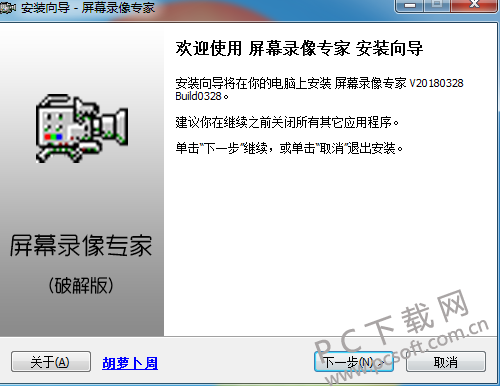
2、在上图直接单击【下一步】进入屏幕录像专家许可协议界面,在该界面中需要了解协议并同意才可继续安装。
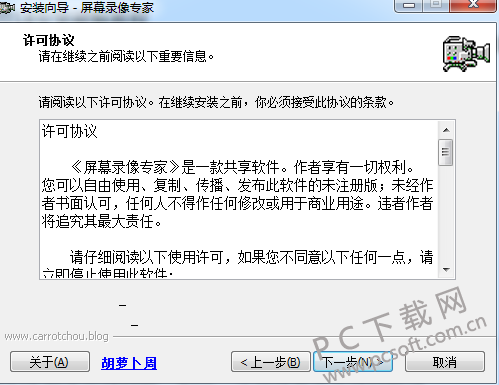
3、同意协议后进入屏幕录像专家安装路径设置界面,请选择【浏览】进行设置。
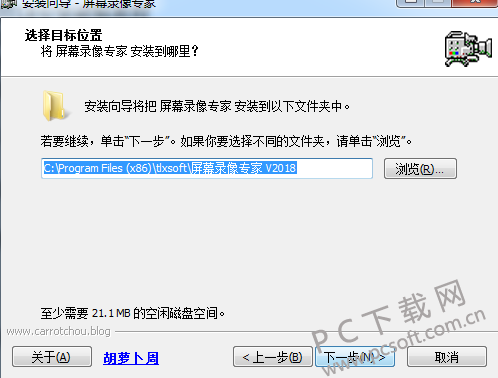
4、设置完安装路径后进入到屏幕录像专家附加任务选择界面,请根据需求进行选择,选择后继续【下一步】
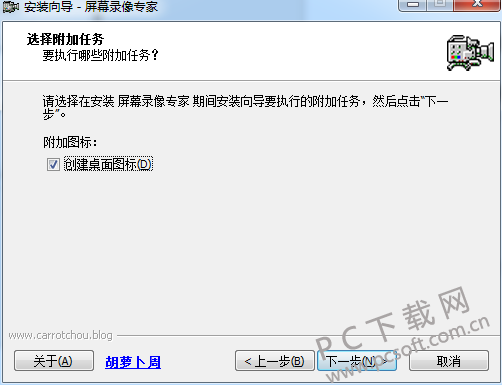
5、选择完附加任务后进入到屏幕录像专家安装信息确认界面,请确认安装信息无误后选择【安装】
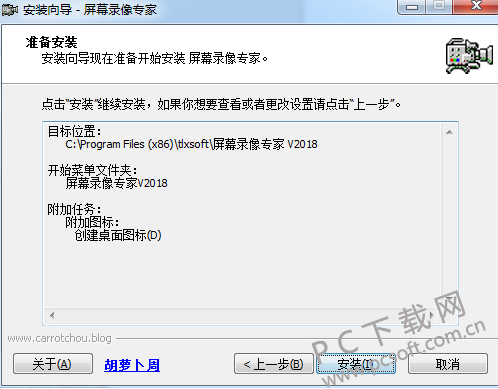
6、最后,屏幕录像专家安装完成出现如下界面,请选择【下一步】开始体验。
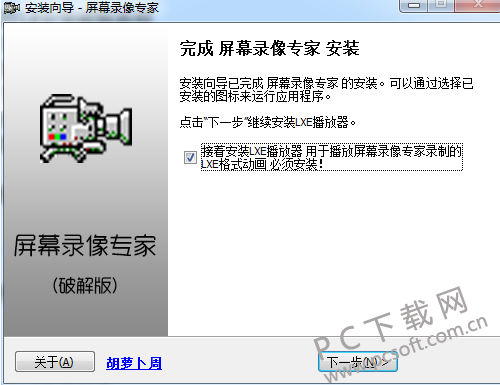
屏幕录像专家使用教程
屏幕录像专家如何录制视频
1、点击开始使用屏幕录像专家
2、设置录制参数
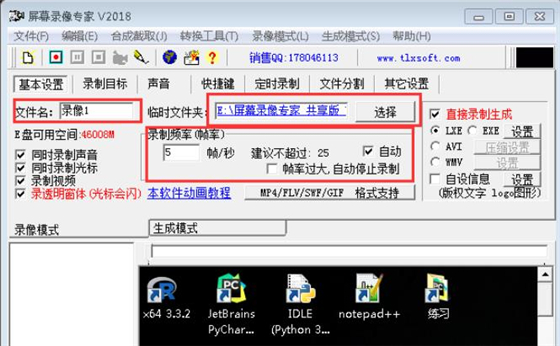
3、点击按钮开始录制,点击F2停止录制,生成文件
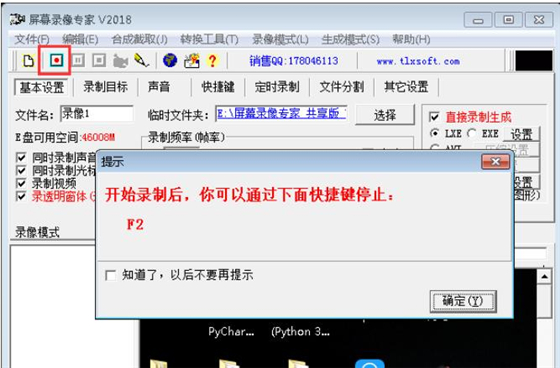
屏幕录像专家怎么转换成mp4
第一步,知识兔将屏幕录像专家打开,图片为录像专家主界面
第二步,知识兔知识兔会在屏幕录像专家的菜单栏里看到"转换工具"这个选项,点击
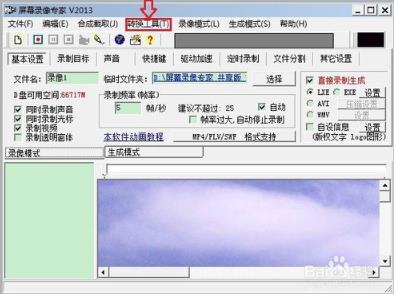
第三步,知识兔会看到"转换工具"下面的几个选项,知识兔选择"EXE/LXE转成MP4(P)",点击
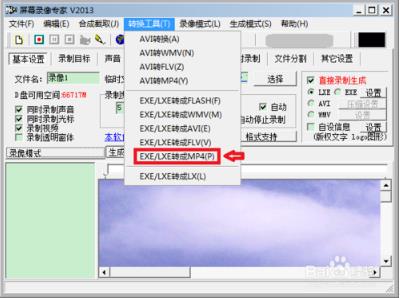
第四步,点击完以后知识兔会看到转换界面,这时知识兔选择"浏览"这个按钮,点击
第五步,选择知识兔要转换的exe格式视频,并打开
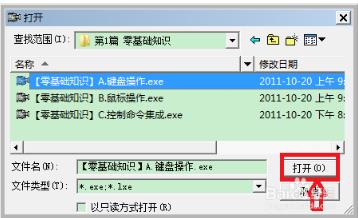
第六步,选择好视频以后,知识兔其他保持默认,直接点击下面的"转换"按钮
第七步,输入知识兔保存的文件,选择保存视频的路径,然后点击"保存"
第八步,知识兔点击"保存"以后会出现一个"正在处理"的窗口,等待屏幕录像专家将其处理完成.处理完成以后,屏幕录像专家会弹出一个转换成功的窗口,告诉知识兔已经转换ok,知识兔点击"ok".
至此,知识兔的视频已经转换OK了,接下来知识兔就可以拷贝到手机或者平板观看了。
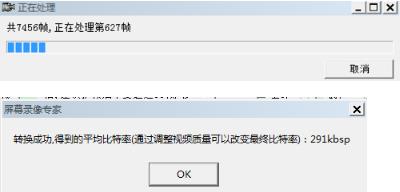
屏幕录像专家常见问题
1.使用屏幕录像专家录制时候总是遇到“帧数设置太大,已停止录制”提示怎么办?
首先试试将帧数设小一些,如果还是不行,将录制设置中的“帧数过大,自动停止录制”选项设为不选中。
2.硬盘空间不是很大,但又想长时间录像怎么办?
如果采用先录制成临时文件,再制作的模式(一般情况不建议使用此方式)需要占用比较大的硬盘空间。而如果采用直接录制成EXE或AVI的话(如果是AVI要选择一定的压缩算法),可以占用比较少的硬盘空间,从而实现长时间录像。
3.使用屏幕录像专家怎样让制作的AVI比较小?
把录制帧数调小、录制的范围调小、最重要的是要选择一个比较合适的AVI压缩算法。压缩格式具体见第33条。如果对视频压缩格式不是很清楚,一般情况下都建议使用“Microsoft Video 1”,本软件默认情况下视频使用的就是此压缩格式。考虑到后期处理的方便,本软件直接录制AVI或EXE转成AVI时,音频压缩方式都是PCM未压缩,由于没有压缩,AVI文件会比较大,处理好后,可以使用“AVI转换”功能将音频压缩方式转换为“MPEG Layer-3”(就是mp3),这样可以使AVI文件变小。
4.为什么使用屏幕录像专家录制的录像没有声音?
如果是用屏幕录像专家录话筒的声音,请接着往下看,首先要检查录制前是否已经选择“同时录制声音”,如果已经选择还是没有声音试一下下面的问题:
一.是否有声卡并且已经连接上话筒。
二.看“录像模式/声音”页中是否在“录音来源”项中已经选中了“Microphone”(有点电脑可能显示为“麦克风”或“话筒”)。另看一下“音量”是否设置得过低了。如果在“录像模式/声音”页无法设置“录音来源”和“音量”,这是因为个别声卡不支持在程序中进行控制,可改用操作系统中的音量控制程序进行相同设置,设置方法见“(录像模式)声音”。
三.请先使用WINDOWS附带的“录音机”试录一下声音,看是否成功,如果不成功,应该是你电脑硬件或操作系统或操作系统相关设置问题。如果成功,使用“录制模式/声音”中的“试录”看是否成功。
四.看看你的声卡是否是双工的,如果是单工的,在播放声音的时候同时就不能录音。不过现在的声卡应该都是双工的了。
5.使用屏幕录像专家怎样录制电脑中播放的声音?
录制时候可能会发现只能录制话筒的声音而不能录制电脑中播放的声音,那么怎样同时录制电脑中播放的声音,作者分享以下几种方法供参考:
方法一:到“录像模式/声音”页中,按“录电脑中播放的声音”按钮,这时软件会自动帮你选择正确的录音来源。如果要自己选择录音来源的话,一般是“*Mix*”或“*混*”(*可能是任何内容)用于录电脑中播放的声音。选择了正确的录音来源和录音音量后就可以录制电脑中播放的声音了。 如果在录电脑中播放的声音同时,要录话筒中的声音,那么可以按"试录"按钮,看能否录到话筒里的声音,如果录不到话筒里的声音,那么还要选中“把话筒声音播放出来”,这时话筒声音的大小可以通过“音量”按钮来调节。设置好后,可以按“试录”录一会声音看是否正常。 如果在“录像模式/声音”页无法设置“录音来源”,这是因为个别声卡不支持在程序中进行控制,可改用操作系统中的音量控制程序进行相同设置。手工设置方法见“(录像模式)声音”。
方法二:一般第一种方法都是可以成功的,如果不成功,可以用下面的土办法,把音箱的声音放大一点,和话筒靠近一点。此方法比较简单,缺点就是可能音质会差一些。
6.利用屏幕录像专家如何生成ASF格式文件?
ASF为微软的流媒体文件,拥有支持在网络上在线播放等一系列优点。使用方法:选中一个EXE文件,使用“编辑/EXE转成ASF”命令即可。
下载仅供下载体验和测试学习,不得商用和正当使用。
下载体验
