易我录屏助手是一款好用的屏幕录制软件,易我录屏助手分享全屏录制、系统声音添加和摄像头录制三大佛那个呢,可以快速的录制屏幕内容,录制好之后支持视频编辑,添加水印、修剪视频长度和添加字幕等,还可轻松的分享到各大平台,需要的朋友来小兔网下载吧!
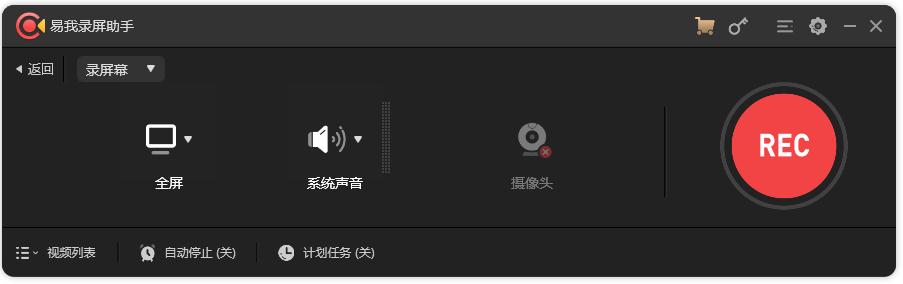
易我录屏助手软件特色
简单智能的屏幕录制体验
缩放功能
只需使用默认快捷键F10放大任何想要的区域,即可放大要显示的录制内容。
锁定窗口录制
录制特定窗口或程序,不用管前面有哪些应用程序。
聚光灯录影
使用默认快捷键F4,强调重要的部分或细节。
录制屏幕上的所有活动与内容
什么时候需要用到屏幕录制软件?比如授课、新员工入职、录制线上聊天画面和讲座分享等等。
录制
录制电脑屏幕、线上聊天、游戏实况以及网络摄像头拍摄画面。
编辑
录制时灵活添加文本并突出显示重要内容,或者在视频中进行更高级的编辑。
分享
上传视频到各大视频平台,比如优酷、爱奇艺、腾讯或是抖音平台。
易我录屏助手功能介绍
1、灵活捕捉屏幕上任一区域画面,您可以选择全屏或特定区域录制。
2、同时录制视频和声音,您可以同时用麦克风录制背景声音和声音。
3、摄像头录影,录制网络摄像头或将其录制为网络摄像头叠加层,以提高参与度并帮助观看者与您的内容建立联系。
4、录制游戏画面,以4K UHD分辨率记录各种高质量和流行的2D / 3D游戏。
5、任务调度程序,易我录屏支持自动创建任务,在特定的时间点开始录制。并且,您可以同时创建多个任务。
6、进阶编辑,添加文本,线条,箭头和其他实时编辑作品;修剪视频长度,添加水印和其他高级编辑
易我录屏助手常见问题
1、如何使用易我录屏助手创建计划任务功能?
如果你此时不在电脑前,又不想错过重要的在线会议、
网络直播、教学引导等,可以使用计划任务功能,让电脑自动录制视频。
具体操作如下:
*点击“任务”>“计划任务”>“新建任务”。
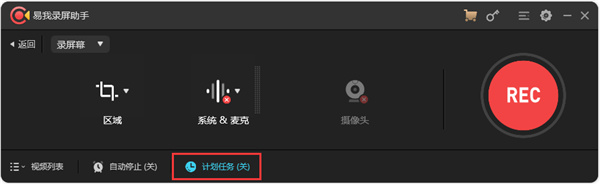
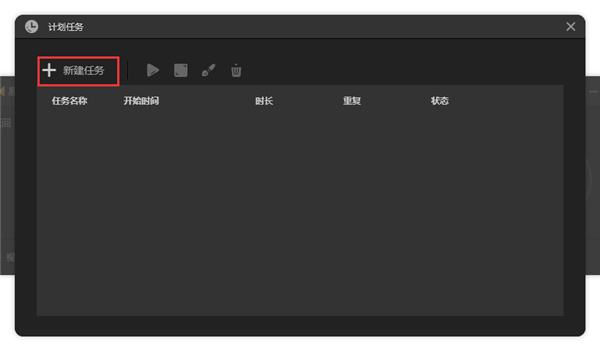
任务选项设置开始时间:鼠标左键点击想要调整的年月日、时分秒,
输入具体的数字或滚动鼠标前后来设置任务的开始时间。
如果你想要在固定的时间重复录制,只需点击此栏最后的“重复”图标,勾选“重复”。
鼠标左键点击“每周一、每周二、每周三、每周四”后,
“√”状态下就是已确认在当时循环录制,想要取消,再次点击“√”就可以了。
时长/停止时间:选择好想要录制视频的时长或让视频自动停止录制时间。
设置时长:输入时分秒,点击“循环”图标,查看循环选项。
可以选择“循环录制直到手动停止”,或输入循环录制的次数,
如5次、10次等。设置停止时间请参考以上操作。
录制区域:点击下拉菜单,选择想要录制的区域,
如:全屏、自定义、无等。如果选择“自定义”,就会马上看到一个蓝色的选区。
拖拽选区来设置录制区域,点击工具栏中红色的“x”可以重置选区。
音频输入:分享无、系统声音、麦克风、系统声音和麦克风供选择。
摄像头:如果想要录制摄像头画面,需要在启动ApowerREC前就先插好摄像头,然后在选项中找到该摄像头的名称即可。
录制完成:录制视频结束后,可不做任何操作,也可以设置关闭电脑。
任务名称:输入新的录屏任务名称或使用默认名称。
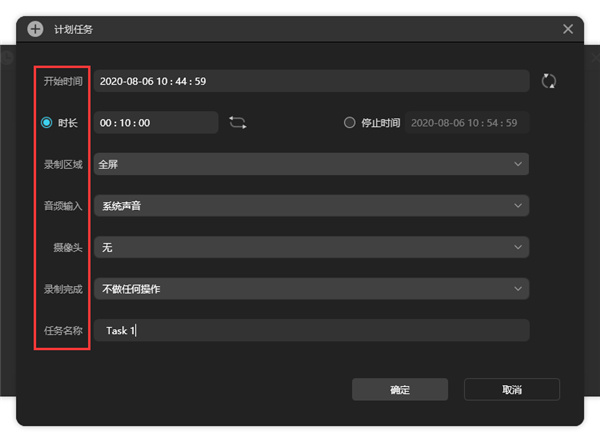
所有设置都做好后,点击“确认”按键。
以上操作做好后,计划任务就创建成功了。
【易我录屏助手】会根据您设置的情况来执行相关操作,该任务会显示在主界面的计划任务栏中。
右键点击该任务,你可以在任务开始前,对其进行删除/停止/编辑。
注意:请在任务开始前,开启电脑及易我录屏助手,否则软件无法执行该计划任务。
2、Windows 10 如何用电脑录制指定窗口大小的视频?
下载并安装【易我录屏助手】。
启动软件后,点击“区域”图标中的下拉菜单,并选择“锁定窗口”。
接下来,会弹出步骤指引的窗口,只需按照指导步骤进行录制即可。
3、易我录屏助手如何减小所录视频文件的大小?
*打开易我录屏软件,点击软件右上角“设置”图标。
*将编码器调节为H264,输出格式选择MP4。
*将比特率调低,最后点击“确定”保存设置。
*【比特率】是指每秒传送的比特(bit)数,
单位为bps(bit per second)也可表示为b/s,比特率越高,单位时间传送的数据量(位数)越大。
易我录屏助手注意事项
1 下载完成后不要在压缩包内运行软件直接使用,先解压;
2 软件同时支持32位64位运行环境;
3 如果软件无法正常打开,请右键使用管理员模式运行;
下载仅供下载体验和测试学习,不得商用和正当使用。
下载体验
