迅捷屏幕录像工具官方版是一款专业的屏幕录像软件。迅捷屏幕录像工具官方版是让用户值得信任的屏幕录制工具,不仅可以捕捉全屏图像,或者活动窗口、窗口内的控件对象截图,还支持手绘区域自由截图,或者滚动窗口等等与所有主流图片格式。迅捷屏幕录像工具官方版秉承为用户创造价值的理念,在屏幕抓取领取取得了突破性进展,可以完美支持声音、画面同步录制效果,支持录制为AVI/MP4/FLV视频格式,录制时长无任何限制,不管是录像区域,还是质量和声音都支持自定义设置,以三个级别画质随心设置,满足大多数用户的各种网络状态需求,迅捷屏幕录像工具官方版可以轻松地通过软件所设置的快捷按键录制自己想要的WMV、AVI等多种格式的视频。此次知识兔小编为大家分享的是迅捷屏幕录像工具官方版,解除VIP限制,解除录制超过2分钟限制,解除录制时生成视频水印,无需用户再次注册,欢迎需要的朋友免费下载。
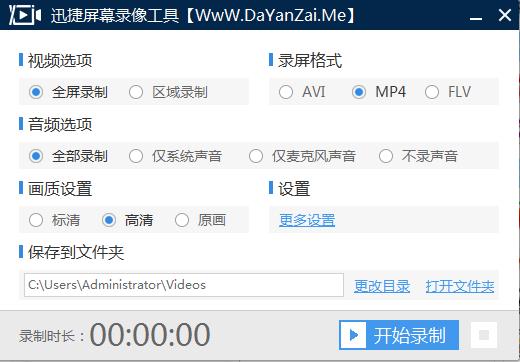
迅捷屏幕录像工具官方版软件功能
视频选项
支持全名录制和区域录制两种模式
音频选项
全部录制丨系统声音丨麦克风声音丨不录声音
画质设置
标清丨高清丨原画三种画质可选
录制格式选项
支持用户自行选择AVI/MP4/FLV格式
录制模式选项
支持游戏模式和常规模式两种录制模式,用户可根据使用场景自行选择
小工具
屏幕画图工具丨悬浮框丨GIF制作
通用设置
选择录制鼠标指针,方便使用;还可以选择软件语言
热键设置
录制过程全局热键支持
迅捷屏幕录像工具官方版安装步骤
1、将迅捷屏幕录像工具官方版下载下来,并解压到当前文件夹中,接着知识兔点击文件夹中的Installer_迅捷屏幕录像工具_r1.5.1.exe应用程序,进入安装向导界面。
2、点击右下方的自定义安装,PC知识兔小编建议用户们安装在D盘中,然后点击立即安装。
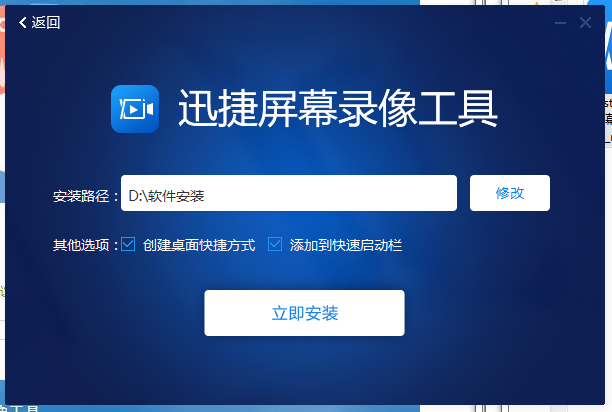
3、迅捷屏幕录像工具安装完成,知识兔点击立即体验就可以使用了。
迅捷屏幕录像工具官方版使用方法
一、菜单栏
1、登录
1.1注册:点击登录,注册按钮,用手机号来注册软件账号
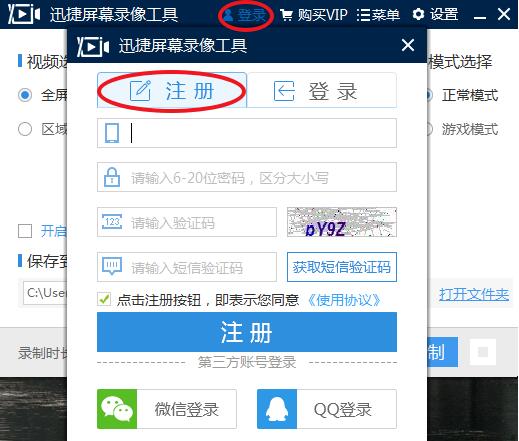
1.2登录:点击登录按钮,可以以手机、微信、QQ、短信四种方式进行登录
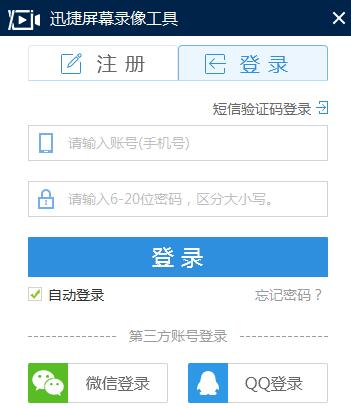
2、菜单
2.1用户帮助:点击菜单,用户帮助可以查看到软件使用方法
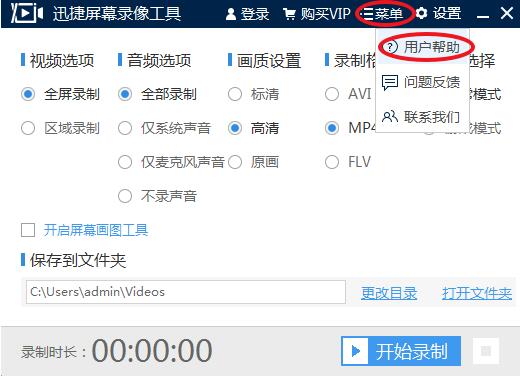
2.2问题反馈:点击问题反馈可以提出你的宝贵建议
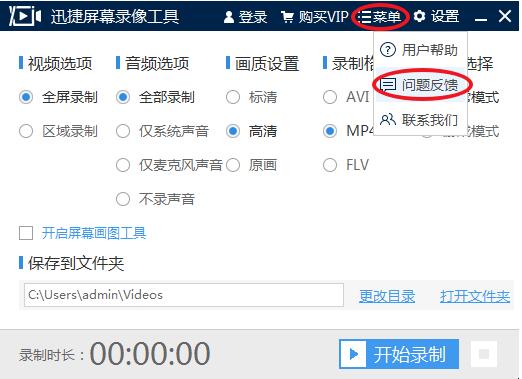
2.3联系知识兔:点击联系知识兔可以联系客服
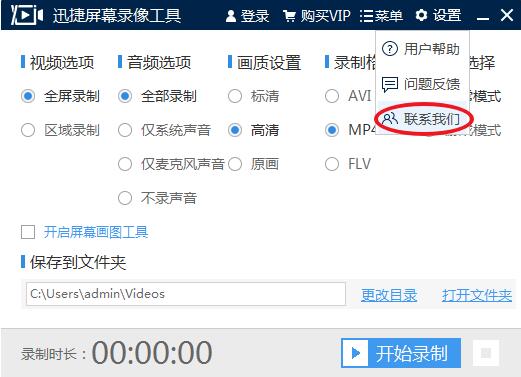
3、设置
3.1通用设置:点击设置,通用设置可以作开启录制后自动隐藏到任务栏,录制鼠标指针,关闭面板时等选项设置。
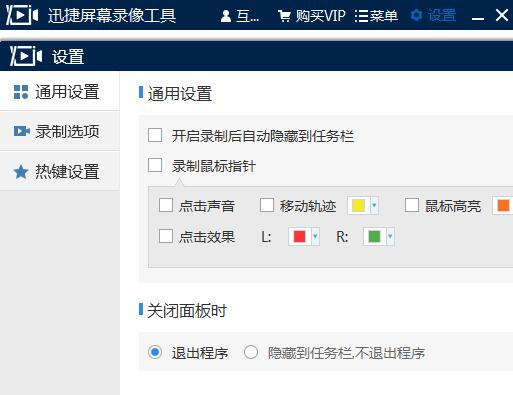
3.2录制选项:点击录制选项,可以设置画质、保存文件夹、录制格式。
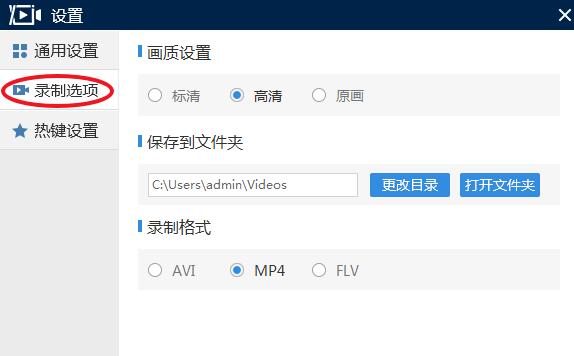
3.3热键设置:点击热键设置,可以设置软件快捷键。
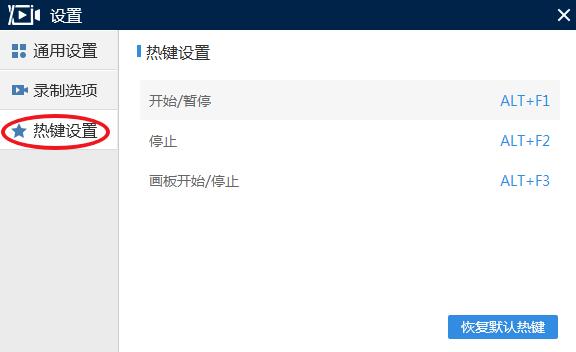
二、主界面
1、视频选项:可以设置视频为全屏录制或者区域录制
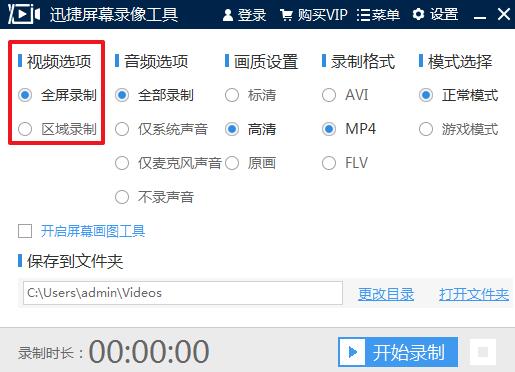
2、音频选项:这里设置音频录制形式有四种选项
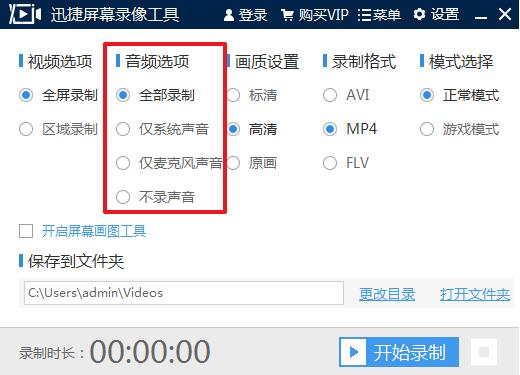
3、画质设置:可以设置画质为标清、高清、原画
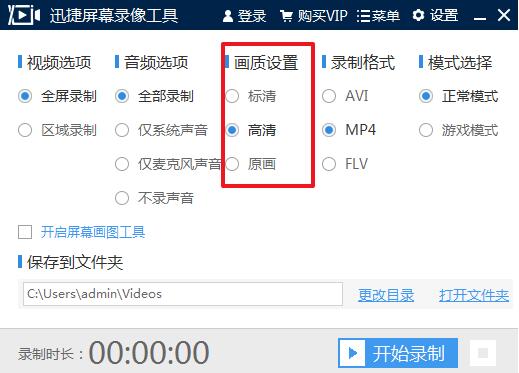
4、录制格式:可以设置录制格式为AVI、MP4、FLV
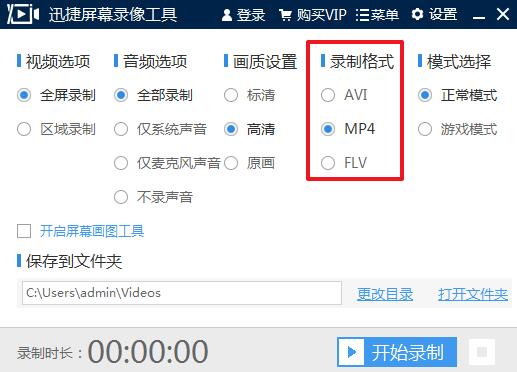
5、模式选择:可以设置录制模式为正常模式或者游戏模式
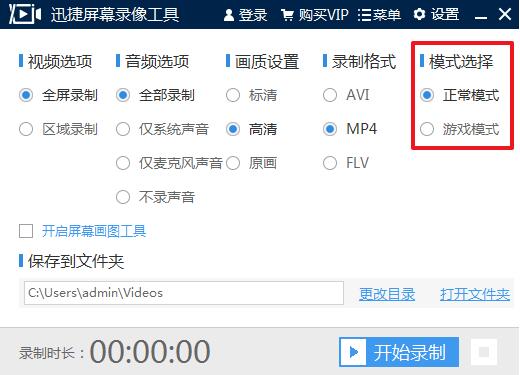
6、开启屏幕画图工具:可以对屏幕进行涂鸦、添加文字等
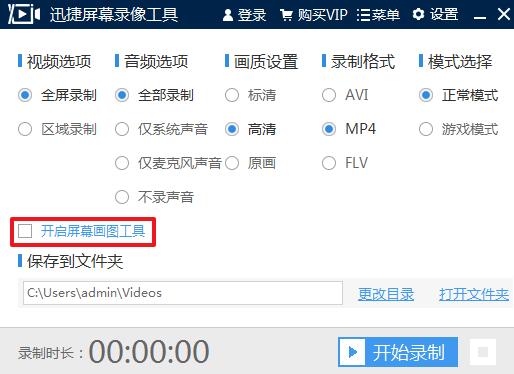
7、保存到文件夹:点击更改目录,更改保存文件夹的目录;点击打开文件夹,可以直接打开保存文件夹
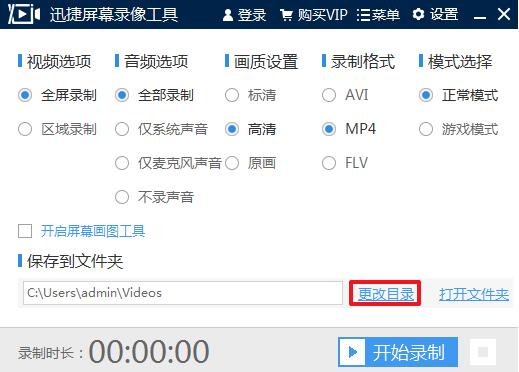
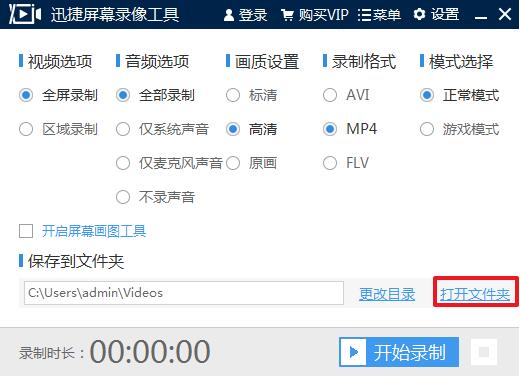
8、开始录制:点击开始录制,软件就会开始录制电脑屏幕
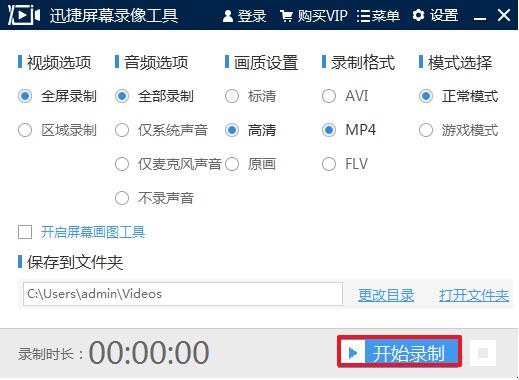
9、暂停录制:开始录制之后,点击暂停录制,就会暂停到当前的录制
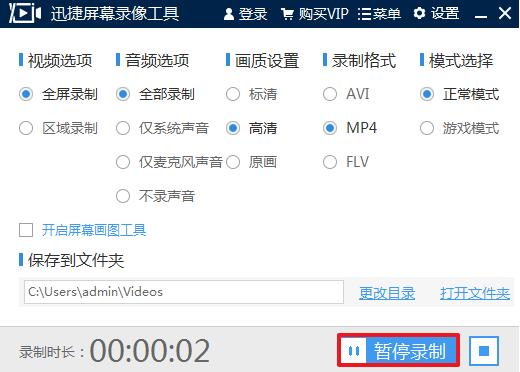
10、停止录制:点击停止录制图标,会终止录制过程
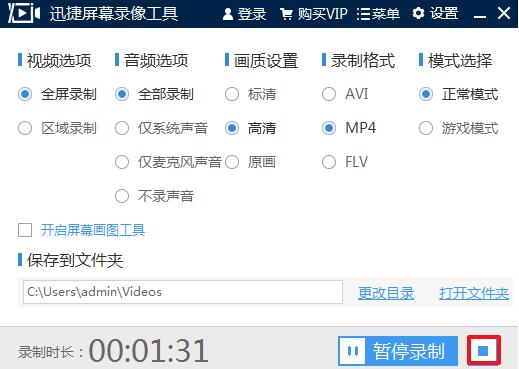
下载仅供下载体验和测试学习,不得商用和正当使用。
下载体验
