Camtasia Studio 2018是款相当不错屏幕录像视频编辑工具;Camtasia Studio 2018将许多专业的功能进行内置,让用户可以对自己的屏幕进行录像,如果录制的视频不满意的话,使用该软件即可完成相关的内容编辑,Camtasia Studio 2018支持对内置的特效画面等添加,让您完成对视频菜单的制作,转场效果的操作,视频的剪辑,输出格式的选择,这样就能在您的播放器上完成视频的播放,感兴趣的用户不要错过!
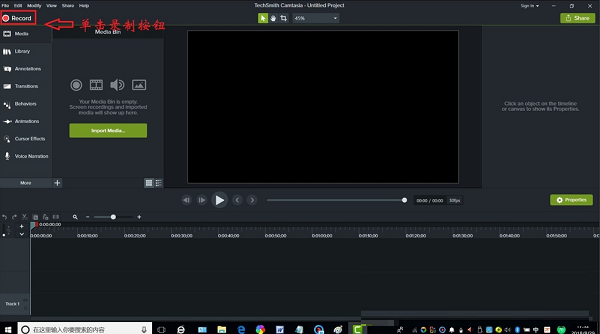
Camtasia Studio 2018软件特色
Camtasia Studio已不仅仅是一个录像工具了,它包括了5个组件:Camtasia录像器,Camtasia菜单制作器,Camtasia音频编辑器,Camtasia剧场及Camtasia播放器。它可以作为视频编辑工具,可以将多种格式的图像,视频剪辑连接成电影,以多种格式输出;并可将电影文件打包成EXE文件,在没有播放器的机器上也可以进行播放,同时还附带一个功能强大的屏幕动画抓取工具,内置一个简单的媒体播放器等。Camtasia Studio是一款完整的专业解决方案,用于在网络,CD-ROM和便携式媒体播放器(包括iPod)上录制,编辑和共享高质量的屏幕视频。通过支持各种视频标准,您可以确保现在和未来的内容传送。
记录你的屏幕
记录任何内容 - 您的整个屏幕或只是一个窗口。或者,添加您已有的视频,图像,音频或PowerPoint演示文稿。
进行编辑
一个简单的时间表可以轻松编辑您的素材。组合或拆分剪辑,修剪,加速或减慢素材。然后,立即预览。
添加效果
给视频带来效果的专业触摸。添加高光,动画,标题,转场等。只需将效果拖放到时间线上即可。
Camtasia Studio 2018软件功能
1、培训和教程
为你的培训和教程视频增添趣味,以在整个视频中保持你的观众的注意力。
2、记录鼠标移动
使光标更大,有动画的点击,并添加突出显示,使鼠标移动更容易跟踪。
3、显示按键
在屏幕上记录击键,方便用户跟随。
4、添加注释和注释
拖进注释、字幕、形状、高光等。Camtasia使帮助用户理解变得容易。
5、营销和演示
制作让你的顾客惊叹的视频。Camtasia是YouTube、Vimeo、谷歌Drive等网站的完美视频编辑器。
6、拖拽视频编辑器
你看到的就是你得到的。视频中的每个效果和元素都可以直接在预览窗口中删除和编辑。然后导出4k分辨率的视频。
7、动画
在你所有的视频中,都有一层一层的介绍和超越的顺序和标题动画。
8、音乐
用音乐来设置视频的氛围。编辑器包含一个免版税的音轨库,或者您可以导入自己的音轨。
9、演讲
将PowerPoint幻灯片和网络会议记录转换成引人注目的视频。
10、演示文稿的下降
只需将PowerPoint演示文稿拖到Camtasia中,然后选择要导入的幻灯片。
11、添加多媒体
在幻灯片中添加视频和旁白,以更有效地传达你的信息。
12、摄像头记录
记录网络摄像机镜头,为你的镜头添加实时演示的能量。
13、教育
创造吸引人的视频课程,不需要高的学习曲线。
14、提高学习视频
制作翻转、混合或在线学习的视频。
15、互动测验
在视频中加入小测验,记录学生的表现。
16、跟踪结果
看看谁在与你的视频互动以提高学习效果。
Camtasia Studio 2018安装步骤
1、在知识兔下载软件安装包,解压缩并运行主程序开始安装,勾选I accept the License Terms,然后接着点击下面的Options
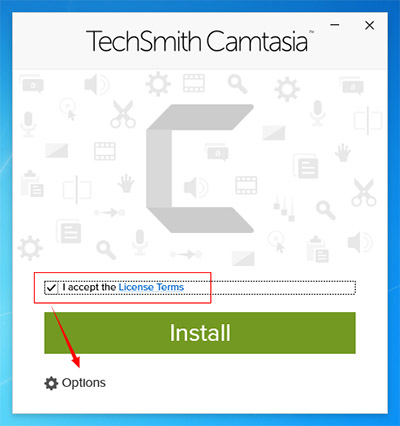
2、选择好安装目录,自行定义路径,默认勾选即可,点击“continue”继续
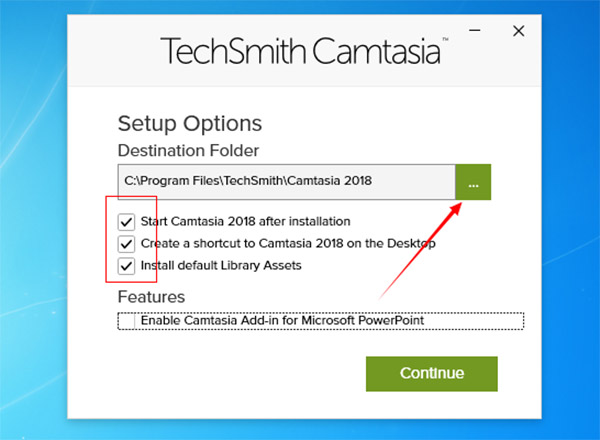
3、正在安装当中,过程缓慢,请耐心等候
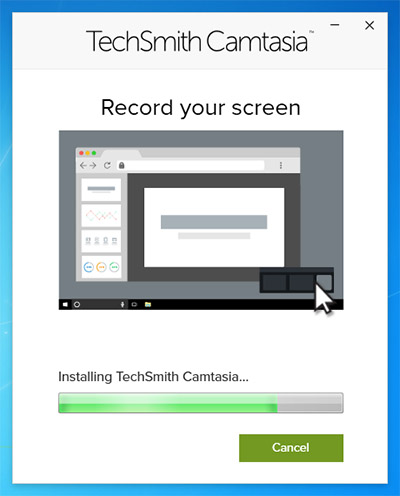
4、安装完成,按“finish”退出安装向导
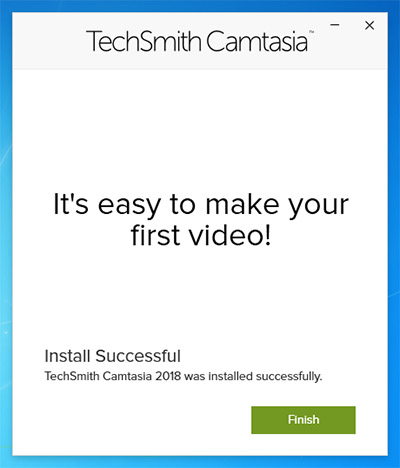
Camtasia Studio 2018使用帮助
关于录制,编辑,分享
1、 记录你的屏幕
要开始录制,请单击工具面板顶部的录制按钮。这将打开Camtasia记录器,默认情况下,记录器设置为捕获屏幕上发生的所有事件。
2、自定义录音设置
#1选择记录全屏,或选择一个自定义区域进行录制。#2选择其他输入与屏幕一起录制。选项包括网络摄像头,麦克风音频和系统音频。选择每个旁边的向下箭头或双箭头以选择特定的麦克风或摄像头。#3点击开始录制开始。
3、完成录制(Windows)
完成录制后,单击任务栏中的Camtasia录制器图标,然后单击停止按钮。如果您需要重新录制,请选择删除重新开始。快速提示:按“ F10 ”停止录音,或按“ F9 ”暂停/恢复录音。
4、修正错误
知识兔经常在录音的开头和结尾录制一些额外的内容。要删除额外的内容,请将剪辑的末尾拖入“in”。这称为裁剪。如果裁剪过多,请将剪辑拖回来恢复视频。请注意,您在时间轴上进行的任何编辑都不会影响您在媒体箱中的原始录制。
5、删除错误
拖动播放头上的红色或绿色手柄以选择要移除的区域,然后单击剪切按钮以移除该部分。出现一条缝合线,显示切割的位置。如果您进行选择并想将播放头重新放回到一起,请双击播放头。
6、添加标题,注释,效果和更多
通过引人注目的标题,注释,特效等,为您的视频添加一定的波兰和专业水准。单击并将它们从工具面板拖到时间轴或画布上。
7、生产和分享
当您准备好制作或分享您的视频时,请点击编辑器右上角的分享按钮,然后选择一个目标。
关于转换,注释和行为
1、转变
要添加转场,请单击并从工具面板拖动到时间线。时间轴上的剪辑高亮显示可以应用转换的位置。在两个媒体相互接触的地方,转换会自动应用到第一个片段的结尾和第二个片段的开头。要更改转场的持续时间,请点击并拖动结束。要删除转场,请单击转场并按删除。
2、注释
要添加注释,请单击并从工具面板拖动到时间轴或画布。
双击注释以更改文本。在属性面板中更改其字体,背景颜色等。要更改注释的大小,位置和旋转,请单击并拖动手柄。
3、行为
要添加行为,请从工具面板中单击并拖动到时间轴或画布上的剪辑。自定义行为如何进入画布,它在画布上的行为以及它如何通过在属性面板中调整其属性来实现。
学习如何使用转换来完善视频流,注释以指出关键方面以及使行为活跃起来的行为。
下载仅供下载体验和测试学习,不得商用和正当使用。
下载体验
