Foobar2000 是一个 Windows 平台下的高级音频播放器,支持的音频格式: MP3, MP4, AAC, CD Audio, WMA, Vorbis, FLAC, WavPack, WAV, AIFF, Musepack, Speex, AU, SND, 通过第三方插件将支持更多的格式.Foobar2000是高级音频播放器,包含了一些播放增益支持、低内存占用等基本特色以及内置支持一些流行的音频格式,支持强大的界面扩展和插件以及出色的音效。国内的中文版主要出自于Asion汉化之手!可选绿色安装,集成多款音效插件,可选使用独立配置文件。Foobar2000的定位是专业数字音频播放工具,是一款出色的播放器。
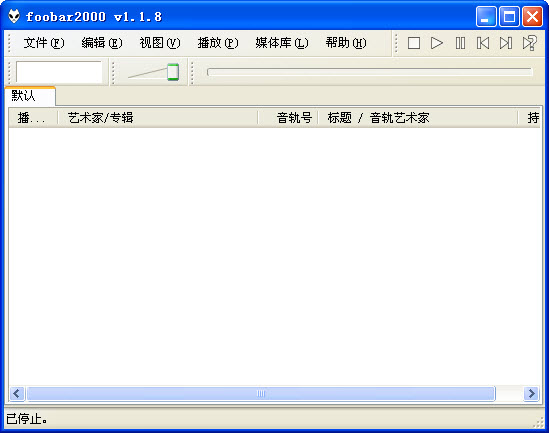
软件优势
foobar2000是真正为音乐爱好者设计的软件。你可以非常方便地对音乐进行标签管理,格式转换。强大的数据库功能更是能够让你轻轻松松找到你想要的,轻轻松松按照你的要求生成各种播放列表,从此再不用手动整理。作为一个电脑里有上千首歌的人,怎能不爱这个功能呢?(注:实现此功能的前提是音乐填写了完整或较为完整的标签信息) 它的架构非常合理,接口十分开放,这使得它可以通过海量的官方或第三方插件实现各种各样的功能。比如ttsping的歌词插件eslyric(注:使用该插件的前提是音乐填写了完整或较为完整的标签信息)富有艺术细胞的极客们更是灵活运用各种插件和脚本代码做出了一个个精美的美化配置。作为使用者,只要花上一段时间适应,熟悉foobar2000的使用方法,对其结构有一定的认识和理解,就能够体会到这款播放器有多么得好用。这里也为刚接触foobar2000的新人分享了一些捷径,具体可见本导航
软件功能
Foobar2000支持运行在XP、Vista、Windows 7、2003、2008等windows系统上。
Dreamawake大神制作的美化版Foobar2000有两种不同的外观,分别叫做Dreamix和foobox。
Dreamix外观和qq音乐播放器类似,所以十分符合知识兔的使用习惯,上手也会很快的,并且这个外观经过很长时间的改进,目前已经是终结版了,稳定性也不言而喻。
使用及设置
①原版Foobar2000的界面设置----这儿用网上的美化包的可以直接跳过
原版Foobar打开之处会出现如下界面,选择自己喜欢的布局点确定就行了。关于原版的默认皮肤的美化即DUI配置美化,见此贴:http://tieba.baidu.com/p/2093467342很多漂亮的界面都是CUI配置,有些人也想着自己做一个属于自己的界面,但是CUI配置掌握太难,所以简单实用DUI配置就是首选,DUI配置就是在原版的基础上对默认布局的自定义设计,很受一些老用户的欢迎。
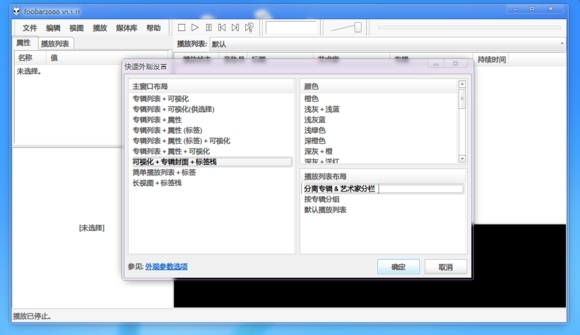
图1.默认布局的选择
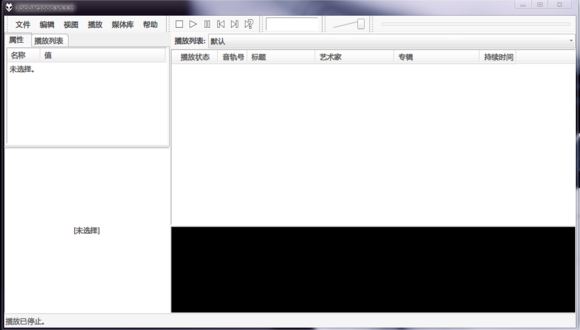
图2.默认界面
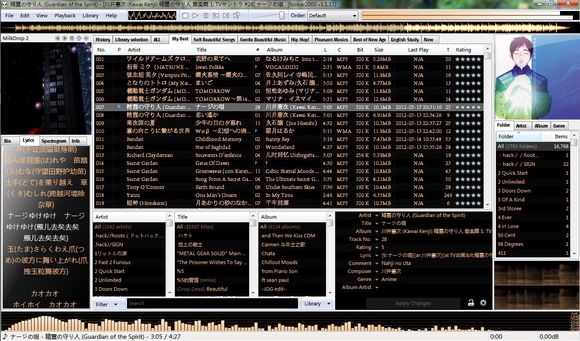
图3.优秀的默认界面美化(DUI配置)
②皮肤界面完成之后的参数设置
上帖讲了默认界面的美化,除了默认界面的美化,还有流行的CUI配置(主流配置的皮肤配置模式),CUI配置是个高阶模块,大家以后若有浓厚性质可以去研究下,路漫漫其修远兮。
默认皮肤知识兔可以自己美化,CUI配置皮肤知识兔都是选用那些大神的作品,比如(Tech、Ekio、dreamix、shutter、mnlt、summmer hit、slate等优秀作品以及他们的修改版),这些通常以懒人包或者配置文件的形式为广大foobar用户所用。
〓无论是默认界面、美化默认界面和大神们的CUI配置界面(此外还有远去的PUI配置),在使用之初都要进行相关设置,以获得良好的使用体验。
〓1.打开foobar后进入参数选项(建议ctrp+p默认快捷键进入,默认界面从上面工具栏-文件-参数选项进入,CUI美化界面从各自的设置按钮进入)。
〓2.进入参数选项后,首先设置自己的媒体库(如下图),如果下载的懒人包上有别人的歌曲列表(当然是播放不了的),可以删掉他设置的媒体库和播放列表(建议选中后用delete键)。
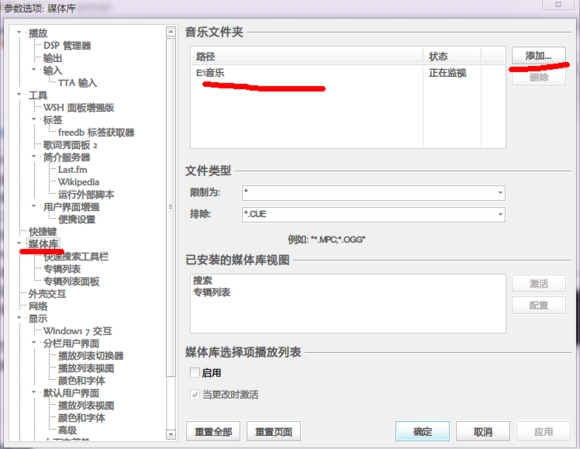
图1.媒体库的设置
〓3.输出设备设置(见下图),一般选中主声音驱动程序,其他的选项取决于你电脑的声卡驱动类型,自己尝试下不同吧。
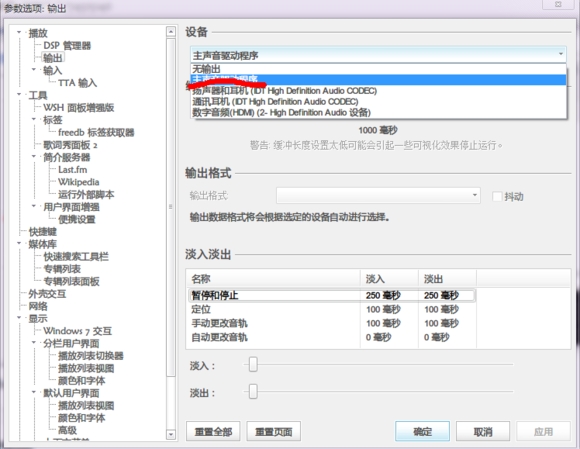
图3.输出设备的设置
〓4.DSP管理的设置,dsp是数字信号的处理,知识兔可以理解为音效处理。新手建议使用均衡器就可以了,对于其他音效插件(dfx,BBE,重低音,杜比环绕以及各类音效)的使用,以后会在那些音效插件里讲到。
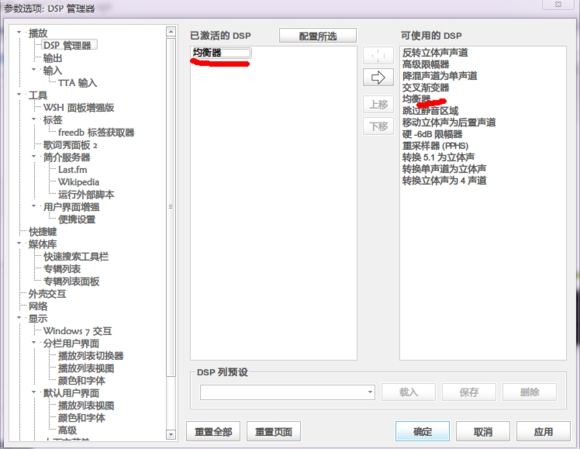
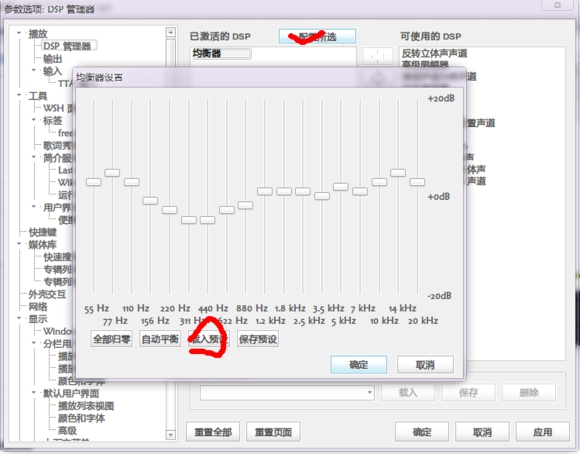
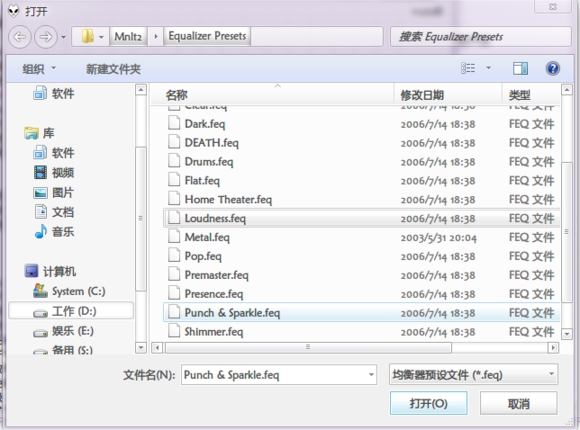
PS:预设文件一般在foobar程序文件夹的Equalizer Presets文件夹了,若无此文件夹,可以去下载。一般原因是你下的懒人包没有这些配置文件或者你在安装程序包时没有选中”均衡器配置文件“,可以自己去尝试调下均衡器,调一个自己听得惯的保存起来。
〓5.快捷键的设置:快捷键的使用会极大的带来操作的便捷感,特别是全局快捷键(在上网,看电影,打游戏时切歌,切播放列表,切foobar界面,调音量什么的)。这儿我说下自己常用的几个快捷键:ctrl+方向左右键是全局的左右切歌;ctrp+方向上下键是全局调音量;ctrp+END是全局暂停/播放;alt+方向左右键是全局快进/后退;ctrl+s是全局的显示隐藏foobar;其他快捷键还有”播放下一个播放列表“、”随机播放“等。至于设成什么键大家按喜好来就行,shift键也很有用~
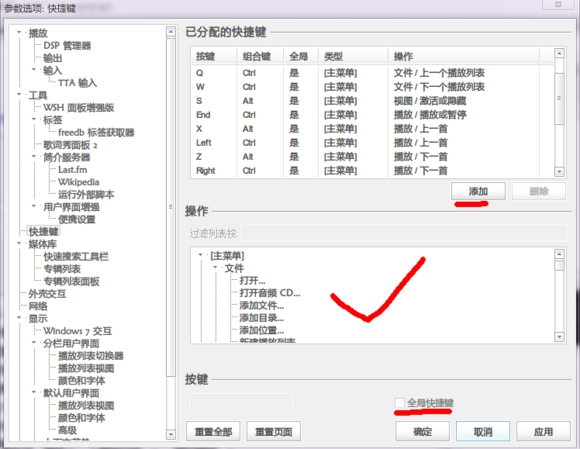
〓6.文件关联设置:文件关联是指将各格式的音乐文件(mp3,aac,flac,ape,cue,tak,wav,wma等)关联到你那个foobar上,就是双击音乐文件后是用那个foobar打开的,那个音乐文件也是foobar的关联图标(我会分享一些好看的关联图标)
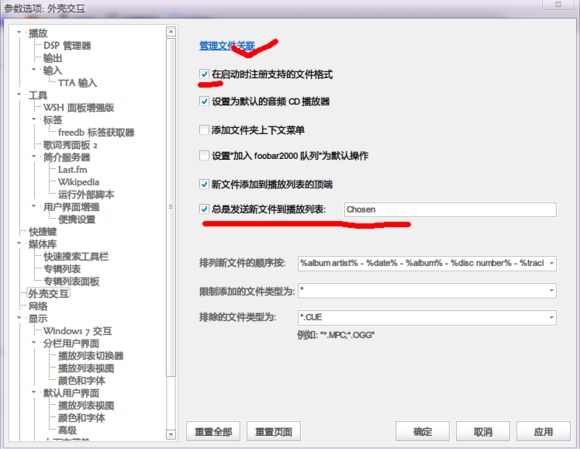
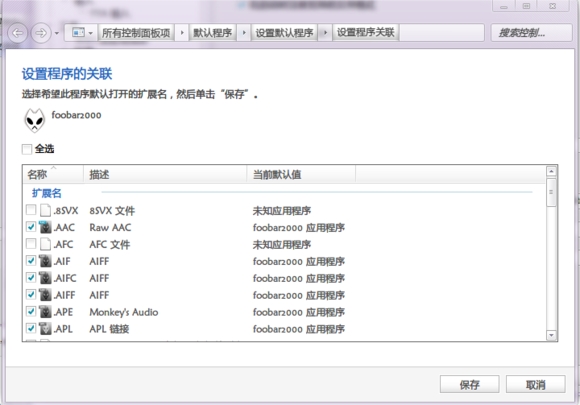
ps:特别要选上flac,ape,mp3,cue,tak,其他自己掂量~下图是关联后的音乐文件,图标样式依据你使用了什么图标,这些图标在foobar文件夹下的icons文件夹里,所以换关联图标也就是换个同名文件夹或者里面的换下~
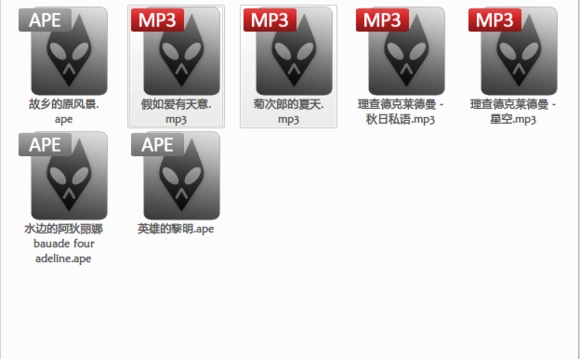
〓7.专辑封面的显示设置(初级重点)必看,
现如今专辑封面的相关实现插件有很多,我这儿说下歌曲列表里的专辑封面显示和WSH面板下的专辑封面显示和
▬▬播放列表里的封面显示和win7/8下任务栏预览的专辑封面显示(重点)
----如果你想省事点,那么:ctrl+p进入参数选项-显示 填上
$replace(%path%,%filename_ext%,cover.*p*g)
$replace(%path%,%filename_ext%,folder.*p*g)
$replace(%path%,%filename_ext%,*front.*p*g)
如图:这个基本上能满足大多数用户需求了。
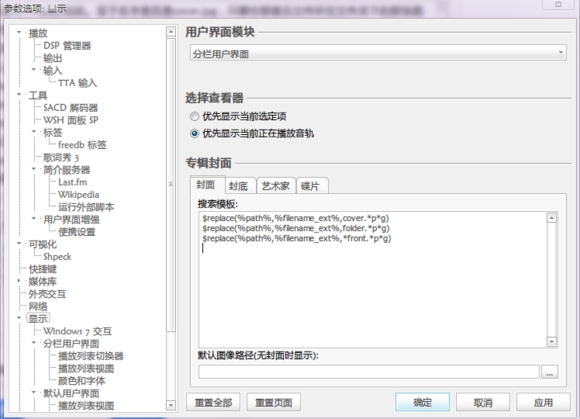
专辑图片 自己下载好改名为Cover.jpg放到该音频文件文件夹下
不是专辑的话 如下 再补上
$replace(%path%,%filename_ext%,*%artist%*.*p*g)
图片就显示歌手图片吧 自己下载好改名为歌手名.jpg 比如(周扒皮.jpg) 放到该音频文件文件夹下
或者在歌曲目录下新建一个名为covers的文件夹,然后把歌手名.jpg 统一放到里面,代码如下
$replace(%path%,%filename_ext%,)covers/*%artist%*.*p*g)
建议全写上.其他自己变通改代码。
歌曲属性里元数据要完善 歌手 标题 专辑前2是必须要有的,不然显示不了。
-----------------------------------------------------------
以下细细讲一下,不一定要看,因为有点乱
①上述代码都是显示音乐文件所在文件夹里的图片(专辑图片一般下专辑时会自带,也可以自己下载),代码类型:以下代码都是填在参数选项-显示里的
$replace(%path%,%filename_ext%,)cover.jpg //显示文件名为cover的封面,名字可以自己改为cover就能显示这张图片了,格式可以自己改为png,jpeg,注意!!!改为cover.*p*g就是通吃这些格式啦,不过有些面板不支持,所以你也可以多写几个,后缀分别是jpg、png,下面几个代码亦如此。至于名字是否是cover.jpg,只要你那音乐文件所在文件夹下的那张图片名字和代码里的文件名一致就能显示了,大家可以改下代码试试,如:改为$replace(%path%,%filename_ext%,)zhuanji.jpg ,然后把那张图片改为zhuanji.jpg就一样能显示。一句话:两者一致对于就能显示。
下载仅供下载体验和测试学习,不得商用和正当使用。
下载体验
