EDIUS 6是一款专业非线形视频编辑软件,EDIUS 6专为广播电视及后期制作,分享了实时、多轨道、多格式混编、合成、色键、字幕和时间线输出功能,EDIUS 6迅捷、易用和可靠的稳定性为广大专业制作者和电视人所广泛使用。
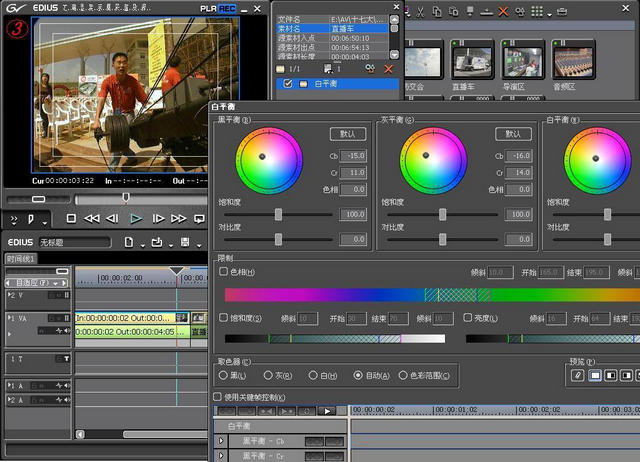
EDIUS 6功能介绍
1、对高清/标清格式,包括DV,HDV,AVCHD格式的MPEG;
2、Windows Media和QuickTime的,实时的各种装置。
3、灵活的用户界面,一个用于视频,音频,字幕和图形曲目数量不限。
4、实时编辑和转换的高清/标清格式的所有种类(16:9和4:3)。
5、编辑和实时视频转换不同帧速率的60i,50i和24p。
6、编辑和实时视频转换与1440x1080,1280x720和720x480分辨率不同。
7、高清/标清的效果,键特效,转场和实时游戏。
8、实时视频输出到DV直接从时间线。
9、可安装几个poznachitstey没有延误一次行。
10、高出口的HDV。
11、编码的时间线('智能渲染')个别分部。随着MPEG和HDV的。
12、支持多段编码功能所花费的时间减少了出口的项目,编码只有编辑和编辑剪辑片段。
13、DVD制作在时间轴。
14、快速蒂特勒为滴定工具软件,实时。
15、新的文件格式支持的基础,甚至无限的JPEG 2000,XDCAM和XDCAM EX,P2的(DVCPRO和AVC - Intra)和GFCAM。
16、多摄像机编辑最多八个不同的来源之一。
17、高速SD HDV和MPEG - 2的出口,在双核心技术之上。
18、直接到DVD出口。
EDIUS 6软件特色
1、更胜一筹的4K编辑流程,支持Blackmagic Design的Deck-Link 4K Extreme,Ultra Studio 4K,AJA KONA 3G (仅预览)非编硬件,支持使用Grass Valley HQX编码的EDL 或 AAF 导入/导出,与DaVinci Resolve 11交换时间线校色流程
2、EDIUS6中文版支持Blackmagic Design, Matrox 和 AJA的第三方板卡
3、混编多种分辨率素材-从24*24到4K*2K,在同一时间线实时转换不同帧速率,为编辑人员提高了工作效率
4、支持当下最新的文件格式-SONY XAVCAM (Intra/ Long GOP)/XAVC S, Panasonic AVC-Ultra/AVC-Intra 4K 422及Canon XF-AVC(仅输入)
5、源码编辑多种视频格式,包括: SONY XDCAM, Panasonic P2, Ikegami GF, RED, Canon XF 和 EOS 电影格式
6、当前最快的AVCHD编辑速度,可做到3层以上实时编辑
7、多达16机位的多机位编辑能力,并可实时进行视频输出
8、增强的MPEG和264/AVC编解码能力(可对4K XAVC进行快速编码),支持更快的4K H.264回放
9、基于第四代Intel酷睿架构的优化,支持Intel Quick Sync Video极速264输出(用于蓝光刻录)
10、64位本地处理,快速处理海量静态图像文件(JPG, TGA, DPX等),分享更流畅的实时编辑
11、支持代理模式,增强PC处理能力,提高工作效率
12、灵活的用户界面,包括:无限的视频、音频、字幕和图文轨道
13、支持3D立体编辑、内置图像稳定器,并可从时间线上直接刻录蓝光、DVD
EDIUS 6安装步骤
1.打开安装程序,
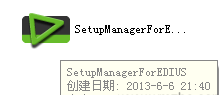
2.点击next继续安装
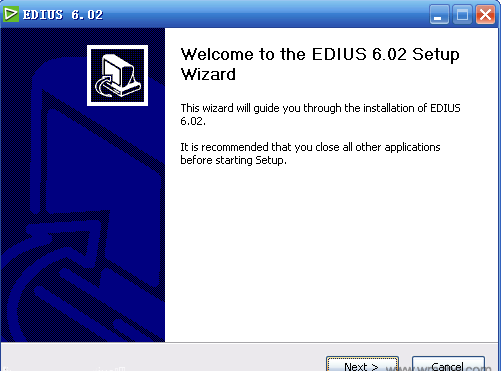
3.点击I Agree同意此协议,点击下一步
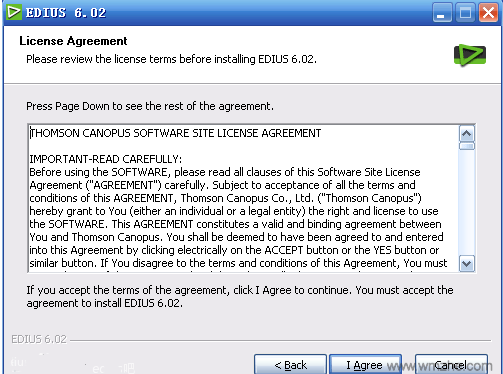
4.你可以默认软件安装位置,直接点击next,或点击Browse选择安装位置
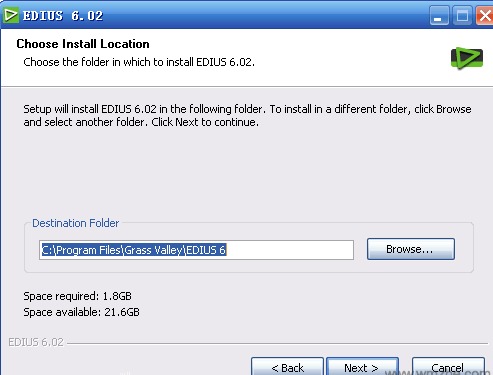
5.这是选择安装软件位置的界面
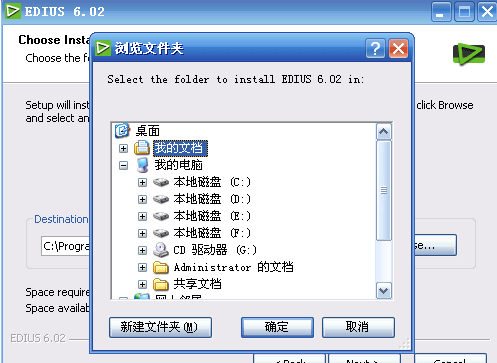
6.点击Next》继续下一步吧
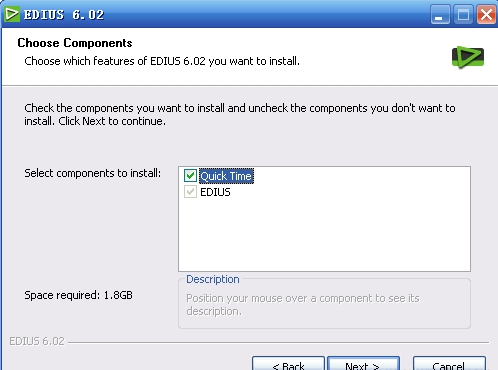
7.建议创建快捷方式,方便今后使用
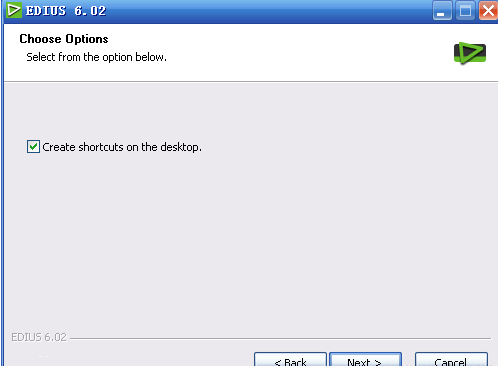
8.稍等片刻
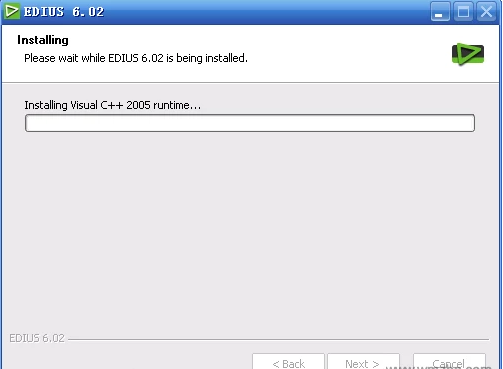
9.选择是否选择自动重启,稍后自行重启
对了这个默认的是自动重启的,要选择下边的,当然选择上边的那项你的电脑就重启了,也没有关系的因为已经安装好了
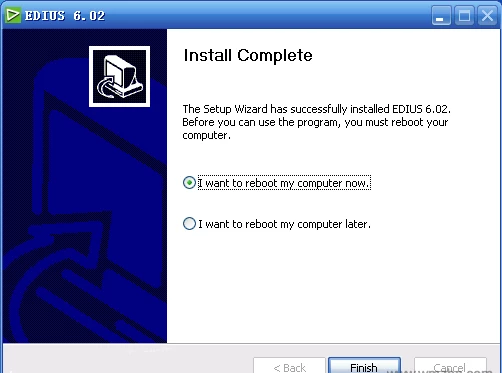
EDIUS 6常见问题
一、如何利用edius导出mp4格式视频?
1、首先知识兔需要通过EDIUS Pro 8软件来处理视频,视频完成后知识兔点击软件界面上方的“文件”选项,然后知识兔可以看到在下拉的选项中有“输出”选项,知识兔点击后进入下一步。
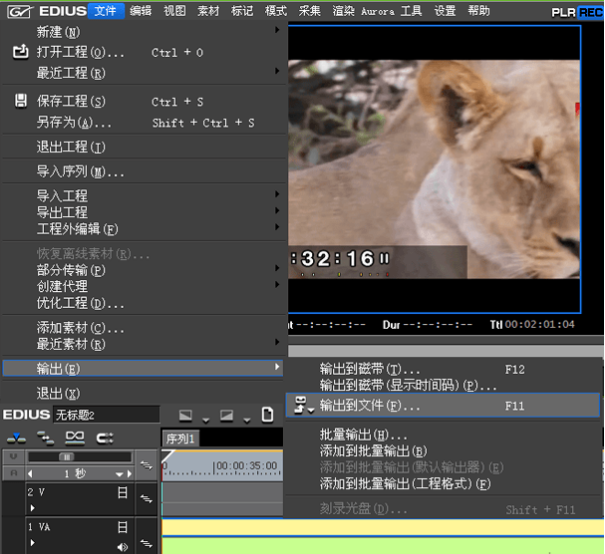
2、进入到EDIUS Pro 8软件输出界面,如下图所示,知识兔在界面左侧的选项列表中找到“quicktime”选项,然后点击该选项。
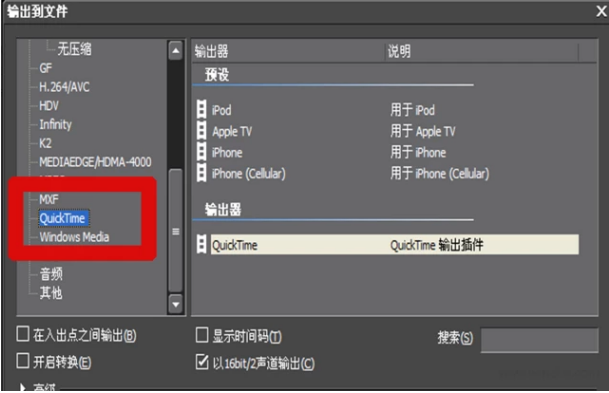
3、接下来在界面的右侧知识兔就可以看到有输出器的选项,知识兔选择quicktime输出插件选项,然后点击界面下方的“输出”。
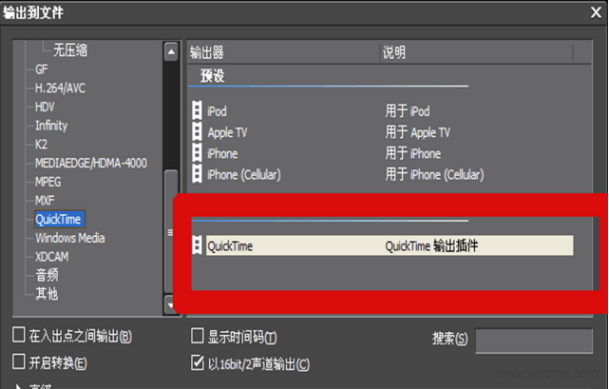
3、知识兔点击输出后在界面就会弹出输出的具体位置,知识兔需要选择合适的保存位置,你还可以设置文件名称以及保存类型,知识兔将保存类型设置为mp4,接下来再点击界面下方的“设置”选项。
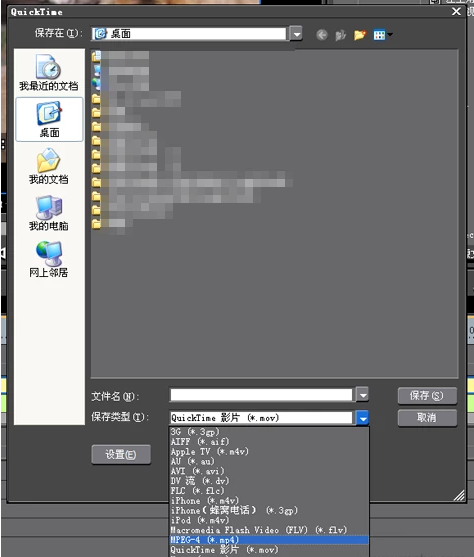
4、进入到mp4到处设置界面,知识兔可以设置文件格式、数据速率、图小大小、帧速率等选项,设置完成后知识兔再点击确定。
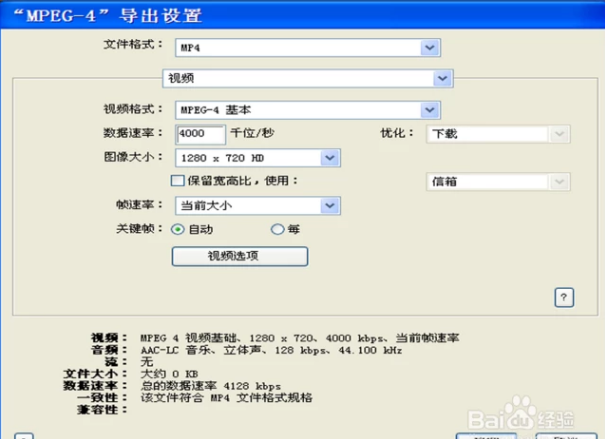
5、知识兔设置完成后再点击“保存”选项,接下来就会弹出下图中的渲染对话框,知识兔等待进度条完成就可以成功地将视频保存为mp4格式了。你可以在设置的保存位置找到视频进行查看。
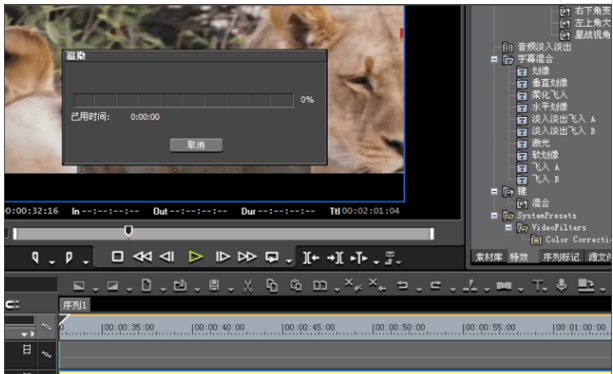
下载仅供下载体验和测试学习,不得商用和正当使用。
下载体验
