i排版编辑器免费版是款非常不错的文字处理排版工具;使用i排版编辑器免费版,可以帮助用户快速的对您编辑的文字进行排版,而且也支持进行统一的编辑,还可以选择您需要编辑的模块,让您的使用或者编辑更加的轻松;i排版编辑器免费版里面的模块有付费的,也有免费的,所以大家这进行选择的时候,请注意选择,编辑完成之后,支持将编辑的内容上传到微信等公众号上,使更多的朋友可以阅读到您的文章
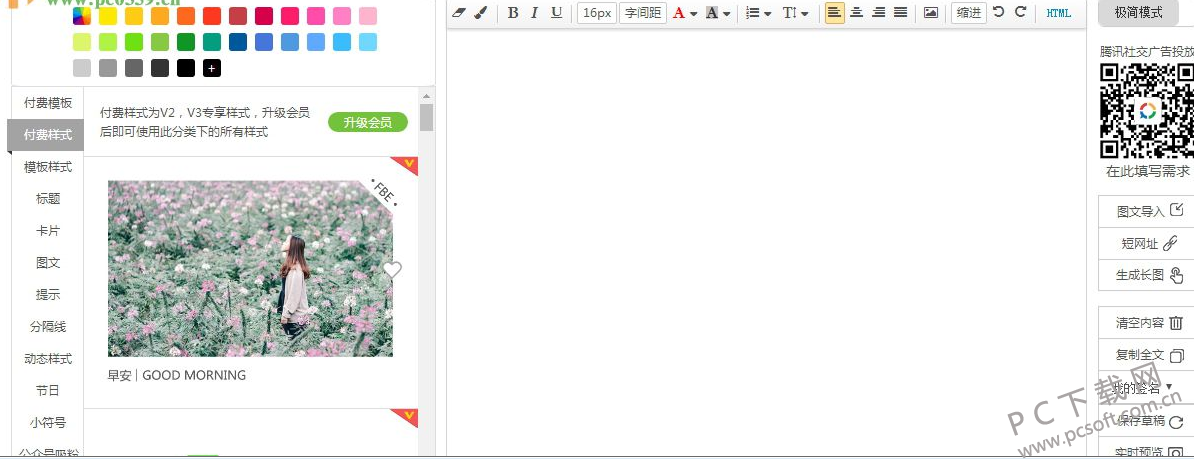
i排版编辑器免费版特色
1.可以进行全文编辑,整篇文档复制进编辑器后,需先用橡皮擦清除格式,后点击一键排版
2.文章排版完成以后,可以点击编辑框底部的【预览】按钮,即可在弹出的小窗口内进行预览,非常方便,不需要时再点击【隐藏】即可
3.在需要修改样式时,可以选中文字后点击样式,也可以在空白处插入样式后,将文字复制到样式中
4.标题与卡片中样式的颜色都可以通过右上角的颜色编辑更换。颜色可以自定义,挑选自己喜欢的颜色,或者有固定颜色的可以直接输入RGB值
i排版编辑器免费版使用方法
一、样式选择
方法一:
1、选中需要添加样式的内容;
2、从左侧样式分类列表中选择合适的样式;
3、点击一下,内容直接替换。
备注:本功能适用于所有【标题】【卡片】样式
方法二:
1、从左侧样式分类列表中选择合适的样式;
2、在所选择的样式中粘贴、输入内容。
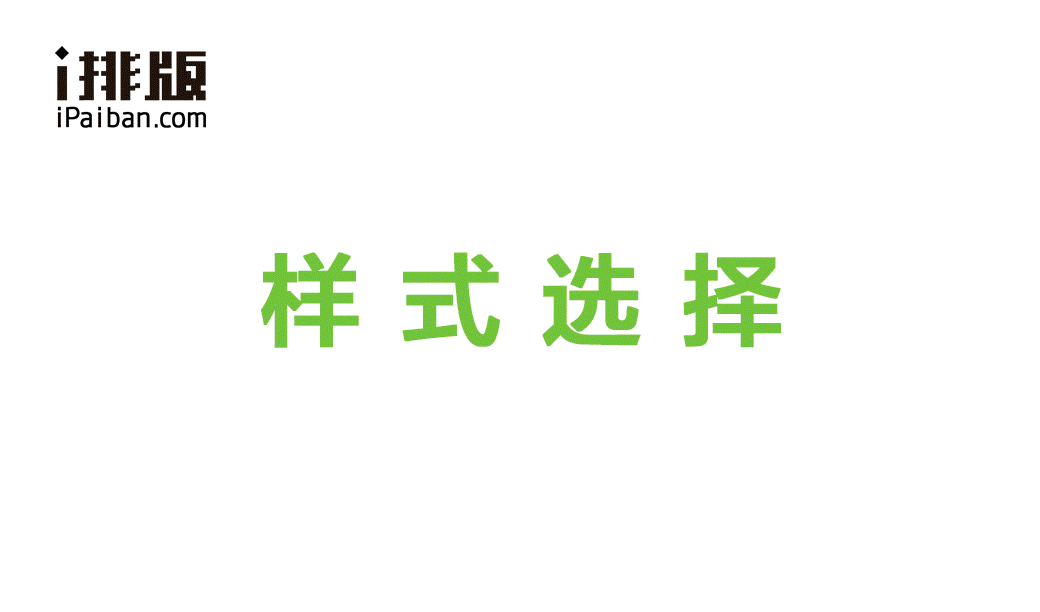
二、更换颜色
1、在左侧上方的颜色条中选择颜色;
2、或点击颜色条最后的【+】添加自己喜欢的颜色;
3、输入颜色的RGB值,添加新的颜色;
4、点击颜色后,所有样式全部换色,再选择样式就可以了。

三、插入图片
本地图片:
1、点击工具条中【图片】按钮;
2、点击【选择图片】,选择1张或多张本地图片;
3、选择【开始上传】,上传完成后点击【确认】;
4、本地图片上传成功。
网络图片:
1、在网络图片中点击鼠标右键,选择【复制图片】;
2、打开i排版,在编辑框中,Ctrl+V或右键【粘贴】即可。

四、图片工具
1、点击图片,图片工具条自动出现;
2、选中图片,点击【替换】上传新的图片;
3、一键【添加阴影】、【添加边框】、【变为圆形/方形】;
4、图片工具条功能可叠加使用,再次点击效果取消。
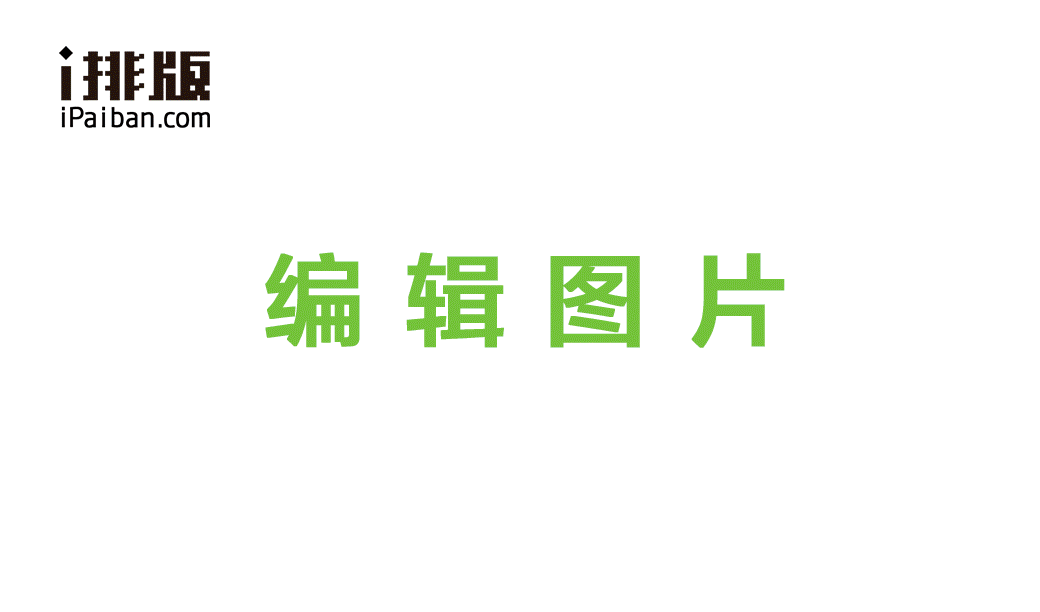
五、设置间距
1、在 i排版 中点击或选中需要调整行间距的段落;
2、在工具条中选择【行间距】,选择1倍、1.5倍、1.75倍、2倍。
【推荐使用1.5倍或1.75倍,也可 Ctrl+A,对全文调整间距】

六、设置缩进
1、光标点击需要缩进的段落,或Ctrl+A选择全文;
2、在工具条中选择【缩进】,可设置0--4个字符的缩进效果;
3、推荐使用0.5或1个字符。

七、代码编辑
1、点击工具条中的源代码【 HTML】按钮,进入HTML编辑模式;
2、在代码编辑界面直接写代码或者粘贴代码内容;
3、完成编辑好,再次点击【HTML】按钮,回到正常编辑状态。
备注:部分浏览器点击HTML后未出现代码,需要再多点两次。

八、保存草稿
1、注册并登陆i排版,完成文章编辑与排版;
2、点击【保存】,填写标题、作者、摘要,上传封面;
3、选择【保存草稿】;
4、保存的草稿可以在个人中心的草稿箱查看。
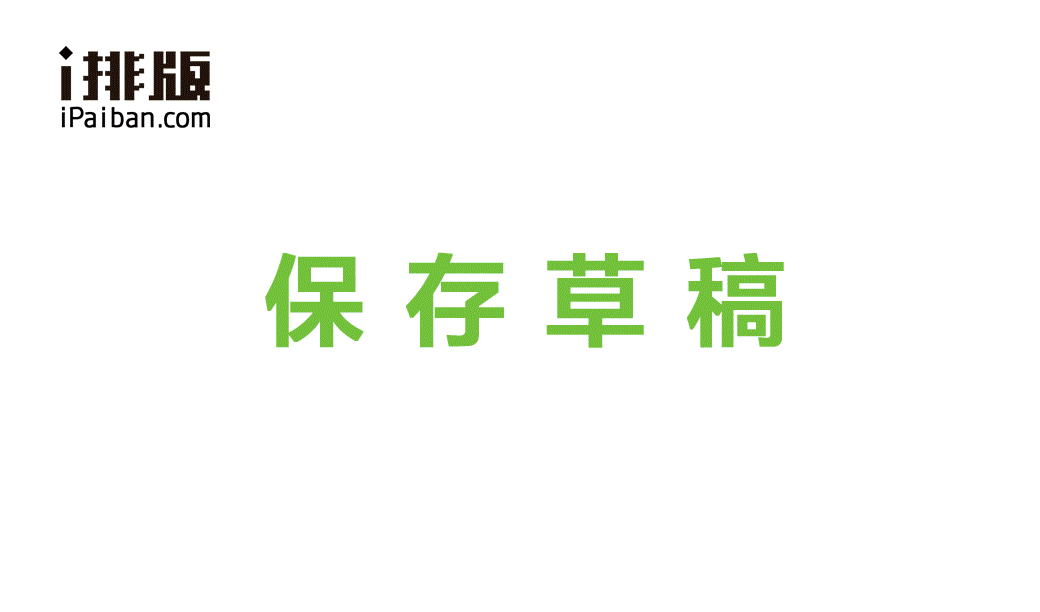
九、编辑草稿
1、注册并登陆i排版,点击用户名选择或进入后台【草稿箱】;
2、点击【编辑】按钮,跳转进入编辑页面;
3、不需要的草稿可选择【删除】;
4、再次点击保存,直接存入原来的草稿中,无需重新填写信息。
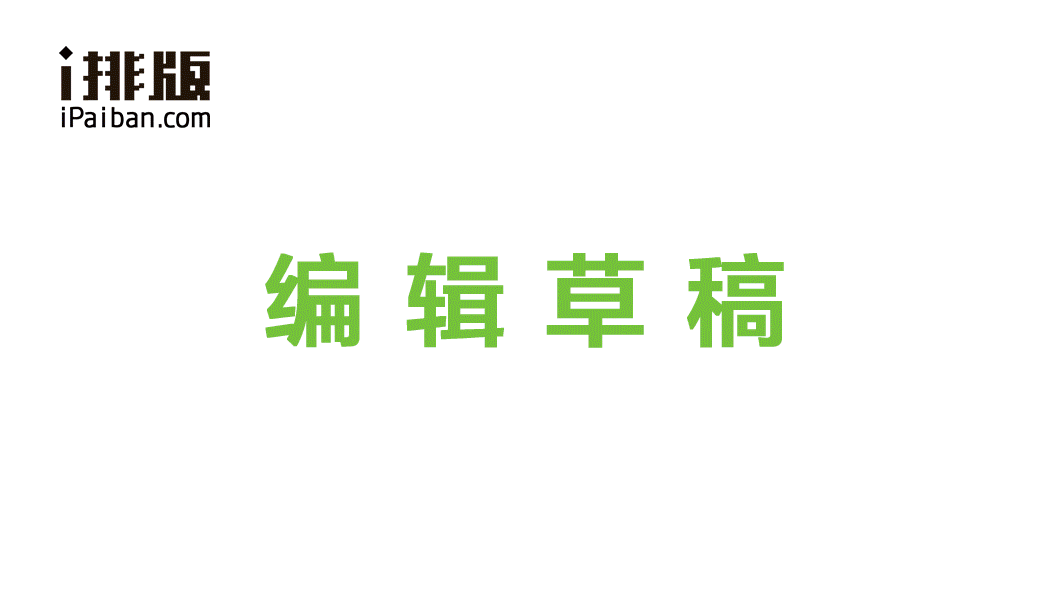
十、设置签名
1、注册并登陆i排版;
2、点击用户名进入个人中心,点击【我的素材》我的签名】;
3、设置签名名称,在编辑框中制作内容,粘贴进页头、页尾输入框;
4、点击保存。

十一、使用签名
1、注册并登陆i排版,在i排版中编辑内容;
2、点击【我的签名】,选择要添加的签名;
【签名自动添加到文章页头与页脚的位置】。

十二、滑动式样
1、打开 ipaiban ,选择【卡片】类别中的滑动样式;
2、在编辑框中分别点击滑动样式中的示例图,通过图片工具条,依次进行图片替换;
3、全部替换完成后,通过滑动图查看最终效果;
4、请使用快捷键 Ctrl+C 或 command+C、Ctrl+V 或 command+V 进行复制粘贴。
【备注:替换图片时尽量保持大小一致;图片尺寸按照宽度 300px同比例缩放】。
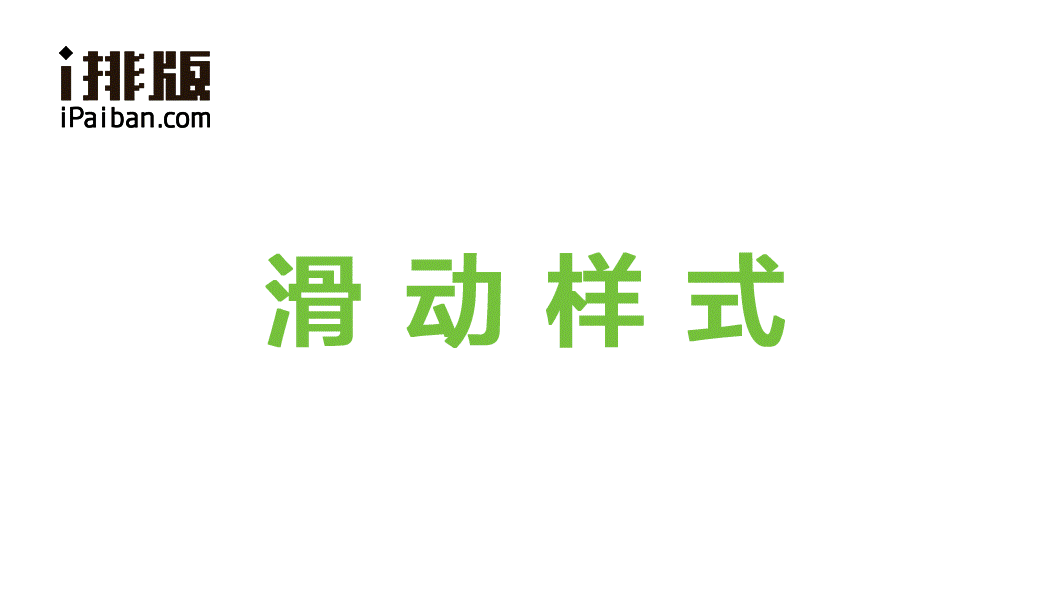
十三、弹幕式样
1、打开 ipaiban ,选择【弹幕】类别中的弹幕样式;
2、在编辑框中点击样式中的示例图,通过图片工具条,进行图片替换;
3、点击右上角HTML,找到text标签替换文字;
4、请使用快捷键 Ctrl+C 或 command+C、Ctrl+V 或 command+V 进行复制粘贴。
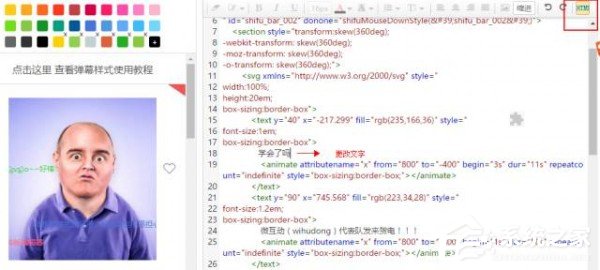
下载仅供下载体验和测试学习,不得商用和正当使用。
下载体验
