Camtasia Studio是一款能够在电脑屏幕上进行视频录制和图像捕捉的录屏工具,这款软件适合不同行业的人员使用。游戏网红们可以通过Camtasia Studio来录制自己的游戏视频,然后分享给其他玩家欣赏。而一些专业的辅导人员,也可以将自己的课程录制下来,然后让学生可以通过电脑来直接进行网络学习。
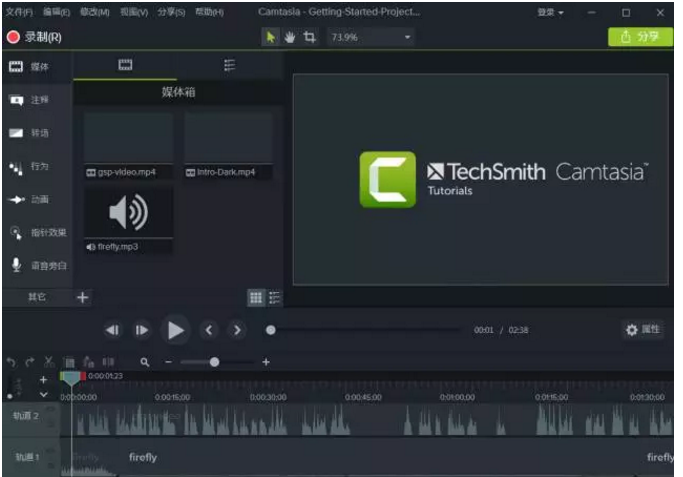
Camtasia Studio基本介绍
Camtasia Studio是TechSmith旗下一款专门录制屏幕动作的工具,由Camtasia 录像器、Camtasia Studio(编辑器)、Camtasia 菜单制作器、Camtasia 剧场、Camtasia 播放器五大功能组成。它能在任何颜色模式下轻松记录屏幕动作,包括影像、音效、鼠标移动轨迹、解说声音和其它在屏幕上看得见的所有内容,帮助用户快速的录制ppt视频并将其转化为交互式录像放到网页上。
Camtasia Studio软件功能
(1)录制屏幕功能
Camtasia 录像器能在任何颜色模式下轻松地记录屏幕动作,包括光标的运动、菜单的选择、弹出窗口、层叠窗口、打字和其他在屏幕上看得见的所有内容。除了录制屏幕,Camtasia Record还能够允许你在录制的时候在屏幕上画图和添加效果,以便标记出想要录制的重点内容。
(2)录制PPT功能
使用Camtasia Studio PPT插件可以快速的录制ppt视频并将视频转化为交互式录像放到网页上面,也可转化为绝大部分的视频格式,如avi、swf等。
(3)无论是录制屏幕还是PPT,您都可以在录制的同时录制声音和网络摄像机的录像。在最后制作视频时,您可以把摄像机录象以画中画格式嵌入到主视频中。
在录像时,您可以增加标记、增加系统图标 、增加标题、增加声音效果、增加鼠标效果,也可在录像时画图。
您也可以为视频添加效果,如创建标题剪辑、自动聚焦、手动添加缩放关键帧、编辑缩放关键帧、添加标注、添加转场效果、添加字幕、快速测验和调查、画中画、添加元数据。
软件特色
Camtasia Studio是由TechSmith开发的一款功能强大的屏幕动作录制工具,能在任何颜色模式下轻松地记录屏幕动作,包括影像、音效、鼠标移动轨迹、解说声音等。
另外,Camtasia Studio还具有强大的视频播放和视频编辑功能,可基于时间轴对视频片段进行剪辑、添加Zoom-n-Pan、画中画、转场效果,标题剪辑。
Camtasia Studio支持的输出格式也很全面,包括MP4、SWF、AVI、FLV、WMV、M4V、CAMV、MOV、RM、GIF,并能灵活自定义输出配置,是制作视频演示的绝佳工具。
Camtasia Studio最近更新为Camtasia Studio 7.1.1.1785,相对旧版有了较大的变化,如增强的视频编辑功能、更为强大的标注系统(Callouts)及新增的媒体库功能(Library),操作界面也做了优化,更符合操作习惯!
不喜欢的话可以下载官方原版,或者试试其他的录屏软件,如DemoCreator、DemoCharge、Instant Demo等,当然还有优秀的免费录屏软件Wink。
Camtasia Studio安装步骤
1:双击安装包,进行软件安装。软件默认只有英文、日文等其他语言,没有中文的。
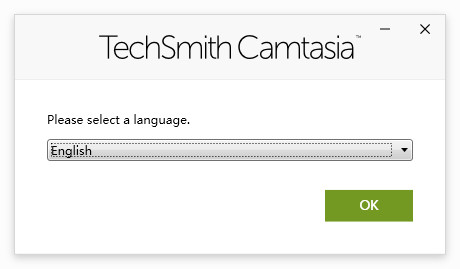
2:点击“i accept the”同意许可,如果你有其他需求,可以点击“options”,进行其他设置。
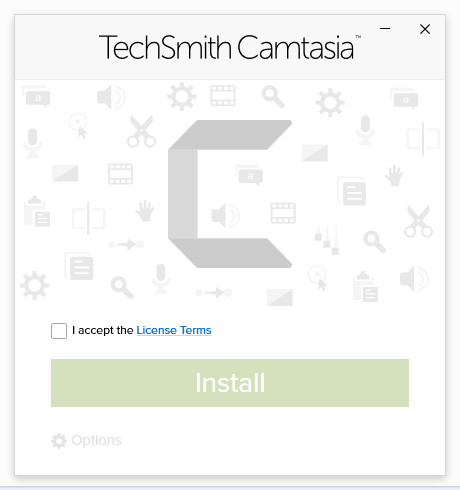
3:如下图,你可以设置软件安装位置。或其他。点击“continue”完成设置。
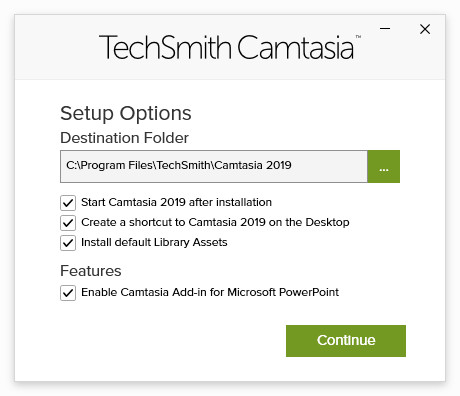
4:设置好之后点击“install”开始软件安装。
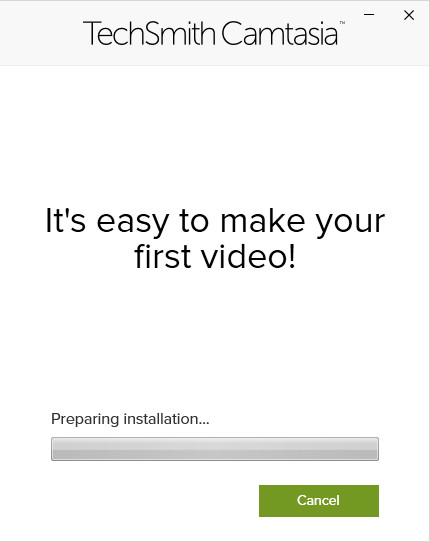
5:等待软件安装完成中。
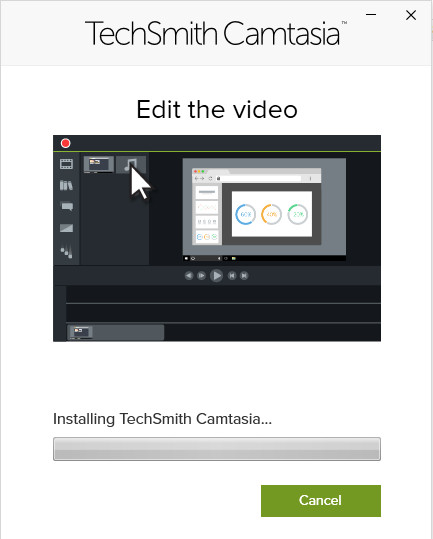
6:软件安装完成后,点击右上角的“X”进行关闭软件安装程序。
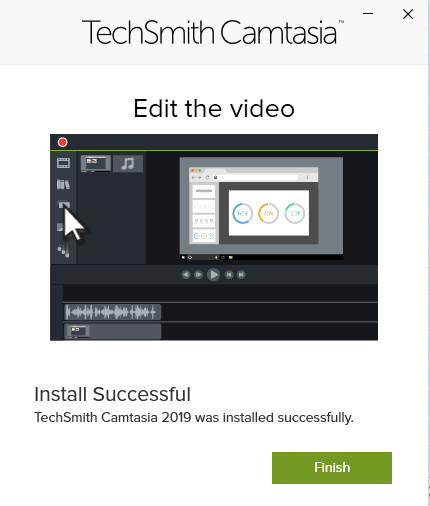
7:复制破解补丁“RegInfo.ini”到“C:ProgramDataTechSmithCamtasia Studio 19”即可。
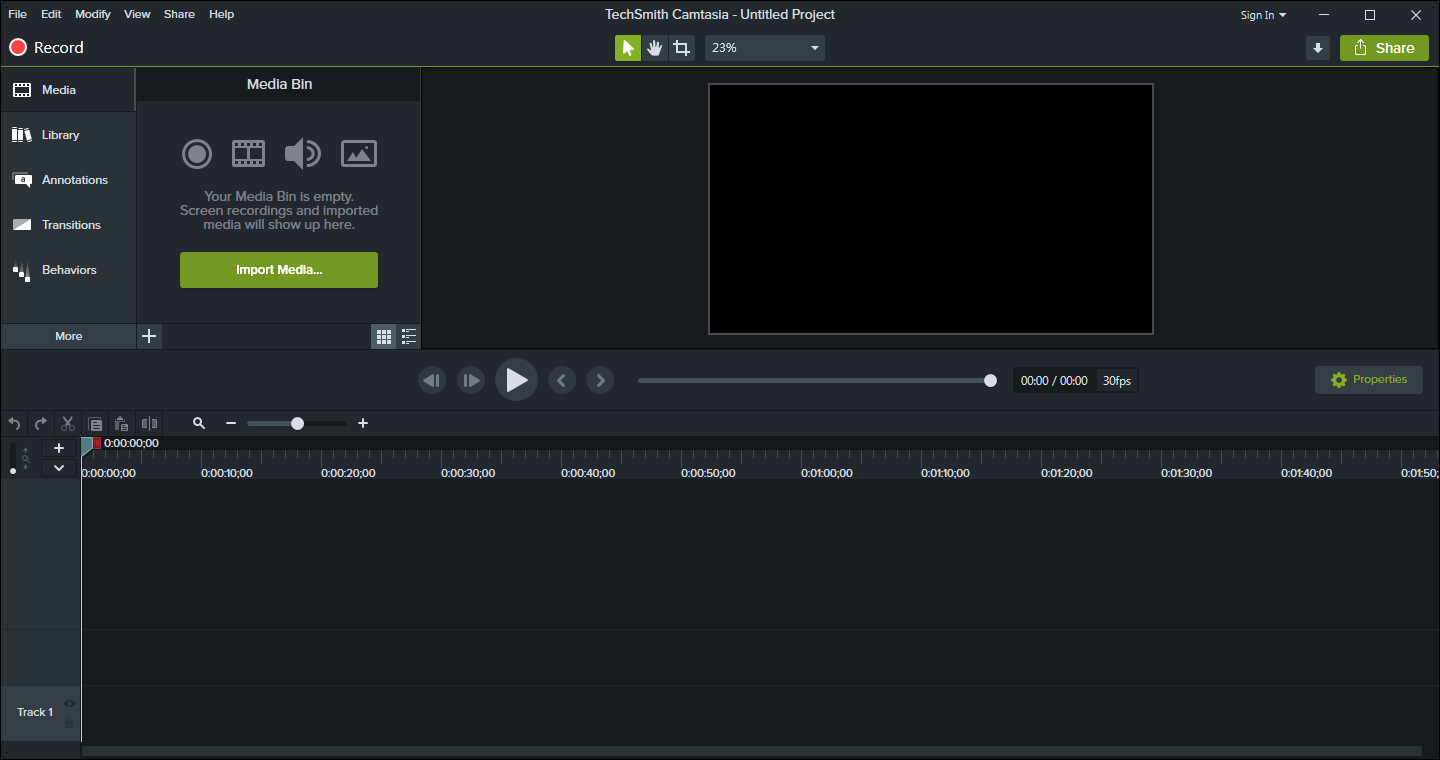
Camtasia Studio使用方法
如何使用Camtasia Studio进行录屏?
1、在开始-TechSmith-camtasia recorder8打开录屏软件。会出现如下图所示的界面,其中full screen是录制全屏,custom是录制自定义选区。
2、单击rec后就开始录制,录制过程中可以删除,暂停和停止。
3、停止后,会出现如下预览界面,可以看到有三个选项,保存编辑,生成和删除。选择save and edit后,知识兔可以在camtasia studio8 中对录制的视屏进行编辑。
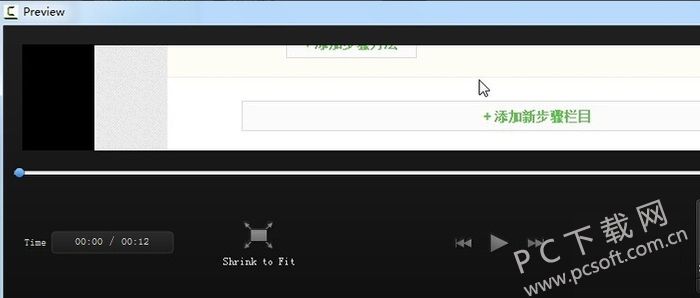
4、选择save and edit,保存之后,它会自动在camtasia studio8中将其打开,知识兔就可以进行各种编辑了。不知注意到没有,有两个文件视频和音频,这是录制中产生的,也录了声音。
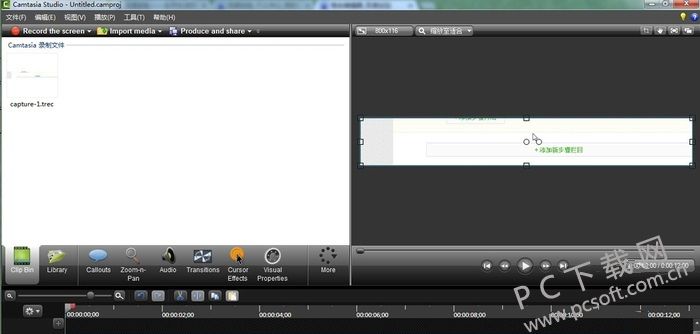
5、编辑完成之后,知识兔选择produce and share,可以将视频转换成自己需要的格式。
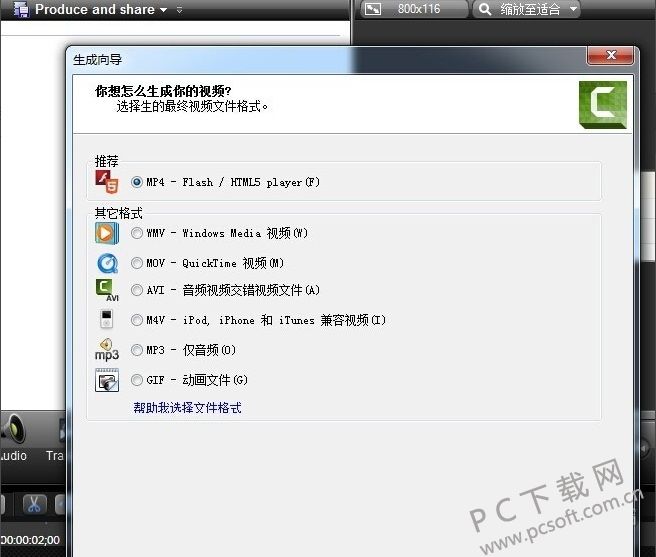
Camtasia Studio常见问题
Camtasia Studio录制时声音指示值并不随着声音变化而变化?
1、确保选定的声音源正确连接或者已经开启;
2、确保选择了正确的声音源,可以点击声音的下拉菜单来再次选择确定;
3、确保音量正常。(非静音)
安装Camtasia Studio时出现Intemal Error 2503错误提示?
1、右键单击camtasia.exe安装程序 ---属性--- 兼容性---以管理员身份运行此程序----确定安装Camtasia Studio出错Intemal Error 2503
2、按下:Ctrl+Alt+Delete------运行任务管理器-----详细信息-----详细信息-----找到explorer.exe结束任务-----文件-----运行新任务
3、结束任务后执行:文件-----运行新任务
4、完成操作后,重新进行安装!
Camtasia Studio录制视频时黑屏的解决方法?
1、要是出现录制到的是黑屏,关掉被录的播放器
2、打开“DxDiag”,在“显示”下禁用“DirectDraw”,然后开播放器,录制播放器,这时录制的效果已经不是黑屏了。
3、录制完后记得启用“DirectDraw”以免玩游戏出现显示错误。
Camtasia Studio快捷键
Ctl+1 动态放大;
Ctl+2 绘画;
Y 黄;
O 橙;
P 粉红;
R 红;
B 蓝;
G 绿;
W 白屏;
K 黑屏;
T 写字;
Ctl+3 计时;
ESC 退出模式;
重新按下ctl+1也可以。
Camtasia Studio更新日志
1、增加了对中文的支持;
2、修复了罕见的低动态GIF动画可能导致Camtasia Studio 2019崩溃的问题;
3、修复了某些60fps媒体未触发提示更改项目帧速率的问题;
4、修复了升级后导致用户退出Camtasia Studio 2019的问题;
5、修复了使用硬件加速时可能导致颜色显得“褪色”的问题;
6、将媒体添加到媒体仓时添加动画;
下载仅供下载体验和测试学习,不得商用和正当使用。
下载体验
