Tekla Structures 2022官方版是一款全新的钢结构详图设计软件,功能强大且全面,为用户分享项目设计到施工的所有工具,如3D实体结构模型与结构分析完全整合、3D钢结构细部设计、3D钢筋混凝土设计、专案管理、自动Shop Drawing等等功能,帮助用户更加高效地完成设计工作。有需要的小伙伴快来下载吧。
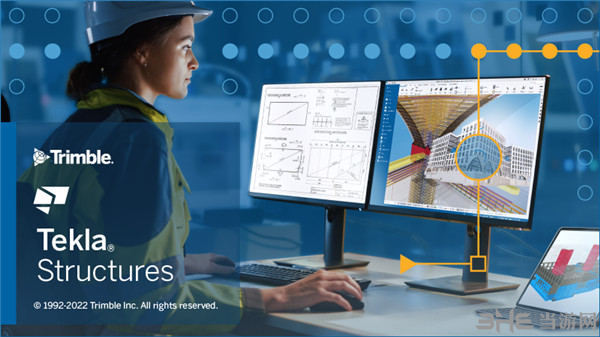
Tekla Structures 2022官方版特色
1、更智能的制造图纸创建
更高效地创建零件图、构件图和浇筑体图纸。知识兔扩展了Tekla Structures产品中的智能功能,为您分享一种更高效、更直接的方式来创建制造构件图。知识兔投资开发模型,以快速、高效和准确地生成文档。
2、钢筋现在作为钢筋笼构件处理
基于Tekla Structures的核心细部设计优势,现在可以使用装配功能创建钢筋笼,创建过程与钢和预制零件类似。该功能主要用于制造和装配设计(DfMA)或场外施工工作流,您现在可以对钢筋笼、管接头和埋件进行细部设计、编号、报告、记录和导出。
3、更简单的钢筋间距控制
使用无缝的间距工作流执行所有钢筋命令。根据一致反馈,知识兔在钢筋组上实施了相同的间距控制,从而对钢筋间距工作流进行了进一步简化。
4、简化对复杂几何形状的配筋
借助新的肢表面功能,无论制作的形状有多复杂,都可以在混凝土面上自动创建钢筋设置。该流程利用自动创建的水平和垂直层,这些层可通过标准编辑命令进行编辑。
5、更快速的绘图和渲染
图纸的渲染速度更胜以往!现在,您可以享受类似于CAD的绘图速度和更高的平移与缩放性能。
6、参考模型的新渲染选项
元素可见性增加了新函数,让区分参考模型、组件和零件比以往更加简明。
7、新IFC4输出
可以将为钢筋构件创建的新制造和对象数据添加到IFC4导出。属性窗格现在分享子类型,为IFC4导出分享了进一步的分类可能性。知识兔添加了特定于桥的IFC4导出功能,可通过基于模型的数字工作流进行桥设计和施工。
8、使用桥创建器制作更复杂的几何形状
桥创建器扩展改进了抛物线变动。现在,纵向抛物线变动可创建更复杂的几何形状。桥工程师可以创建抛物线,其中截面会根据抛物线方程沿整个长度变动。
9、沿桥的任何一条画线创建剖面
现在,您可以沿任何一条预定义的路径创建剖面图图纸。该功能可构建针对整个桥的整体可视化图纸,该图纸在工作中极为常用。可沿任何线(包括回旋曲线及蛇形折线)创建该剖面或标高。
10、使用 Quadri 连接器轻松共享数据
Tekla Structures 与 Quadri 之间的新连接器为道路和铁路设计人员分享了无缝的双向数据交换方式。您可以始终利用此最新的道路或铁路一致性工具,并在中央 Quadri 模型中共享您的桥。
Tekla Structures 2022官方版安装教程
1、在知识兔下载解压,得到Tekla Structures 2022 SP0中文原程序和破解文件;
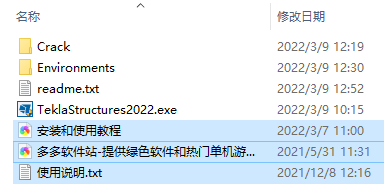
2、双击打开.exe,选择语言后点击下一步;
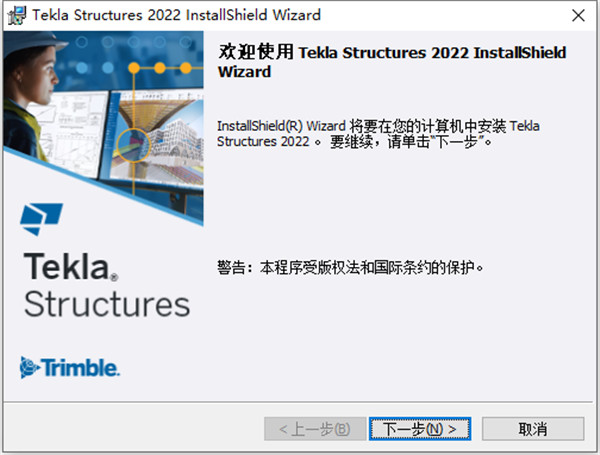
3、点击下一步,勾选我接受,点击下一步;
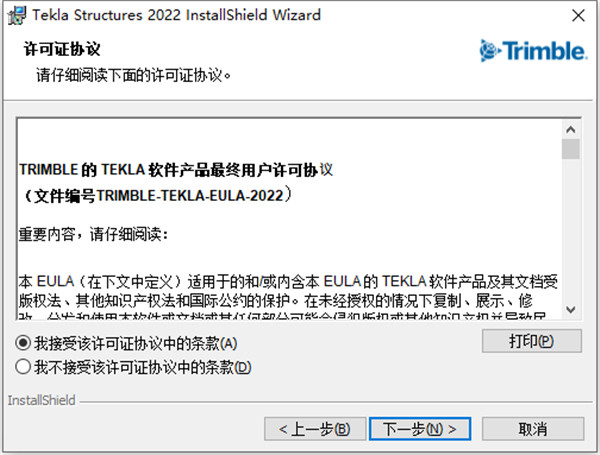
4、选择安装路径,下一步,点击安装;
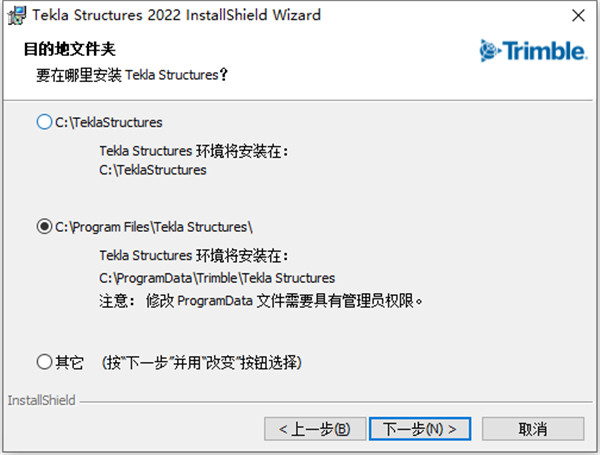
5、点击完成,不要运行软件;
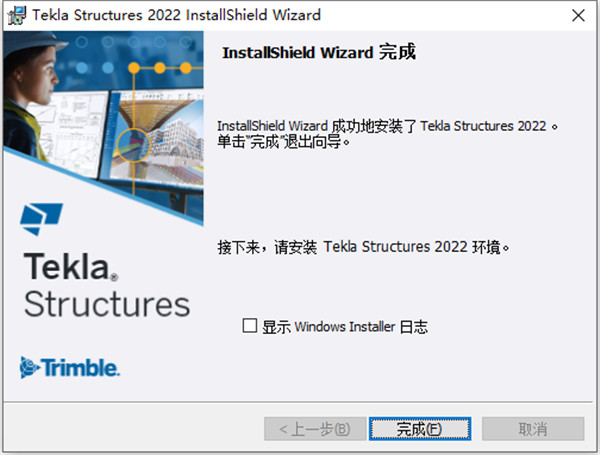
6、打开Environment文件,根据自己的需求选择安装,即安装TeklaStructures2021ServicePack2环境。
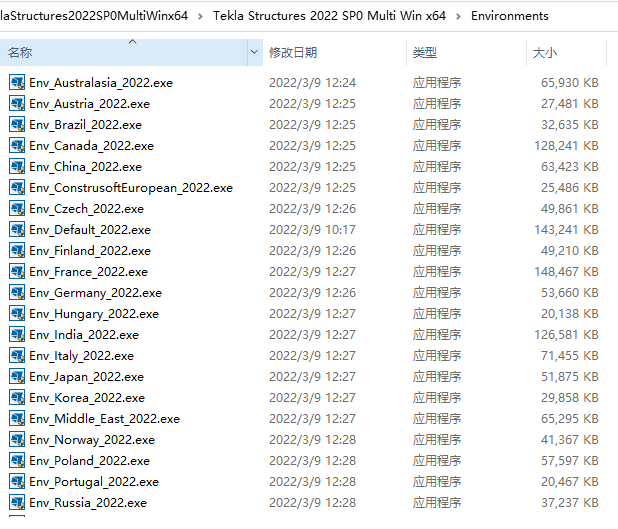
7、将破解文件中的破解补丁复制到安装目录中即可破解完成。
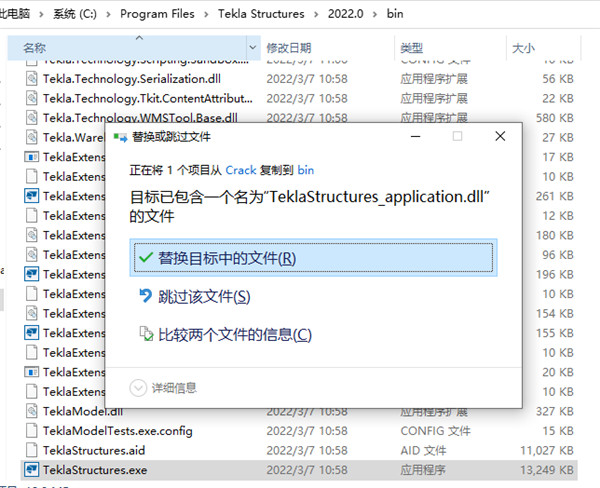
8、进入程序后用户还需要创建一个账号,至此,软件成功激活,以上就是Tekla Structures 2022 SP0中文官方版的详细安装教程。
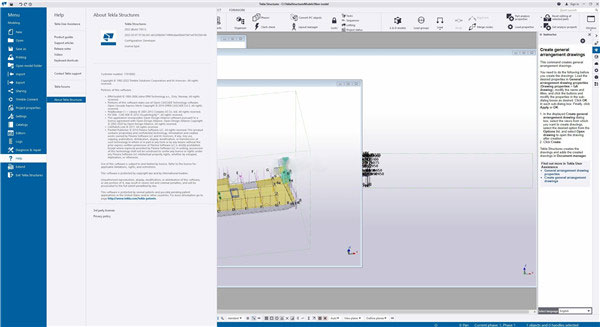
Tekla Structures 2022官方版使用教程
怎么导出cad图纸
Tekla软件有着强大的设计功能,那么要如何让它和CAD软件搭配起来使用呢,一起来看看具体的操作方法吧。
导出思路是:通过tekla高级选项设置,在tekla软件中调整精细度,以便获得光滑模型。
1、打开Tekla 2022软件,点击“工具”选择下方“选项”;
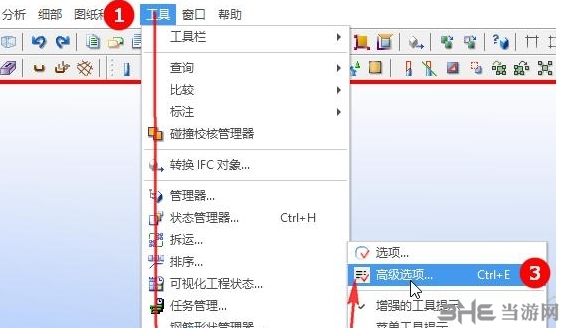
点击“高级选项”,跳出高级选项面板(可以通过快捷键Ctrl E打开)
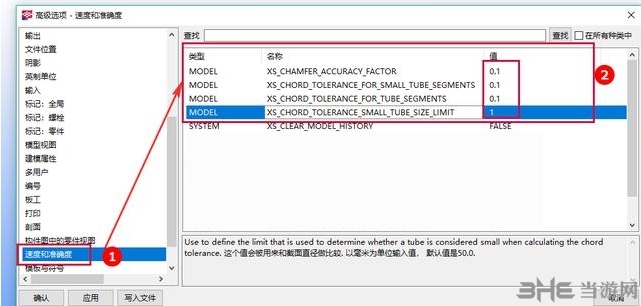
tips:如果调整设置之后不生效,那么需要保存设置和图形文件,接下来重启Tekla,然后打开图形文件导出。
2、接下来举个实例
在Tekla中创建了一根弧形管,把曲梁分成60段以上。将精度数值调小至0.1。可以观察到段的份数越大,管的过渡越平滑,这就是区别!
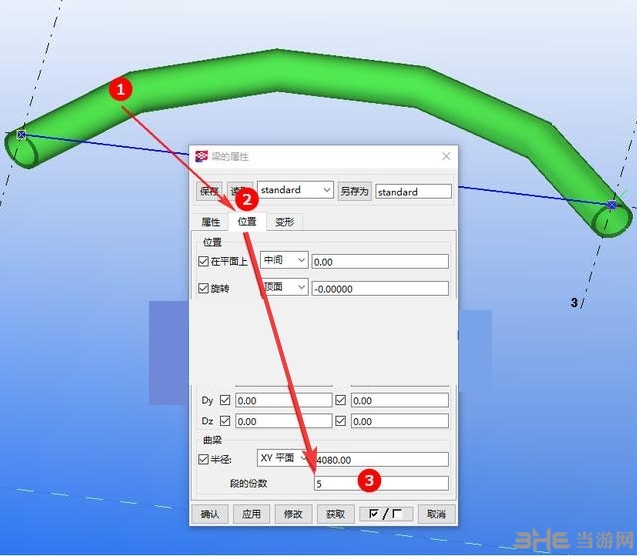
3、下图是弧形管导出所用精度设置。可以参考一下,自己根据模型情况控制精度大小。如果需要,精度数值进一步设置小
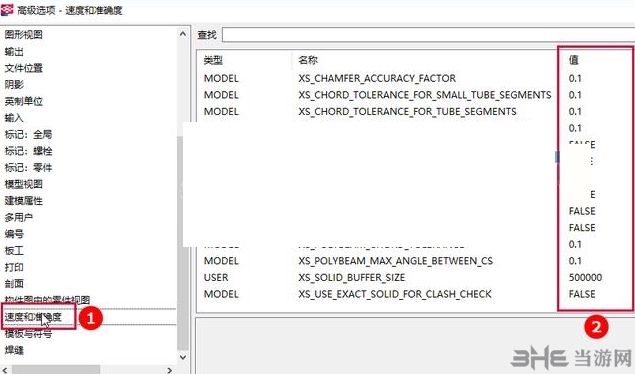
4、以上内容设置好之后,接下来就是导出面与中心线。
①、到CAD里 以 (0,0,0)坐标为公用参考点,把面模型和中心线模型合并在一起。
②、把中心线全部炸开。用户可以用CAD快速选择命令,批量操作线和实体。Tekla导出的中心线都是多段线,工具箱展开需要支持 line 和arc 两种类型,因此需要将导入的中心线全部炸开为直线,在进行弧形管导入时,需要用ARC弧线将导入的弧管中心线描绘一下。
③、操作步骤:在CAD里用UCS 命令 3 点,分别点取弧管中心线弧线折线上三个点。设定好工作平面,用三点画圆弧,但是一定三点要点在弧形折线的线段的端点上。
④、如果是弧形管展开,处理中心线。直管不用处理。 请延长或者缩短中心线arc两端 ,确保arc两端比管子略长为好。长出太多,展开误差大。短了会无法运行或者结果错误。
⑤、导入的tekla模型面是多面网格,需要转换成实体。可以批量快速选择所有导入的多面网格。
⑥、然后调出曲面编辑工具条,把选中的多面网格转化为网格。
⑦、转换成网格之后很粗糙,知识兔可以将之进行调整。
⑧、选中所有网格点右键,特性。把平滑度选为“无”即可。
⑨、把所有网格转换成实体。全选所有网格,右键——将网格转换为——具有镶嵌面的实体即可
怎么显示隐藏构件
不少用户在使用Tekla打开图纸的时候,会难以看到被隐藏起来的构件,这就无法进行全局观察。那么要如何显示出这些隐藏的构件呢,下面就给大家带来了详细的教程。
1、首先打开tekla软件,在高级选项中,设置图纸的背景为黑色XS-BLACK-DRAWING-BACKGROUND-TRUE
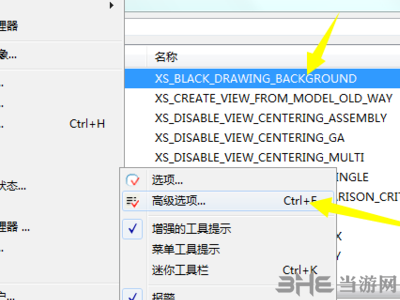
2、接着在工具-选项-图纸尺寸,修改为0或者1
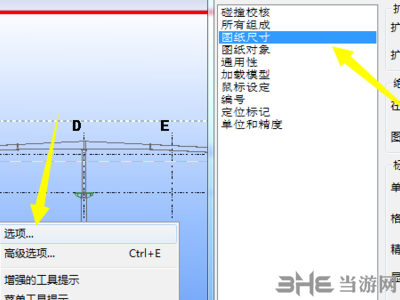
3、将门刚的主要钢柱,钢梁和抗风柱过滤出来
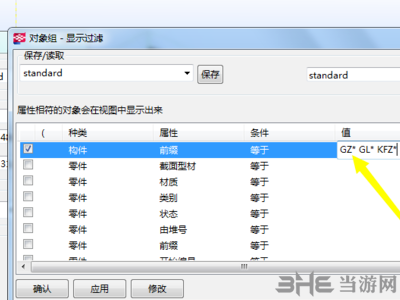
4、创建整体布置图,如下图所示
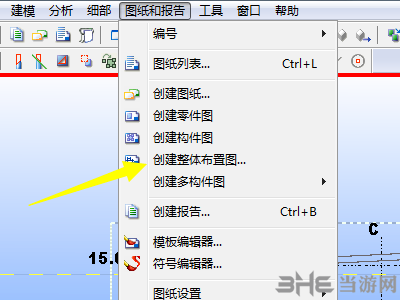
5、最后在打开的窗口中,每个轴线创建一张视图,如下图所示,点击确定就完成了

Tekla Structures 2022官方版快捷键
1、从现有拆运中删除部件时,需要按住ctrl并选择要删除的部件
2、向现有拆运添加部件时总是使用shift键
3、执行隐藏命令(右键关联命令)时,如要完全隐藏对象,需要使用shift
4、在选取位置或点的命令的执行过程中,ctrl+单击一个位置或点获取临时参考点。
5、ctrl+M键设置鼠标中间键的使用模式(平移或滚动)
6、使用拖放功能时,按住ctrl键是对部件进行复制
7、Ctrl+Y为重作,撤销为Ctrl+Z
8、在线框视图中的旋转模型:
Ctrl+Right
Ctrl+Left
Ctrl+Down
Ctrl+Up
Shift+Right
Shift+Left
Shift+Down
Shift+Up
9、在渲染视图中:Ctrl+R为使用鼠标旋转模型
10、在渲染视图中按住 Ctrl 键并用鼠标的中间键单击并拖动是进行旋转模型。
11、在渲染视图中自动旋转模型:Ctrl+A 旋转一次。Ctrl+D 连续旋转
12、在执行要求 先选择对象的命令时,
按 Alt 键的同时单击一个部件来选择包含该部件的整个浇注单元或装配件。
按下 Shift 键并选择对象,将其添加到当前选择中。
13、要在打开的视图之间切换,同时按下 Ctrl+Tab。
14、Ctrl+P在三维和平面视图间进行切换
15、Ctrl+F为查找组件的命令
16、shift+F为漫游模型的命令
17、Ctrl+U为更新窗口的命令
18、Shift+P为自动选取的命令
19、在渲染视图中,使用ctrl+1—5,和shift+1—5设置部件和连接的表现(也就是着色)的方式。
20、在ucs命令中Shift+U为通过两点设置 UCS:Shift+T为切换方向
20、用于管理屏幕工具栏:要将工具栏拖拽到程序窗口范围之外,可在拖拽的同时按住 Ctrl 键
22、在打开的对话框中:按 Ctrl+Tab 可在选项卡之间切换
下载仅供下载体验和测试学习,不得商用和正当使用。
下载体验
