Camtasia Studio 2022中文版是一个专业的视频录制和视频剪辑工具,适用于办公、娱乐等多种场合,帮助用户快速制作出好看的视频效果。通过它强大的录屏功能,可以让用户录制下电脑中的视频内容,包括影像、音效、鼠标移动轨迹、解说声音等等,支持全屏录制,选区录制和指定窗口录制等等。在视频编辑方面,可以添加多种特效,支持多画面和声音进行编辑,使其获得最完美的效果,有需要的小伙伴快来下载吧。
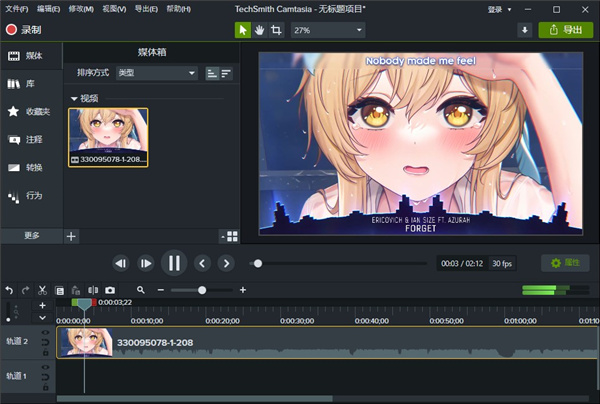
Camtasia Studio 2022中文版功能
1、屏幕录制器
Camtasia可以准确记录您想要的内容-整个屏幕,特定尺寸,区域,窗口或应用程序。
2、网络摄像头
通过直接从网络摄像头添加清晰的视频和音频,为视频添加个人风格。
3、媒体导入
从您的计算机,移动设备或云中导入视频,音频或图像文件,然后将它们直接放入您的记录中。
4、简化的编辑
Camtasia的简单拖放式编辑器使添加,删除,修剪或移动视频或音频部分变得轻而易举。
5、录音(麦克风+系统)
使用麦克风,计算机中的声音记录或编辑音频剪辑,或导入剪辑以获取完美的视频音频。
6、PowerPoint整合
将您的演示文稿转换为视频。使用PowerPoint加载项进行录制或将幻灯片直接导入Camtasia。
7、注释
使用标注,箭头,形状,较低的三分之一和草图移动来突出显示视频中的重要点。
8、转场
在场景和幻灯片之间使用过渡效果,以改善视频流。
9、动画制作
Camtasia为您分享了预制的动画,可将视频带入一个新的高度。自定义动画,创建行为或放大,缩小和平移动画到屏幕录像。
10、光标效果
突出显示,放大,聚焦或平滑光标的移动,以为任何视频创建专业且优美的外观。
11、设备框架
将设备框架嵌入于视频,使视频内容看起来像在特定的设备如台式机,笔记本电脑或移动设备屏幕上播放时一样。
12、隐藏式字幕
将字幕直接添加到您的录音中,以确保所有人都能理解您的视频。
13、音频效果
减少背景噪音,甚至消除音频电平,增加音频点,调整音调和增益,以及更多其他操作,以确保视频中的高质量音频。
Camtasia Studio 2022中文版特色
一、影片范本
1、创建并共享视频模板,以帮助视频合作者快速制作一致且专业的视频。看到创建和编辑视频模板。
2、从自定义或下载的模板创建视频以:
(1)在您的团队或项目中创建一致的视频。
(2)根据常见的视频元素或视频类型快速重新创建视频。
3、看到 从模板创建视频。
二、占位符和可替换媒体
在保留属性,转场,效果,音频点和动画的同时,快速替换时间轴上的媒体。看到基本时间轴编辑 要么 从模板创建视频。
三、Camtasia套餐
创建一个Camtasia软件包(.campackage)以备份和共享您的Camtasia资源(例如模板,快捷方式,库,主题和预设)到一个文件中,以在计算机,团队和组织中进行部署。看到打包和共享Camtasia资源。
四、收藏夹和预设
添加一个预设或收藏夹以保存您的自定义注释,过渡,行为,动画和效果。看到保存自定义属性以进行增强(预设)。
五、时间轴增强
1、自动删除轨道上的媒体之间的空间,以使用磁性轨道在时间轴上插入或重新排列媒体。
2、分离时间轴可一次查看更多曲目,或移至另一台显示器进行精确编辑。
3、使用创建独特的动画 轨道遮罩。
4、看到 时间轴概述 和 基本时间轴编辑。
六、媒体库增强
新视图可帮助您快速排序和查找媒体。标识媒体箱中未使用的媒体以清理项目。看到在Camtasia组织媒体。
七、录音增强
Camtasia 2022包括网络摄像头捕获功能的改进,以更高帧频捕获屏幕录像的功能以及其他录像增强功能。看到录制屏幕和音频。
Camtasia Studio 2022中文版快捷键
一、关于文件设置
新建项目 Ctrl+N
打开项目 Ctrl+O
新建录制 Ctrl+R
保存 Ctrl+S
退出 X
库 R
二、关于编辑设置
恢复 Ctrl+Y
纹波删除 Ctrl+Backspace
全部拆分 Ctrl+Shift+S
拆分选定项 S
组合 Ctrl+G
取消组合 Ctrl+U
添加到库 Ctrl+Shift+A
拼接所选媒体Ctrl+Alt+I
首选项 Ctrl+,
拓展帧 Shift+E
添加自定义动画 Shift+A
添加上次使用的转换Shift+T
跳转到上一动画 Shift+K
跳转到下一动画 Alt+K
三、关于视图设置
打开媒体选项卡 B
打开字幕选项卡 C
打开动画选项卡 A
打开行为选项卡 O
打开旁白选项卡 V
打开音频效果选项卡 D
打开视觉效果选项卡 L
打开交互性选项卡 I
隐藏工具 Ctrl+1
显示属性 Ctrl+2
显示标记轨道 Ctrl+M
显示测验轨道 Ctrl+Q
画布放大 Ctrl+=
时间轴放大 Ctrl+Shift+=
启用画布对齐 Ctrl+;
静音音频 Shift+S
四、关于录制设置
录制 F9
结束 F10
向录制中添加标记 Ctrl+M
打开或关闭ScreenDraw Ctrl+Shift+D
打开或停止旁白录制 Ctrl+Shift+V
Camtasia Studio 2022中文版使用教程
怎么剪辑视频
除了对录屏工具外,TechSmith Camtasia还是一个专业的视频编辑工具,内置了多种视频剪辑功能,可以为你对视频进行分割、合并、添加滤镜、转场特效等等。许多视频编辑新手都不是很清楚具体的使用方法,下面就给到大家带来了详细的教程。
一、视频编辑操作界面
1.工具栏:其中包括注释、动画、字幕、旁白、音效、转换光标效果等等工具,是编辑视频必不可少的工具。
2.预览窗口:视频编辑很重要的工作区,实时展现视频的效果。
3.属性栏:当选择某一种工具时,右侧的属性栏会展现相应的设置选项,以帮助用户快速完成视频编辑或修改。
4.时间轴:可在时间轴上对视频进行拆分,删除,添加,插入等等操作,亦或者可以添加各种动画,转场,注释等等效果。
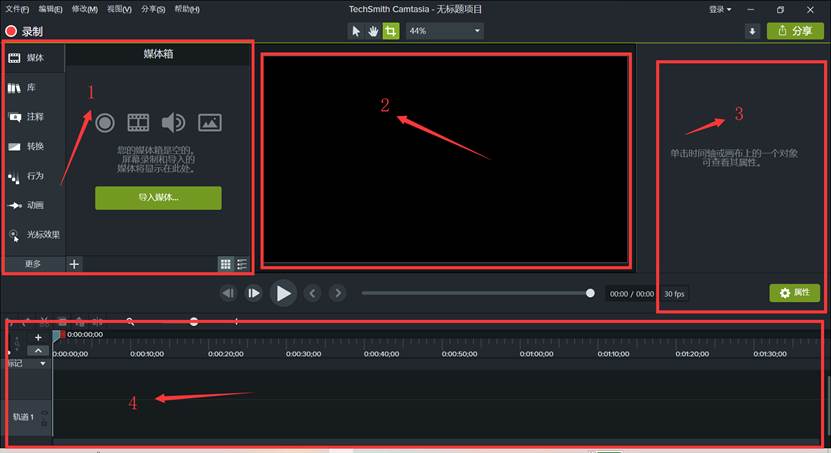
二、编辑视频
1、导入视频
首先点击界面左上角的“媒体”按钮,然后点击淡绿色的“导入视频”按钮,最后在弹出的窗口中选择视频并进行导入即可。
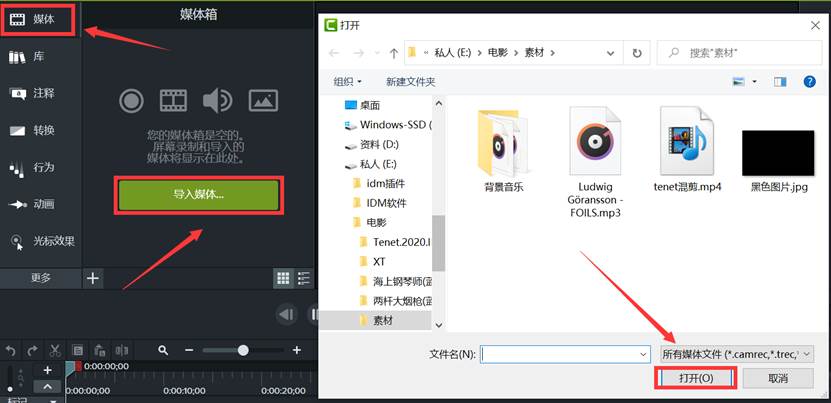
2、添加至时间轴
接着将媒体箱中的视频直接拖动至时间轴的轨道上,预览窗口就可以播放原始视频。
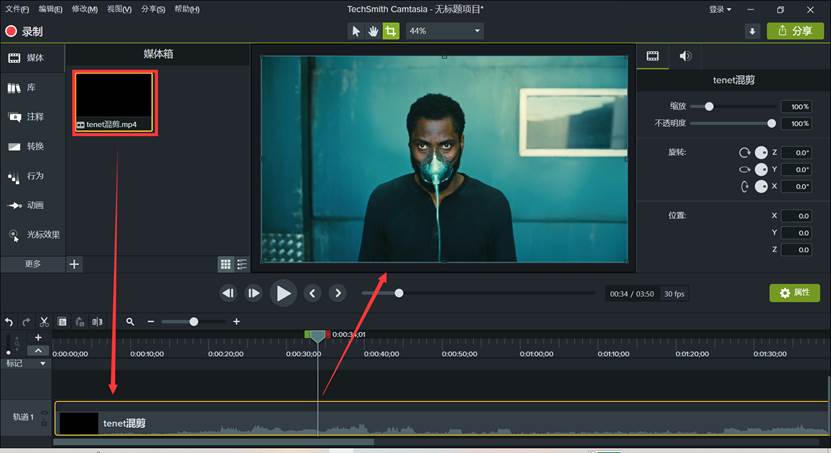
3、拆分
将时间轴光标移动到适当位置,暂停播放视频,接着点击时间轴左上角的“拆分”按钮,就可将整段视频从光标位置拆分开来。
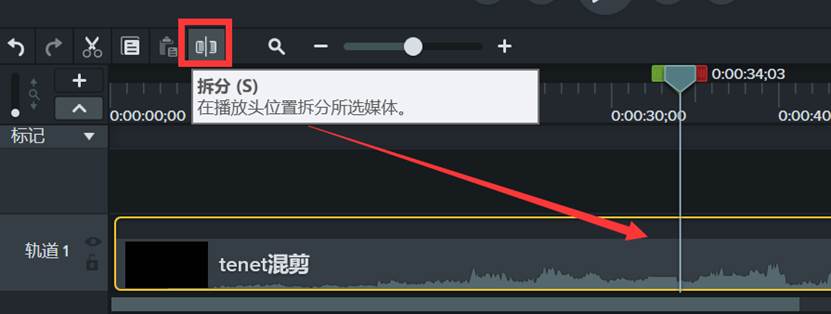
4、复制
选中某段视频,点击时间轴左上角的“复制”按钮,就可以将该段视频复制。
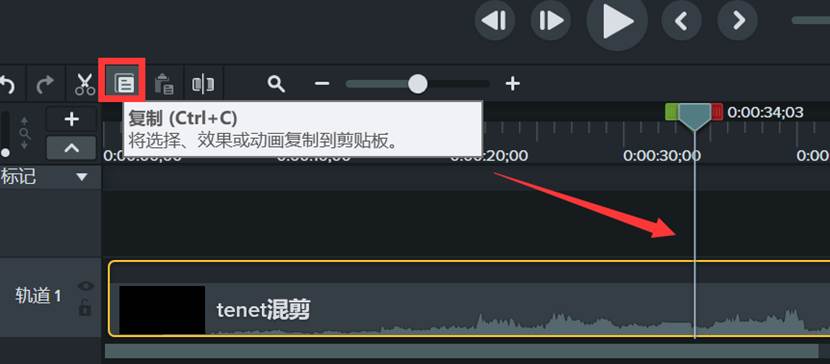
5、剪切
选中某段视频,点击时间轴左上角的“剪切”按钮,可将该视频剪切至剪贴板。
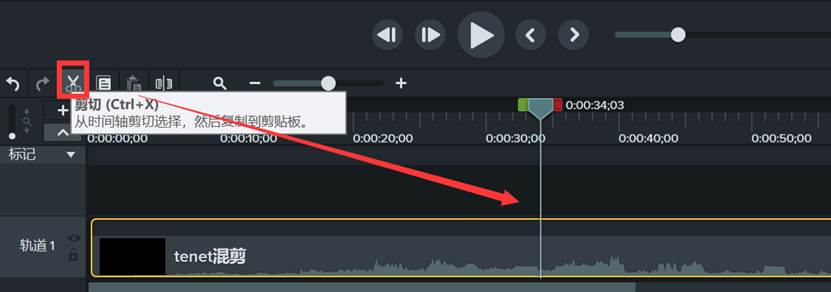
6、音频
右键单击视频,选择“分开音频与视频”后,就可以对音频进行单独编辑,除上述拆分,复制,剪切外,还能设置音频的淡入淡出效果,并且可以根据音频音量的高低设置踩点,转场等效果。
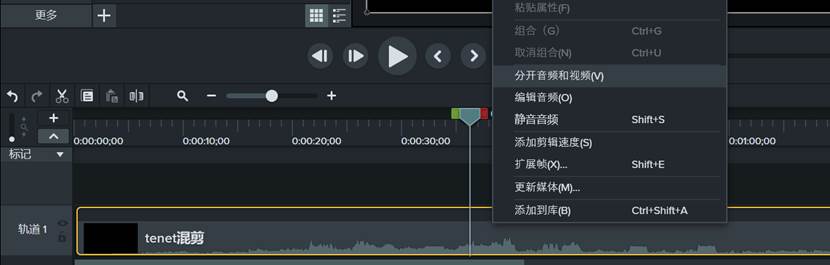
7、导出视频
视频编辑完成后点击界面右上角的“分享”按钮,然后选择“导出至本地”,接着就可以选择导出视频的规格并耐心等待导出完成了。
字幕怎么加
有时候因为视频中人物语言的问题,或者是语速比较快,添加字幕可以帮助用户更好的理解视频中表达的意思,给大家带来更好的观感,因此知识兔需要用TechSmith Camtasia给视频添加字幕功能,一起来看看具体的操作方法吧。
一、导入视频,添加字幕
首先,把视频导入Camtasia,把视频文件添加到轨道上(直接拖动即可),并单击“字幕”按钮点击添加字幕。
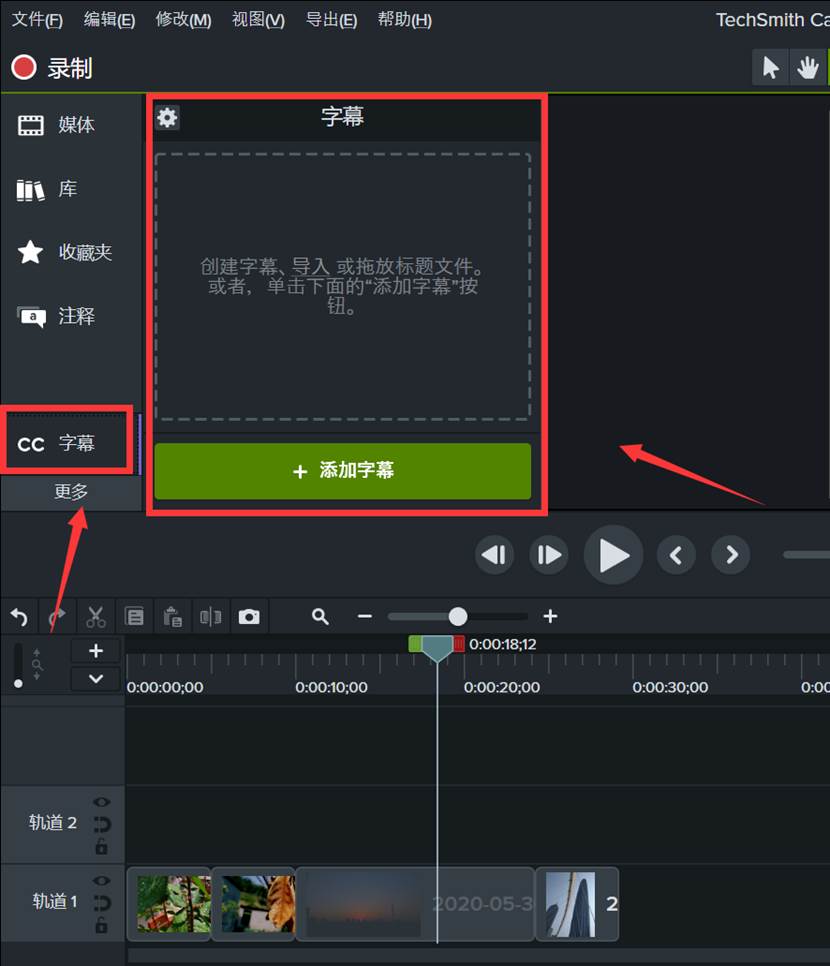
二、添加字幕文本
1.调整字幕插入时间,直接拖动字幕轨道两端即可移动;如果是单纯的想要延长或缩短时间,那么直接拖动字幕文本下方的“持续时间”按钮即可调整的合适位置。
2.因为屏幕所能显示字幕的区域有限的,所以不建议一次性添加长文本,字幕太长,软件会自动把字幕拆分成为两段,可以说是很贴心了。通过文本下方的“加号”按钮添加下一段字幕。
3.当知识兔添加了几段字幕时,“加号”按钮会变成两个朝向相反的箭头,知识兔可以通过他们来切换字幕。
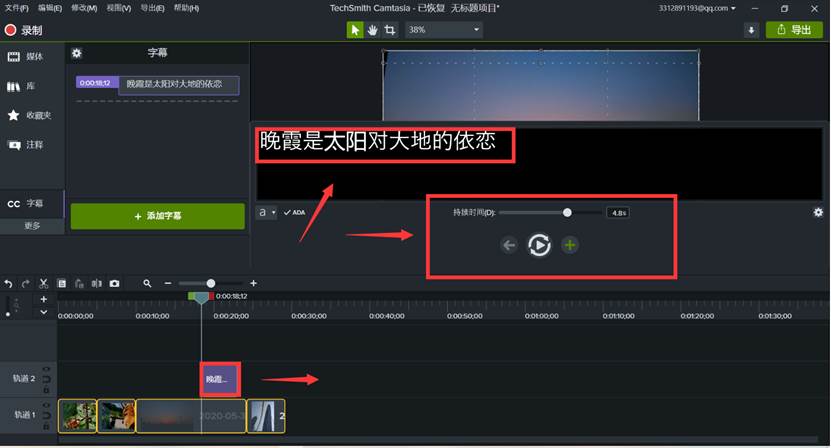
三、字幕文本样式编辑
如果对字幕文本样式有特殊要求,当然也是可以进行更改的。预览窗口右侧属性设置中可以设置字体样式,大小,透明度,对齐方式等,来使字幕在视频上达到较好的显示效果,使视频更加生动的同时又不会影响整体画面的和谐。
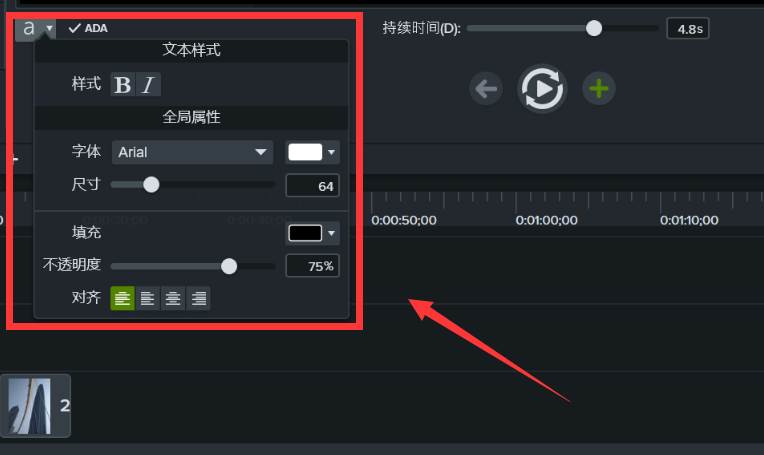
知识兔也可以单击字幕文本下方的设置图标来进行字幕的拆分与合并,延长或缩短字幕时间等操作,为知识兔编辑字幕分享了极大的便利。
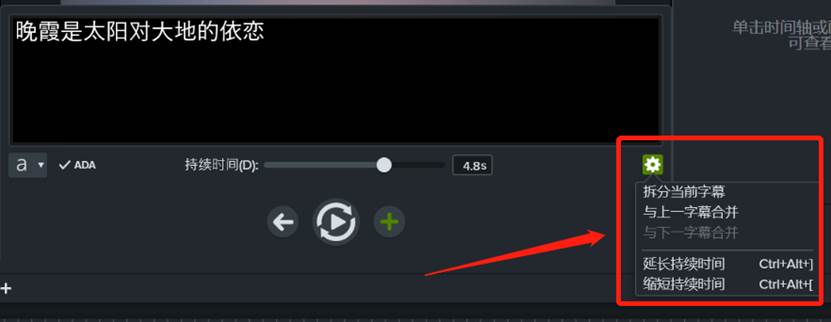
五:预览字幕效果
字幕添加完成以后可以预览一下效果,没有问题的话点击右上角的“导出”按钮选择分享视频或保存在本地。
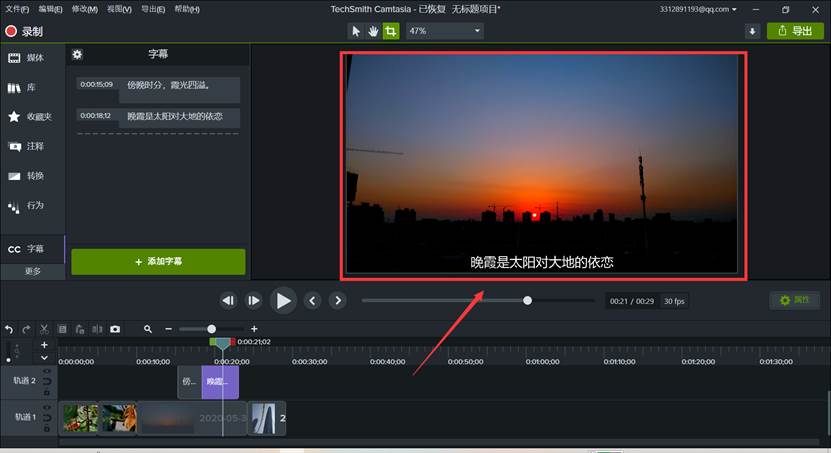
怎么消除噪音
有时候录制的视频内容背景音、环境音比较嘈杂,那么就会出现主题声音不明显的情况,因此就需要对视频进行消除噪音处理,后期再重新配音或添加BGM,那么具体要如何给视频消除噪音呢,一起来看看具体的操作方法吧。
1、首先,打开Camtasia软件,点击页面左上角的“导入媒体”,在弹出的文件对话框里选择需要进行降噪处理的媒体文件,单击“打开”,则需要进行处理的媒体文件即被添加至媒体箱处。
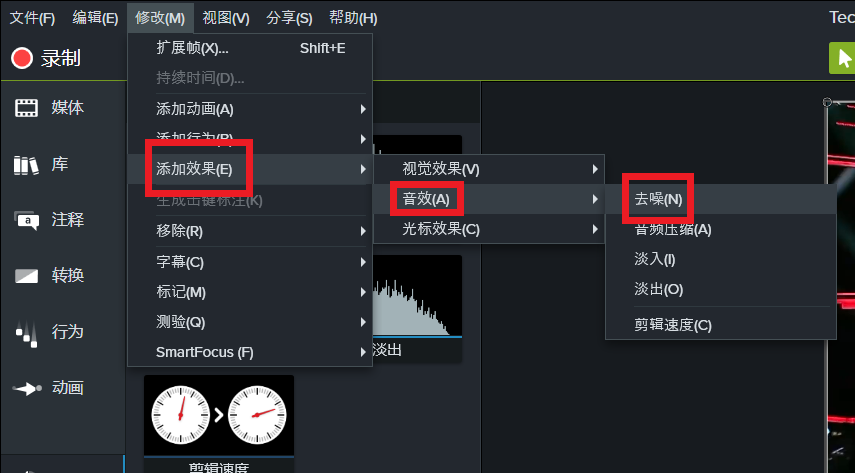
2、其次,将媒体箱中的媒体文件拖至屏幕下方的轨道处,将鼠标放至文件处,单击右键,选择“分开音频和视频”,将媒体文件的音频与视频内容分离开,单独对视频中的音频进行降噪处理。
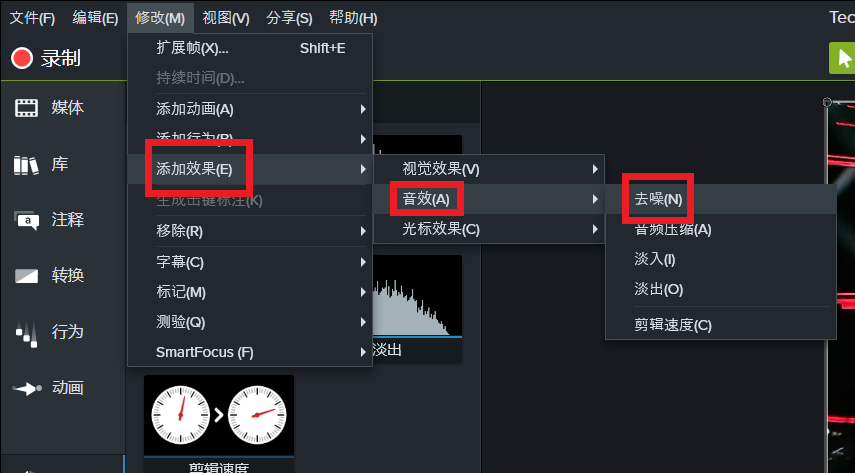
3、接着,点击Camtasia页面上方的“修改”,选择其中的“添加效果”,点击“音效”选项选择“去噪”功能,拖动“去噪”选项添加至已经分离出来的音频文件处,可以试听去噪效果,并不断进行调整,以达到较好的听觉效果。
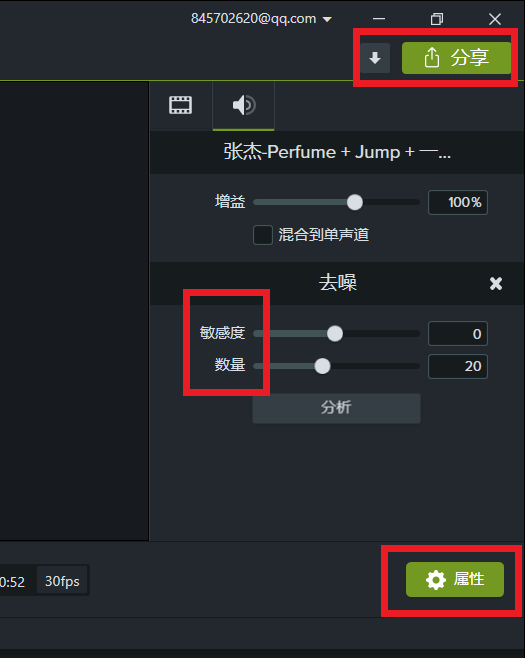
4、紧接着,可以在轨道处可以拖动轨道上方的滑块,选择一定长度的音频片段,对片段再进行单独的降噪处理。也可以在选择片段后,再添加“去噪”效果,防止出现在音频的背景音比较小的情况下,将背景音误删的情况。
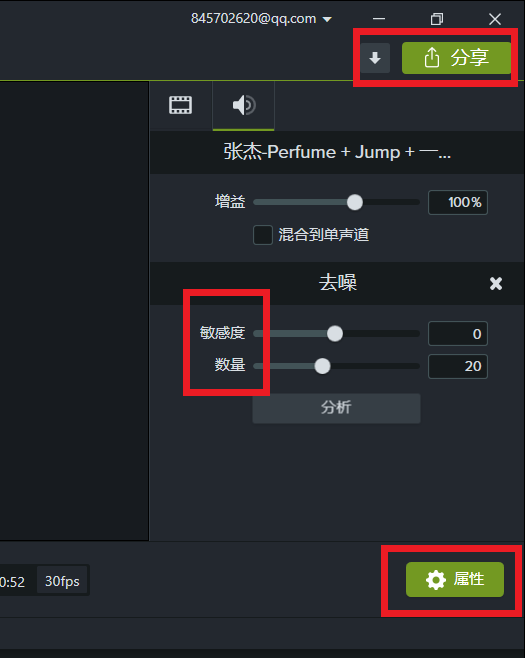
5、最后,在添加完成“去噪”效果之后,可以点击“属性”按键,对音频原音的增益进行调整,同时可以设置去噪效果的敏感度和数量。在设置完成之后,可以选择下载或者分享,将处理完成的视频及音频保存到本地,或者分享到社交网站上。
下载仅供下载体验和测试学习,不得商用和正当使用。
下载体验
