Apex Sketch(平面图绘制软件)是一款非常好用的平面图绘制工具,Apex Sketch可以让用户更轻松地绘制平面图,而且还支持传统的键盘和鼠标输入以及带有Leica®DISTO™激光测量仪的有源笔,触摸和蓝牙,经过破解之后更是可以让你免费使用全部功能。
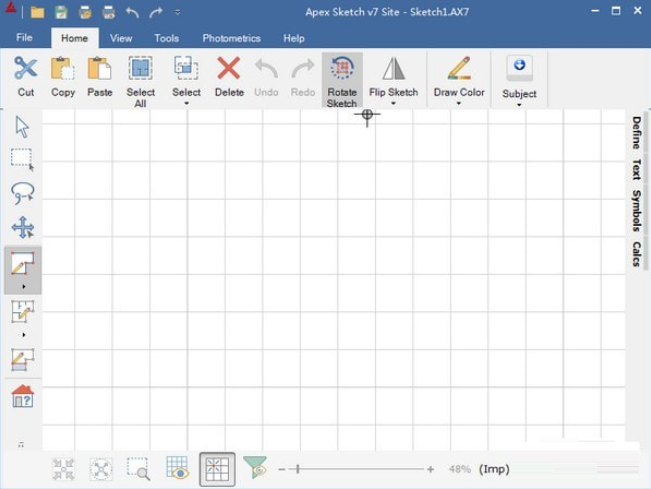
Apex Sketch软件功能
Disto Connect:选择此选项将自动开始对附近的DISTO™激光测量仪进行轮询。 如果您的DISTO配备蓝牙,已打开且蓝牙已激活,Apex Sketch v7将自动检测并连接您的DISTO。
Disto Disconnect:将终止与您的DISTO.Options的蓝牙连接:选择选项将打开配置和设置对话框,允许您根据自己的需要和偏好定制Apex Sketch v7。
绘图工具栏位于程序的左侧,包含在Apex Sketch v7中创建和/或编辑草图所需的所有工具。
选择/编辑工具:这通常用于选择单个或多个项目,以便以某种方式编辑它们。使用鼠标,您必须按(并保持)CTRL进行多项选择,使用钢笔或手指,选择多个项目是固有的。
栅栏工具:此工具允许您在草图中的对象周围拖动栅栏(矩形)。松开鼠标按钮或抬起笔/手指后,围栏中完全包含的所有对象都将被选中。
套索工具:与Fence一样,套索工具允许您选择多个项目,但精度要高得多。只需绘制您想要选择的项目,"套索"中包含的所有内容都将被选中。平移:此功能允许您移动绘图画布(以及草图)。当需要在放大时查看草图的特定部分或简单地移动草图以创建更多绘图空间时,这尤其有用。
绘制外部:此绘图模式允许您绘制将用于计算目的的线(通常是外部)。简单地说,如果你想/需要计算你绘制的形状 - 这是你应该使用的工具。
绘制内部:此绘图模式允许您绘制线条(通常为内部),用于说明(非计算)目的。这种线条样式通常用于描绘室内平面图,围栏线,物业地段,街道等。
插入顶点:绘图术语中的顶点是草图中的"点"。此绘图模式允许您使用相同的绘图方法"打破/分割"线条和形状以创建任何线条。
区域定义库:此工具将打开"区域定义"面板,您可以使用该面板检测形状并应用区域属性及其计算。
文本库:按此按钮将打开文本库面板,允许您使用(例如)房间标签和/或其他注释来注释草图。
Apex Sketch软件特色
迷你地图:在单独的窗口中为您分享草图的备用视图。当需要在"特写"中详细查看草图时,此工具非常有用,同时保持"整体"视图。
查看Calcs:将打开Apex Sketch界面右侧的面板,分享各个区域计算的摘要明细,同时总计下面的总生活和建筑面积。计算包括每个定义区域的面积,基准面积,因子,净面积和周长。
上一页:此选项将更改视图以显示草图文件中的上一页。如果不存在上一页,系统将提示您"插入"草图页面。
下一页:此选项将更改视图以显示草图文件中的下一页。如果不存在页面,系统将提示您"添加"草图页面。
第一页:此选项将更改视图以显示草图文件中的第一页。
最后一页:此选项将更改视图以显示草图文件中的最后一页。
添加页面:此功能将在活动页面后立即向草图文件添加页面。例如。如果您的活动页面是第2页的4页,选择此功能将在第2页后立即"插入"新页面并将显示前进到新页面。
删除页面:将从草图文件中删除活动页面。所有剩余页面将相应重新编号。
主题:允许您根据个人喜好从三个单独的主题中进行选择。然而,知识兔观察到一些主题(由于着色和对比度)在不同光照条件下(即室外与室内)比其他主题更明显。
Apex Sketch安装步骤
1、下载Apex Sketch软件之后双击进入软件的安装向导
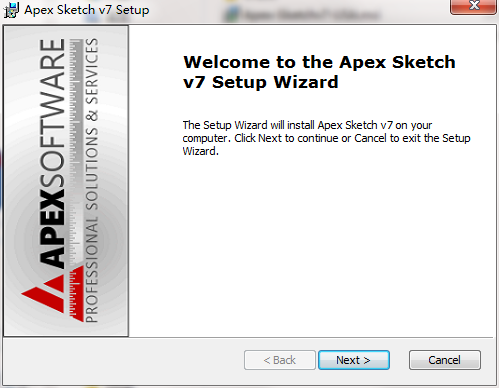
2、阅读软件的安装许可协议点击同意
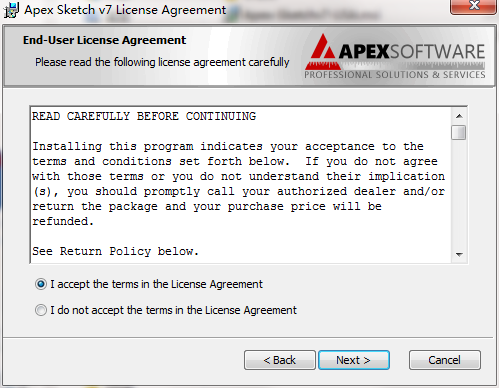
3、根据需要进行勾选需要内容
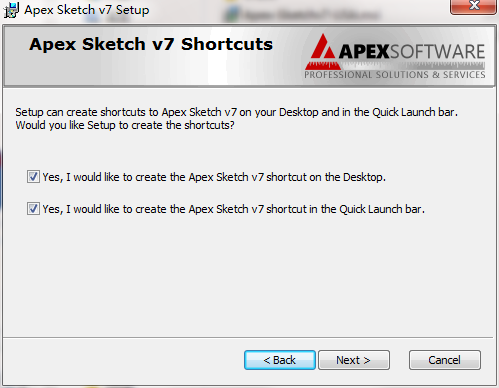
4、安装的过程需要等待几秒,耐心的等待一下
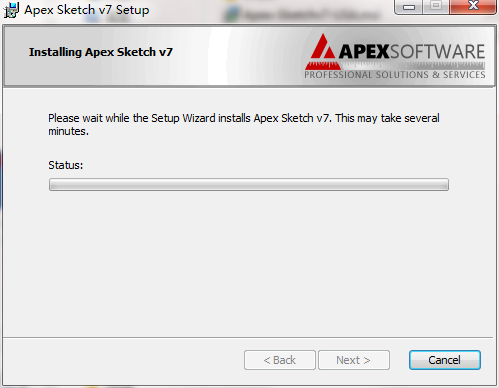
5、安装完成之后点击结束
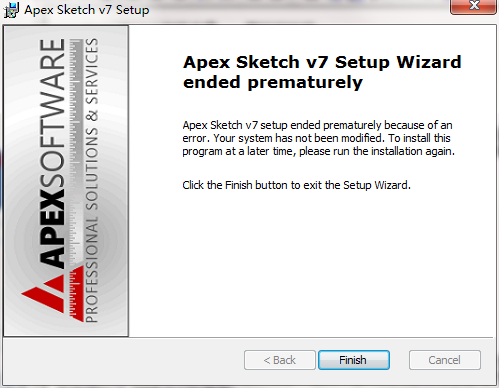
Apex Sketch使用教程
使用“绘制第一”绘图方法时在Apex Sketch v7(Av7)中使用“自动减去”。
自动减法是一种特殊的计算调整,允许您从您选择的任何其他区域定义和减去区域(除了相同类型的区域)。 传统上使用自动减去草绘环绕式门廊,泳池围裙,楼梯,向下方区域开放等。
在下面的示例中,知识兔有一个需要从二楼减去的向下开放区域。 您需要做的第一件事是定义区域,如下所述。
1、定义区域
要在Av7中定义区域,必须先启用“定义模式”。 为此,请单击“绘图工具栏”中的“定义区域工具”。
选择“定义工具”后,单击“二楼”区域,将突出显示正方形素材,如下图所示。
界定区域(续)
接下来,知识兔需要选择知识兔想要用来定义所选区域的区域类型(对于这个例子,第二层)。 在区号表中,单击GLA2-Second Floor。
在列表中选择GLA2-Second Floor后,单击Apply按钮。
根据您的自动发布设置,区域名称(二楼)和面积将显示在形状的中心,表示已定义区域。
2、界定区域(续)
现在知识兔需要定义Open to Below区域。 单击草图中的“打开到下方”区域以选择它。 将区域定义为OTH-Storage(知识兔将在以后的步骤中重命名该区域)。
3、减去区域
现在知识兔已经定义了两个区域(主区域和减去的区域),知识兔可以启动自动减去过程。
要开始使用,请单击位于绘图工具栏顶部的“选择工具”。
4、减去面积(续)
启用选择模式后,单击打开到下方区域。 该区域应以红色突出显示,表示已选中该区域。
注意:选择区域时,请确保选择了整个区域,而不是区域的一行或尺寸/文本标签。
选择区域后,在顶部功能区栏中查找并单击“自动减去”。 这将打开“区域选择”对话框,从列表中选择要从中突出显示突出显示区域的区域。
在本例中,知识兔将选择Second Floor并单击OK
5、检查计算
是的,就这么简单! 现在将从二楼减去“向下方开放”区域。 您会注意到为二楼发布的计算已更新,以反映减去的平方英尺。 您可以通过单击“校准”选项卡(F6)来检查计算。
6、重命名区域
现在已经减去了该区域,知识兔可以进入并将区域名称从Storage更改为Open to Below。 要完成此操作,请确保您仍处于选择模式,并在绘图工具栏中突出显示指针箭头。 单击草图中的“存储”标签。 它将突出显示,如下面的屏幕截图所示。
突出显示存储标签后,您将在绘图端口顶部的功能区栏中找到一个文本输入窗口。
7、重命名区域(续)
将名称从存储更改为打开到下面(在文本输入窗口中)。 更改名称后,按键盘上的Enter键或单击绘图端口中的任意位置以应用更改。
这将更改草图页面和计算中的区域名称。
Apex Sketch更新说明
1.修复部分bug
2.优化了部分功能
下载仅供下载体验和测试学习,不得商用和正当使用。
下载体验
