Zoom电脑版是一款面对面视频通话的企业视频会议和网络会议软件,支持无线高清投屏,支持随时开启视频会议,方便用户生活中和工作中进行视频聊天,画质高清,通话稳定,支持文件传输,能够很好提高工作效率,方便沟通交流。有需要的小伙伴快来下载吧。
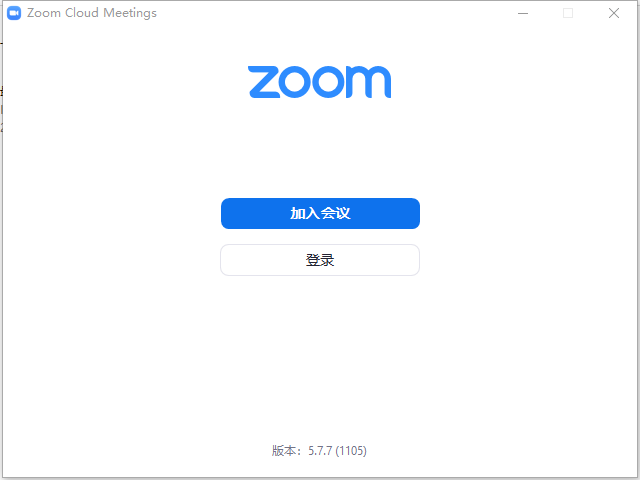
Zoom电脑版特色
1、会议,在线会议,培训与技术支持。
2、视频网络研讨会视频网络研讨会,市场推介会与全员大会。
3、会议室会议室,构建基于协作的会议室。
4、电话系统电话系统,新一代企业电话系统。
5、商务即时消息商务即时消息,跨平台通信与文件共享。
Zoom电脑版功能
1、云视频会议
单场ZOOM会议支持多达1000人的高清音视频互动参会者无需帐号,点击会议URL一键入会,支持会议录制。
自适应调节网络带宽,智能回音消除和音频降噪;音频设备自动识别与加载。
支持与Web/Client/SDK应用进行集成,支持会议数据统计。
2、分组协作
支持Mac, Windows, iOS和Android系统,通过iOS mirror共享iPhone/iPad屏幕。
标注和共同标注,群组消息,远程操作键盘和鼠标。

3、在线会议
高质量的桌面和应用程序共享,个性化的会议号和会议链接,即时会议和安排会议。
Google浏览器插件和Outlook插件,P4和M4A录制。
主持人控制功能,举手、静音等。
4、混合云服务
私有云本地部署,易伸缩,高可用性。
24x7在线监控,全球服务备份。
5、高安全
SSL加密通讯,AES 128加密,HTTPS访问。
基于角色的访问控制,可控的安全选项。
Zoom电脑版安装方法
1、在知识兔下载软件安装包,解压后找到exe.文件双击进入安装界面,等待加载。
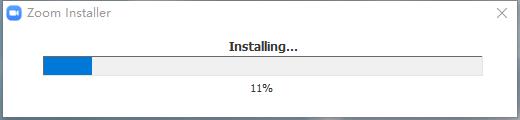
2、加载完成后点击 加入会议。
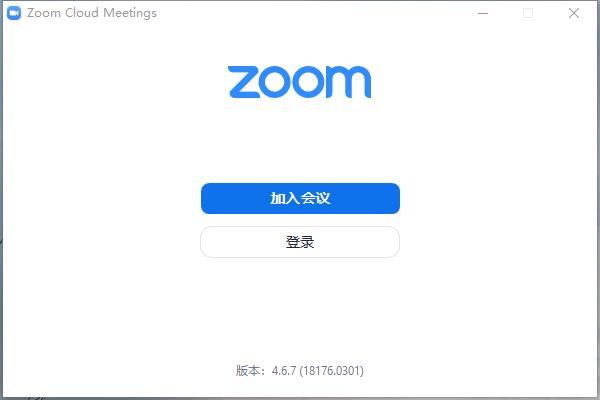
3、输入会议ID或个人链接名称、姓名,然后加入会议就能立即开始会议啦。
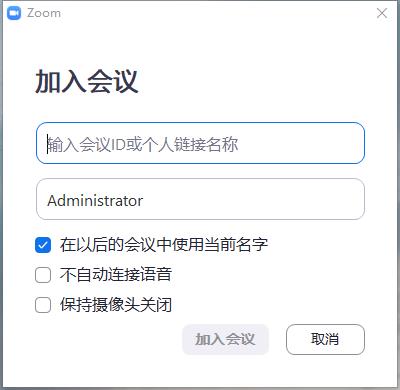
Zoom电脑版使用教程
【怎么改头像】
1、用户可以在Zoom视频会议电脑版中自定义调节各种设置,如果你想要更改头像,则需要进入到“设置”中,如下图所示:
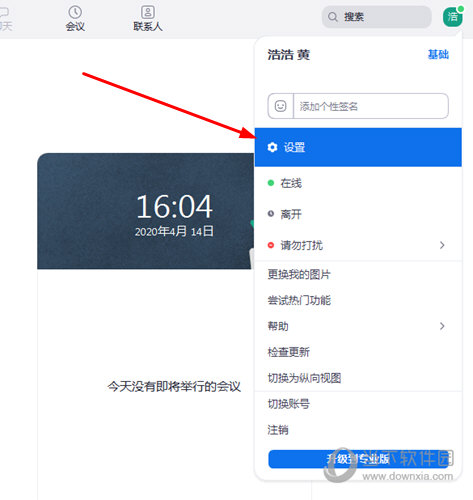
2、进入设置界面,你可以在个人资料栏目,点击“编辑我的个人资料”选项即可开始操作,如下图所示:
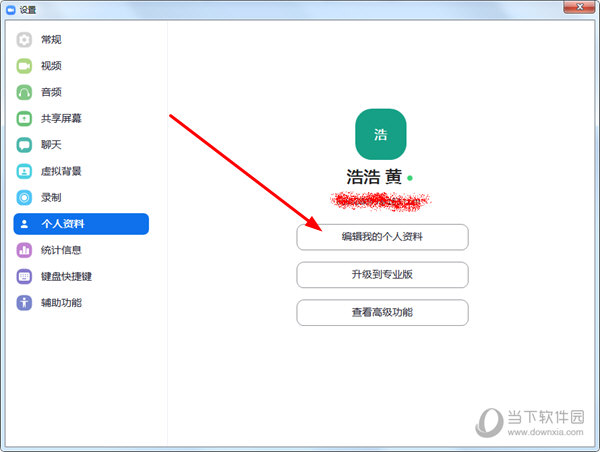
3、进入到Zoom视频会议网页中,同样是在个人资料中,点击“更改”选项,如下图所示:
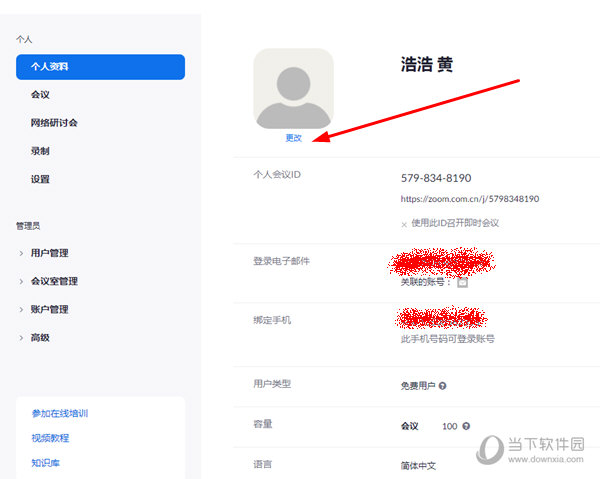
4、出现更改头像窗口,通过上传尺寸小于2M的图像文件作为你的个人资料图片,最后点击“保存”即可,如下图所示:
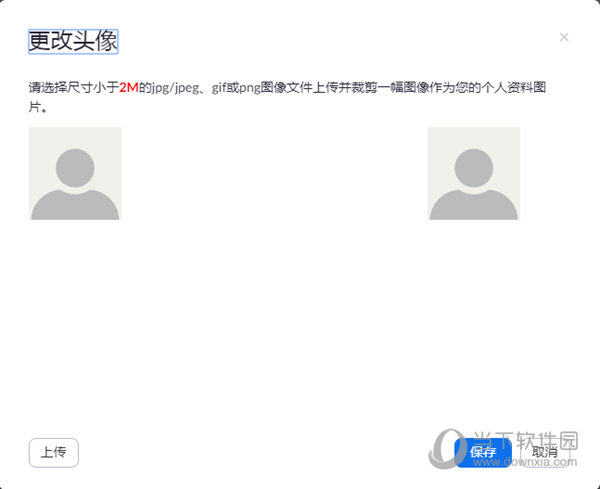
【怎么加入会议】
1、全部设置完成后,接下来就是要在Zoom视频会议软件中加入会议啦,在主界面点击“加入会议”选项,如下图所示:
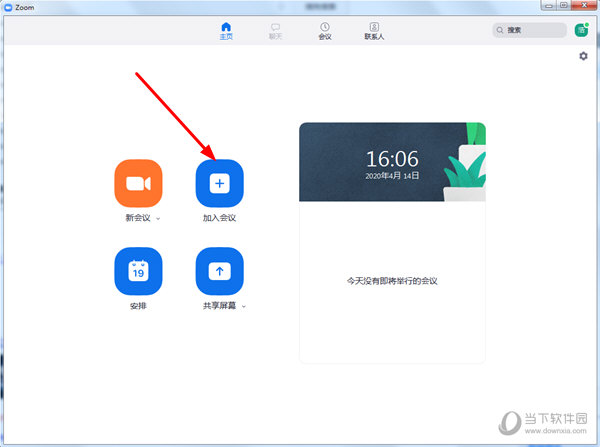
2、弹出加入会议窗口界面,输入会议ID或个人链接名称后点击“加入会议”即可,如下图所示:
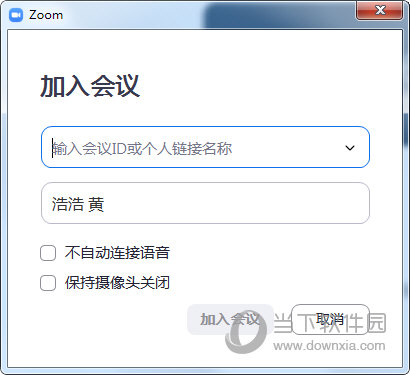
3、除了在主界面进行会议的加入,用户在安装完成后,还可以直接点击“加入会议”输入会议ID与个人链接进行加入,如下图所示:
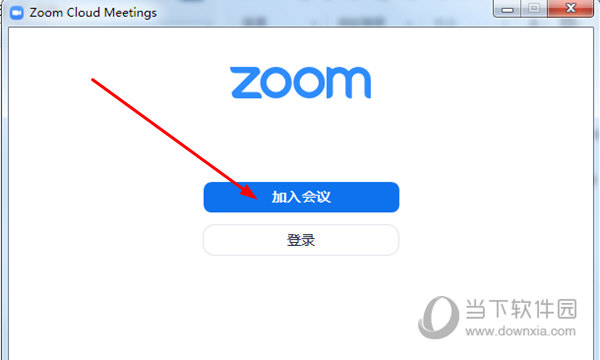
【怎么设置虚拟背景】
1、老师可以把本地的图片作为Zoom的虚拟背景,比如老师把一张海洋的图片作为虚拟背景,这样远端的学生看到老师仿佛置身在海洋中为自己上课;老师把一张沙漠的图片作为虚拟背景图,老师仿佛又置身于沙漠当中,这样不仅让学生有更好的直观感受,也增加了丰富的趣味性,如果你想要设置虚拟背景,则可以在设置中进行操作,如下图所示:
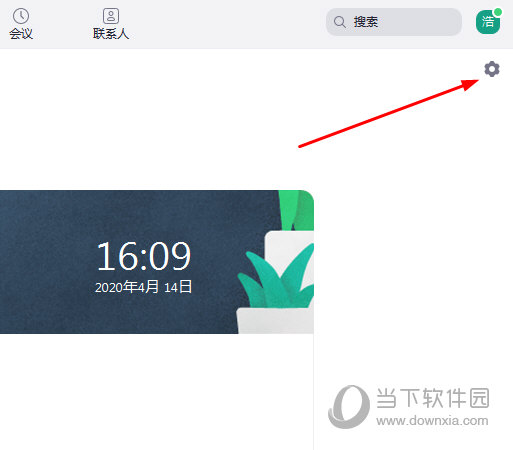
2、进入到设置界面,在虚拟背景一栏选择自己需要的背景,如果你想要自定义添加背景,只需点击“+”号按钮,如下图所示:
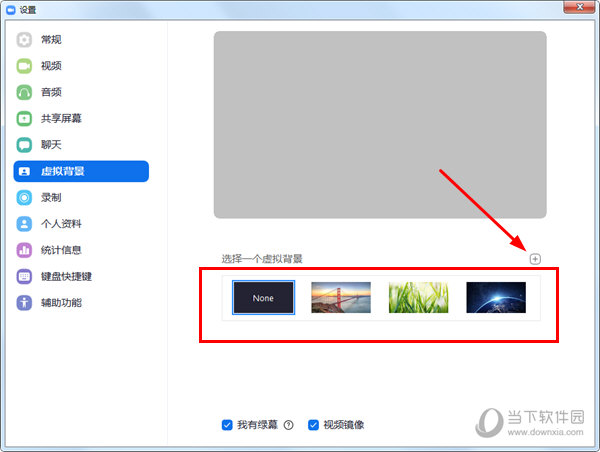
3、出现选择背景图片的界面,选择你之前制作或下载好的图片进行上传即可,如下图所示:
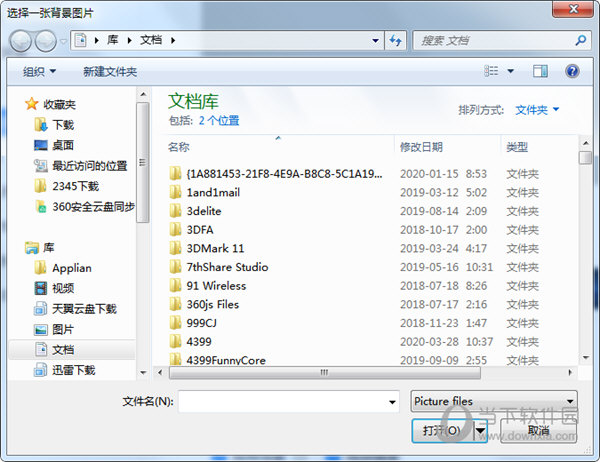
Zoom电脑版常见问题
会议中出现回音?
如果你在会议中听到回音或啸叫,有三个可能导致此情况的原因:
1、参会者的计算机或电话音频系统有异常
2、参会者的计算机麦克风与电话太多接近
3、一个会议室内有多名参会者开启麦克风
如何静音与解除静音?
Alt + A:静音或解除静音
有几种类型的会议?
即时会议:即时会议是指立刻召开的会议,您可以通过邀请其他人来加入会议。
安排会议:这是一个预定的会议,您可以通过outlook或gmail邀请他人在预定的时间加会,邀请信息将会自动生成在日历安排中。
Zoom电脑版更新日志
对于不超过200名参会者的会议,主持人可以解除全体静音
新增删除问题的选项
设置紧急服务个人位置
重新连接选项
隐藏外拨通话ID
显示电话号码的显示名称
下载仅供下载体验和测试学习,不得商用和正当使用。
下载体验
