喜欢绘画的用户一定有许多好用的绘画工具,但是在电脑上画画,你会用什么工具呢?知识兔小编我今天就向大家推荐一款非常不错电脑画图工具Corel Painter 2018绿色版,Corel Painter 2018绿色版可以配合手写板,或者其他外部设备,在程序中画图,并且画出的图画非常真实,仿佛用户是真的在纸上作画一般。除了画质真实以外,Corel Painter 2018绿色版还有许多好用的画笔工具,知识兔常用的铅笔,马克笔,油画笔都可以在这款程序找到,并且呈现出来的效果非常自然,这是因为Corel Painter 2018绿色版制作商在每一个季度的更新上都会着重加强画笔工具的功能,甚至是请专业画手来使用各种画笔进行真实绘画,而后收集分析各种画笔在纸上的线条,并转录到软件中去,也正是这样的严谨态度,才让许多用户在使用绘画软件时,坚定不移地选择了Corel Painter 2018绿色版,如果想在绘画领域上大展拳脚,那么这款软件会是你的不二之选。
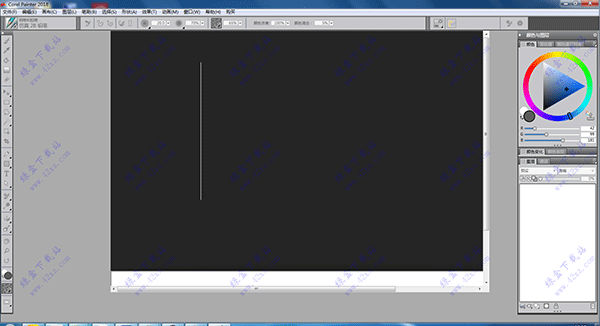
Corel Painter 2018绿色版软件亮点
1、分享了仿真的画纸,用户绘画不用的作品所产生的不同效果。
2、感知压力涂鸦工具,通过绘制的粗细,绘制不同的效果。
3、透过这些硬媒材与绘图平板上的压力互动,制作深具材质效果的图案,或与手写笔尖互动,在纸张材质纹路上绘画制作魔术般笔触深浅亮度。
4、享受这些湿笔刷与纸张材质和纹路的互动效果,让您可像在真实纸张上流动、混合和浸湿水彩。
5、无需任何经验,您只需开启相片,启动自动绘制面板,即可轻松准备、自动绘制和回复相片影像细节。
6、运用仿制来源以开启您选用的仿制来源,您可按需求改变影像大小和形状,并在嵌入的不透明或透明影像上绘画!
Corel Painter 2018绿色版打开教程
PS:程序安装完成,并不会出现在桌面上,需用户手动查找并打开,具体方法:
方法一
打开“开始”菜单-所有程序,在上方找到“Corel Painter 2018”,双击即可打开
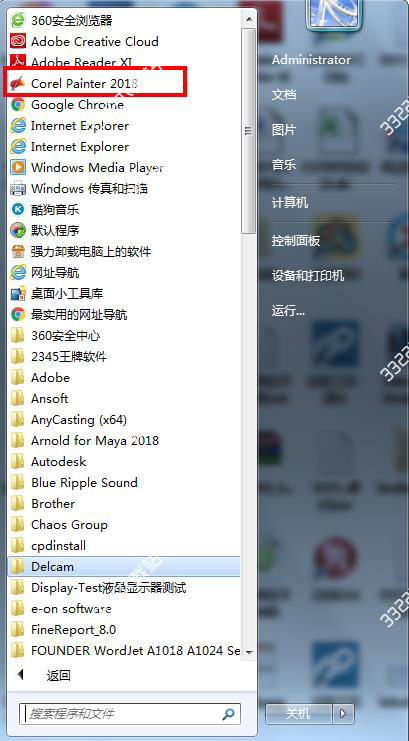
方法二
手动进入默认路径C:Program FilesCorelPainter 2018,双击“Painter 2018 x64.exe”即可打开
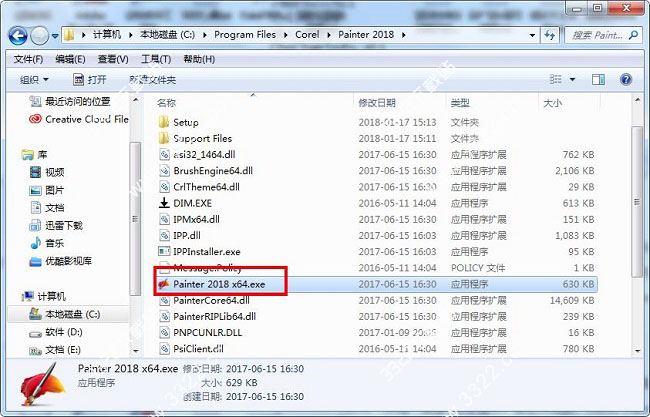
Corel Painter 2018绿色版常用快捷键
一、常用快捷键
后退:Ctrl+Z[只能后退32步]
切换到移动工具:按住 Ctrl
切换到吸管工具:按住 Alt
画直线:shift
显示整个画面:ctrl+0[数字键零]
自由旋转画布:E
旋转后锁定:G
还原画布:鼠标双击
放大缩小:M
自由画笔:B
直线画笔:V
油漆桶:K
前景色背景色切换:Shift+X
隐藏所有面版:Tabc
自由旋转画布:空格 + Alt再加上shift,90-180度之间切换
晾干数码水彩:ctrl + shift + L
新建图层:ctrl + shift + N
图片储存:ctrl + shift + S
调整颜色:ctrl + shift + A
自由变换:ctrl + alt + T (选区选取 然后用移动工具选取出来.这时选取的部分就自动建立一个新图层.因为PT部分功能还不完善.所以局部调整比较麻烦.图层蒙版通道远没有PS做的完善)
亮度对比度:ctrl + shift + B
反向:ctrl + i
调整局部位置:ctrl + C
二、绘画快捷键
画笔创建器:Command + B Ctrl + B
颜色:Command + 1 Ctrl + 1
混色器:Command + 2 Ctrl + 2
颜色集:Command + 3 Ctrl + 3
图层:Command + 4 Ctrl + 4
通道:Command + 5 Ctrl + 5
文本:Command + 6 Ctrl + 6
信息:Command + 7 Ctrl + 7
渐变:Command + 8 Ctrl + 8
图案:Command + 9 Ctrl + 9
命令:Mac OS
首选项 > 常规:Command + K
隐藏:Corel Painter 11 Command + H
隐藏其他内容:Command + Option + H
退出:Command + Q
命令:Mac OS Windows
新建:Command + N Ctrl + N
打开:Command + O Ctrl + O
关闭:Command + W Ctrl + W
保存:Command + S Ctrl + S
另存为:Shift + Command + S Shift + Ctrl + S
重复保存:Command + Option + S Ctrl + Alt + S
电子邮件图像:Option + Command + E Alt + Ctrl + E
页面设置:Shift + Command + P Shift + Ctrl + P
打印:Command + P Ctrl + P
退出:(Windows) Ctrl + Q
命令:Mac OS Windows
撤消: Command + Z Ctrl + Z
重做:Command + Y Ctrl + Y
消退:Command + Shift + F Ctrl + Shift + F
剪切:Command + X Ctrl + X
拷贝:Command + C Ctrl + C
拷贝合并:Shift + Command + C Shift + Ctrl + C
粘贴:Shift + Command + V Shift + Ctrl + V
作为置入粘贴:Command + V Ctrl + V
填充:Command + F Ctrl + F
自由变换:Option + Command + T Alt + Ctrl + T
首选项 > 常规:Command + K Ctrl + K
首选项 > 笔迹追踪:Shift + Command + K Shift + Ctrl + K
调整大小:Shift + Command + R Shift + Ctrl + R
描图纸:Command + T Ctrl + T
显示/隐藏标尺:Command + R Ctrl + R
显示/隐藏辅助线:Command + ; Ctrl + ;
对齐辅助线:Shift + Command + ; Shift + Ctrl + ;
显示/隐藏网格:Command + ‘ Ctrl + ‘
颜色管理设置:Option + Command + K Alt + Ctrl + K
新建图层:Command + Shift + N Ctrl + Shift + N
选择全部图层:Command + Shift + 1 Ctrl + Shift + 1
群组:Command + G Ctrl +
下载仅供下载体验和测试学习,不得商用和正当使用。
下载体验
