Adobe Illustrator CS4中文版是一款非常实用的矢量图形绘图软件,Adobe Illustrator CS4中文版为用户分享了一个非常舒适的绘图环境, 通过渐变和全新的透明度为用户带来全新的设计方式,包含了100多个大小各异的画板,用户能够随心所欲的制作矢量图形。
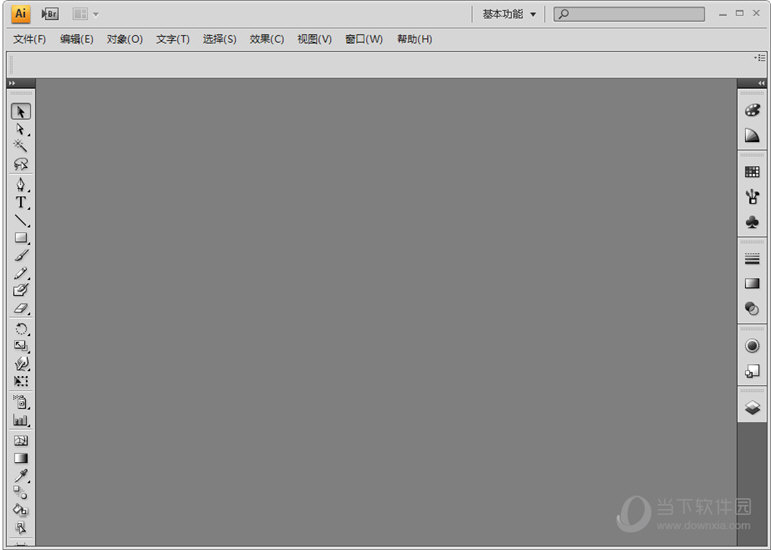
Adobe Illustrator CS4中文版新功能介绍
一、更丰富的工作区工具
1、文档中的多个画板
可以创建包含多达 100 个不同尺寸画板的多页文件。创建的多个画板,可以重叠、平铺或堆叠在一起。也可以单独或统一保存、导出和打印画板。多个画板将代替 “ 裁剪区域 ” 工具。
2、实用的智能参考线
智能参考线对于不明显的外观和行为越来越实用。移动或变换对象时,即时弹出窗口会显示对齐和度量信息,比如对象之间的平移增量以及旋转角度 (您可以指定这些值)。当然,对象仍然可与您选择的任意对齐位置对齐,这样就可轻松将对象按照想要的方式进行排列和变换。
二、新的绘图和着色工具
1、扩展渐变面板和工具
使用增强的渐变工具,您可以与对象本身进行渐变交互操作,比如添加或更改渐变色标,为色标添加透明效果,以及更改线性渐变或椭圆渐变的方向和角度等。(椭圆渐变也是 CS4 的新功能。) “ 渐变 ” 面板目前可分享一套由所有存储的渐变组成的菜单、对颜色面板的直接访问以及为独立专色应用透明效果,等等。
2、渐变透明效果
创建双色或多色渐变,然后定义部分或全部独立颜色的不透明度。在渐变中,为不同的色标指定不同的透明度值,可以创建淡入或淡出的渐变效果,以显示或隐藏下面的图像。
3、分色预览面板
在打印前进行分色预览,可以避免颜色输出现意外,比如意想不到的专色和不希望的叠印效果。 “ 分色预览 ” 面板可轻松打开或关闭颜色,这样就可看出在分色输出时可能出现的混合、透明和叠印的具体效果。
三、增强的对核心功能的访问
1、剪切蒙版,具有更简洁的外观,更易访问
在移动和转换蒙版对象时, Adobe Illustrator 现在只显示蒙版区域。双击蒙版对象,以 “ 隔离 ” 模式打开它,就能查看和编辑独立于所有其他对象的蒙版。
2、在面板内进行外观编辑
选择 “ 外观 ” 面板中的某个项目,查看并使用增强的全功能控件。单击超链接,打开效果、描边和填充等选项的对话框。单击某个属性对应的可视性图标,可轻松打开或关闭该属性。
3、更丰富的 “ 图形样式 ” 面板
最新更新的 “ 图形样式 ” 面板可更快捷和方便地查看并将样式应用到文档对象中。使用 “ 使用文本进行预览 ” 选项可查看样式在文本上出现时的外观,或右键单击缩览图则可快速预览样式在画板中的选定对象上的外观。 “ 仅作为效果 ” 的样式可显示用于创建样式的对象的轮廓,这样可将 “ 仅作为效果 ” 的样式视作一个概略图。要将样式与对象的现有样式合并,或将两个或多个不同的样式合并到一个对象,只需在应用样式时简单使用 Alt 或 Option 键就可以了。
四、增强的集成输出功能
1、支持 Flex 扩展功能
为 Web 、交互以及 RIA 项目的开发人员有效分享更易于编辑和处理的内容。例如,使用用于 Illustrator 的 “Flex 皮肤 ” 可创建和导出 Adobe Flex 格式的矢量皮肤。
2、多画板导出支持
多画板创建文档的功能,使进行多页面文档的创建和导出变得更加容易。您可以将画板导出成以下任意一种格式: PDF 、PSD 、 SWF 、 JPEG 、 PNG 、 和 TIFF 。或将多画板 Illustrator 文件导入到 Adobe InDesign 或 Adobe Flash 中。您就可以轻松创建多页 PDF 。在导出成 Flash SWF 格式时,有几个画板就导出成几个文件。
Adobe Illustrator CS4中文版安装步骤
1、将Adobe Illustrator CS4中文版下载下来,并解压到当前文件夹中,点击其中的exe应用程序,进入安装向导界面,接着点击下一步。
2、选择软件安装位置界面,一般软件都会默认安装在C盘,不过知识兔小编建议用户们安装在D盘中,选择好安装位置点击下一步。
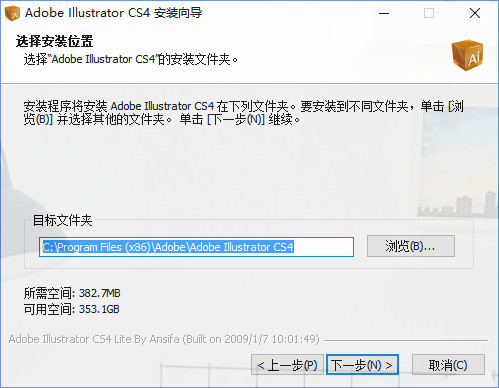
3、Adobe Illustrator CS4安装结束,就可以直接使用了。
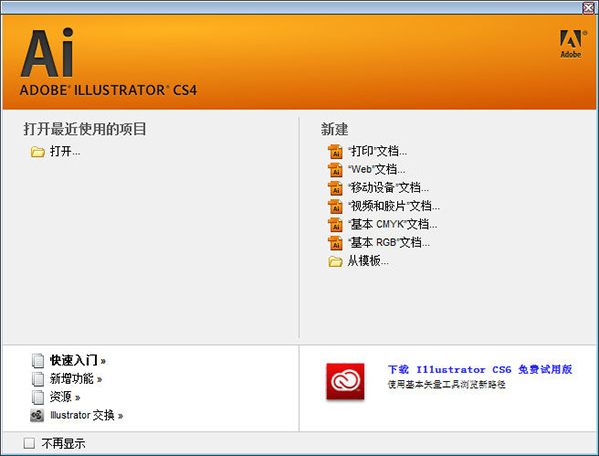
Adobe Illustrator CS4中文版使用教程
一、创建几何体工具时的一些快捷键
1.例如这类的工具,一般都会有一些快捷键来丰富、控制绘制过程

A.按~键复制(tab上方、1键左边的那个)按住这个键绘制会产生下面这样的效果
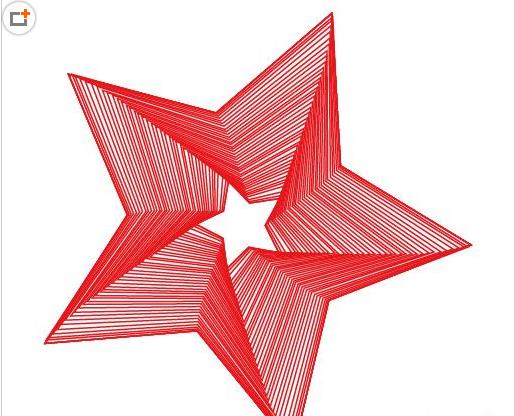
B.按上下左右、ctrl、shift、alt这些控制创建参数根据几何图形的复杂程度,可以用上下、左右或者配合ctrl、shift、alt在绘制的同时,改变图形的创建形态。例如左右可以控制网格的纵向列数。上下控制行数。上下控制多边形边数、星形角数、圆角矩形圆角半径等
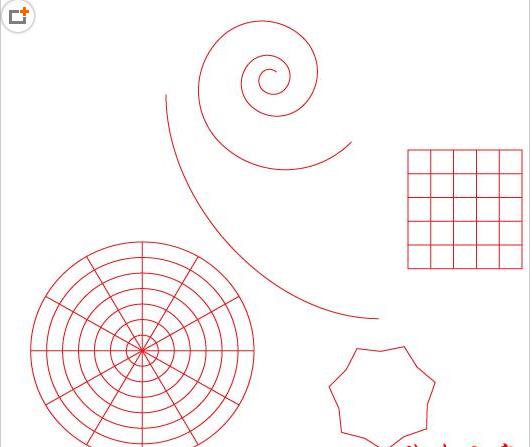
二、使用钢笔工具的时候,在选择工具和直接选择工具直接切换。使用钢笔工具、或铅笔工具绘制的过程中,按ctrl会切换成直接选择工具(实际上任何工具按ctrl都会变成选择工具),但有时是选择工具,无法调点,这个时候,可以按ctrl+alt+tab,可以循环选择到底是用哪一中选择工具
三、铅笔工具的一些技巧
1.如果某个地方需要修改,只需要在那里补画,前提是出入都顺着路径的方向就可以了
2.另外,按住alt会变成光滑工具,在路径上滑过,画过的部分会变平滑、精简,精简、平滑力度可以设置的双击平滑工具调出,如果想整根线光滑,沿着路径画是很麻烦的,这个时候你只需要画起始点和结束点,在它们之间连起来就可以了
四、锚点的减少。有时编辑路径的时候使用直接选择工具会更方便调锚点和锚杆。但直接选择工具没有删除锚点功能,可以在菜单里定义一个快捷键给移去锚点命令,配合这个,直接选择工具会强大很多
五、变形工具对网格渐变的支持变形工具可以很自由的对网格渐变进行调整
如果笼统对网格进行变形修改,结果可能很不可控,因为会增加很多的点。这时候可以先设置变形工具的细节和简化值为最高。形状调完后,把笔刷半径设很大,抱住整个形状然后对网格渐变物体进行简化。最后还可以删掉多余点。另外也可以用直接选择工具选择某一条边、某一个点进行变形修改
下载仅供下载体验和测试学习,不得商用和正当使用。
下载体验
