teamviewer绿色版是一个在任何防火墙和nat代理的后台用于远程控制,桌面共享和文件传输的简单且快速的解决方案。为了连接到另一台计算机,只需要在两台计算机上同时运行 teamviewer 即可而不需要进行一个安装的过程。该软件第一次启动在两台计算机上自动生成伙伴id。只需要输入你的伙伴的id到teamviewer,然后就会立即建立起连接。
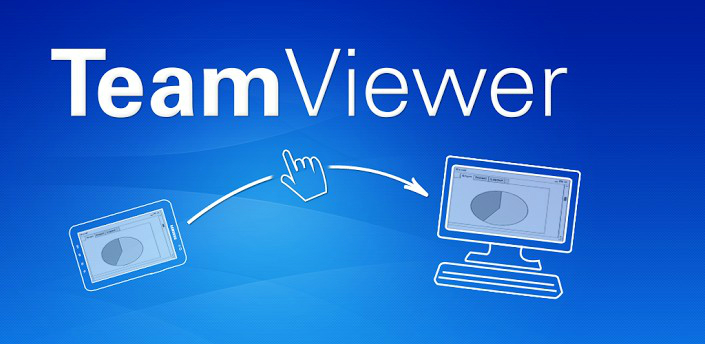
teamviewer绿色版介绍
为了连接到另一台计算机,只需要在两台计算机上同时运行 TeamViewer 即可。该软件第一次启动在两台计算机上自动生成伙伴 ID。只需要输入你的伙伴的 ID 到 TeamViewer,然后就会立即建立起连接。
TeamViewer是一个能穿透内网的远程控制,是在任何防火墙和NAT代理的后台用于远程控制、桌面共享和文件传输的简单且快速的解决方案。为了连接到另一台计算机,只需要在两台计算机上同时运行TeamViewer即可而不需要进行一个安装的过程。该软件第一次启动在两台计算机上自动生成伙伴ID。
只需要输入你的伙伴的ID到TeamViewer,然后就会立即建立起连接。 这款软件是至今唯一的一款能穿透内网的远程控制软件,可以穿透各种防火墙,要求双方都安装这个软件,使用时要求双开打开软件并且接受连接即可,最大优势在于此软件任何一方都不需要拥有固定IP地址,双方都可以相互控制,只要连入Internet...
为了连接到另一台计算机,只需要在两台计算机上同时运行TeamViewer即可而不需要进行一个安装的过程.该软件第一次启动在两台计算机上自动生成伙伴ID.只需要输入你的伙伴的ID到TeamViewer,然后就会立即建立起连接.
这款软件是至今唯一的一款能穿透内网的远程控制软件,可以穿透各种防火墙,要求双方都安装这个软件,使用时要求双开打开软件并且接受连接即可。
teamviewer绿色版特色
1、最大兼容性
TeamViewer 可以在最广泛的设备和操作系统上运行,包括配备最新操作系统的最先进系统以及较陈旧的设备和传统操作系统。
2、易于理解
体验布局清晰、简明易懂、触控方便且操作快捷的先进用户界面。
3、高性能
智能连接设置和路由、带宽的高效使用、快速数据传输、高达 60 fps 的远程会话帧率、硬件加速以及自动质量调整,确保了优化的用户体验。
4、计算机和联系人管理
根据需要对您的计算机和联系人进行排列、分组和共享。接收重要通知的提醒。查看最近联系人以及联系人何时在线,只需点击一下即可立即发送消息或进行连接。
5、用户和设备管理
将用户和设备添加到您的公司(许可证)并分配权限。共享群组。使用基于策略的设置管理设备,并查看必要的设备信息,即使处于脱机状态也可以。启用安全访问控制连接设备,不需要密码。
6、文件传输
通过使用各种便捷途径(如文件管理器、上下文菜单、拖放操作以及链接到云存储分享商的文件框),以高达200 MB/s的传输速度共享任意大小的文件。
7、会话录像
录制远程控制或会议会话(包括声音、IP 语音、视频和网络摄像头图像),并可轻松转换为 AVI 视频格式。会话录音也可以强制执行。
8、远程打印
方便地使用远程计算机控制本地打印机打印全彩色文件。TeamViewer 会自动检测本地安装的打印机。
9、多监视器支持
可在多台监视器之间轻松导览。在您的本地屏幕上同时显示多个远程屏幕(例如:2个窗口表示2个显示屏画面)。
10、服务队列
所有服务案例都收集在一个服务队列中,并根据会话代码进行识别,然后可以在您的团队中进行优先排序、整理和自动分配。通知可确保您永远不会错过服务案例。
11、连接到移动设备
可以选择添加对移动设备的支持,通过实时远程控制和无人值守访问权限连接 Android 和 Windows 10 Mobile,并通过实时屏幕共享连接 iOS 设备。查看已安装的应用程序和正在运行的进程、推送和接收设置,并查看重要的设备指标。
12、无人值守访问
安装 TeamViewer Host,实现对无人值守计算机/服务器的永久访问,或使用适用于 Android 的 TeamViewer Host 访问智能手机、销售点设备或公共显示等 Android 设备,以及实现电池和数据高效使用的 Eco Mode。
teamviewer绿色版功能
1、直观的文件传输:优化您的工作流程,并节省时间设置和管理设备之间的安全文件传输。清楚获取哪些文件正在传输到哪个设备的信息,并监控进度。访问最近的文件夹以快速找到所需的文件,多个文件堆排队传输,并在升级的 UI 中查看传输进度。
2、重要资产管理:更有效地进行关键维护或升级任务。快速地找到并对符合任务要求的设备采取行动,而不用花时间远程处理您管理的每台设备。查看管理控制台中每台分配的设备的计算机名称、操作系统、处理器和 RAM,无需建立远程连接。
3、自动化服务案例分配:节省时间为您的团队分配服务请求,以便合适的人员可以立即开始重要的任务。在您的自定义模块中预定义服务案例分配器。自定义模块的新服务请求将自动分配给这些用户。
4、近期连接:快速地重新连接最近与您交互的设备,而无需再次搜索。使用“计算机和联系人”列表顶部的“最近连接”组来启动远程控制、文件传输或在线会议连接。
5、扩展远程设备仪表板:在远程连接期间,可以节省更多时间获取有关设备所需的信息。快速识别任何潜在的问题并进行解决。查看有关运行时间、序列号、硬盘驱动器运行状况、电池电量(以及是否插入电源)以及 BIOS 版本和日期的信息。
6、硬件加速:从您的硬件中获得更多的速度。加强 TeamViewer 的远程控制性能,同时减少 CPU 负载。使用您的显卡 (GPU) 处理连接到与本地计算机具有不同屏幕分辨率的设备的远程桌面连接的图像缩放。
teamviewer绿色版使用教程
第一步:下载,安装好软件后,看到软件的正常图标。

第二步:打开软件后,首先看到自己的ID与密码,这个ID与密码可以分享给对方,使其控制自己的机器。

第三步:可以实现固定远程控制。

第四步:输入对方ID,点“远程支持”,再点“连接至伙伴”。

第五步:输入对方分享的密码。
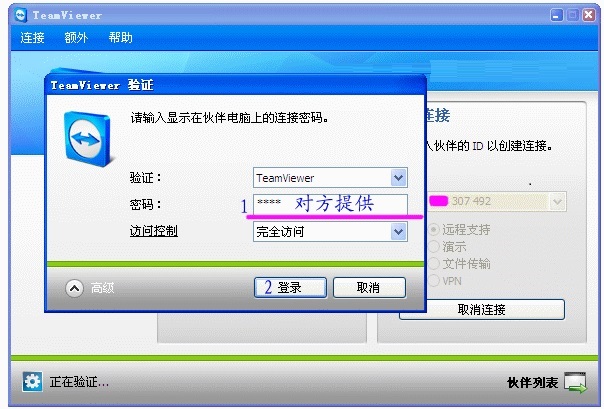
第六步:成功连接至远程的电脑。
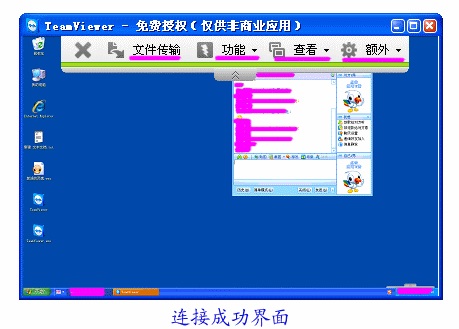
第七步:文件传输功能,可以实现本机与远程机器的文件互传。
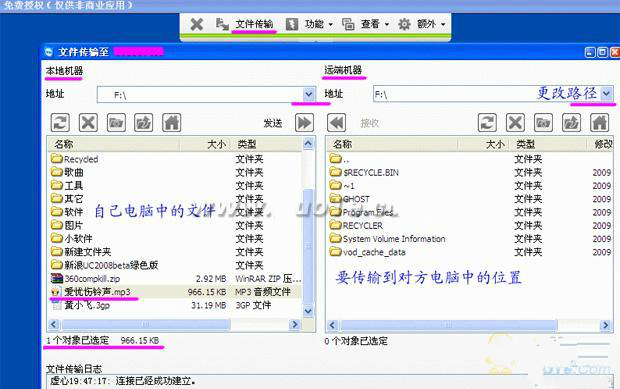
第八步:文件传输过程。
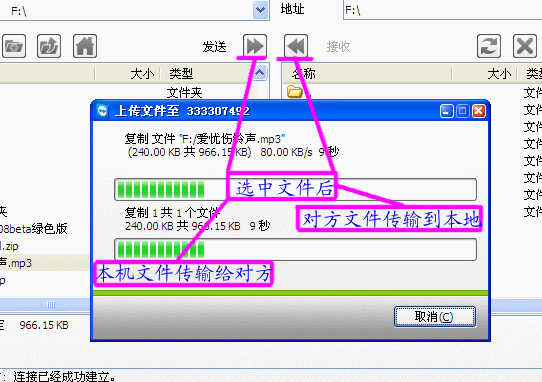
第九步:文件传输完毕。
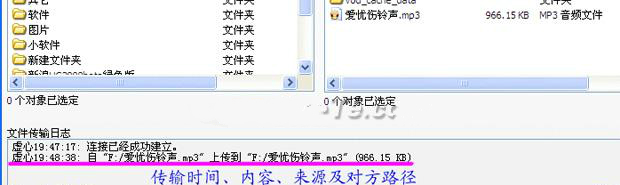
第十步:可以远程控制对方机器重启。
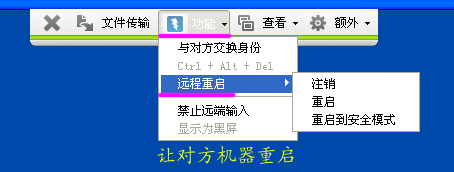
第十一步:可以把远程操作的过程录制下来,点开始即可录制。
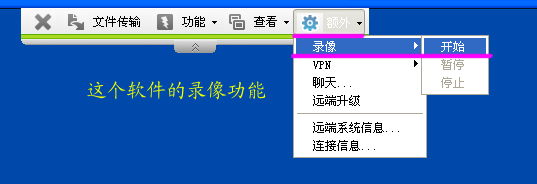
第十二步:点停止录像完毕。
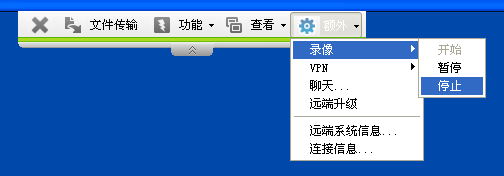
第十三步:录像文件保存在本机的位置。
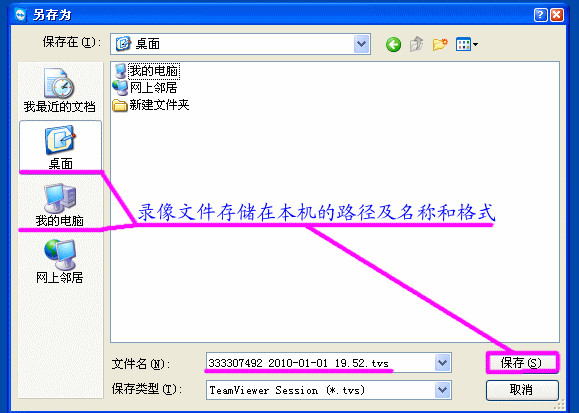
第十四步:“禁止远端输入”是远程控制对方不能打字,不能用鼠标。
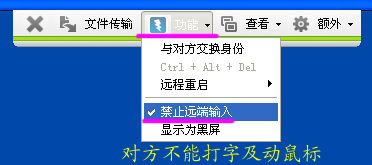
第十五步:“显示为黑屏”是对方的屏幕为黑色界面,但如果您在被控制的时候,控制者把这两项同时操作时建议您立即强行重启电脑,以防万一产生不良后果。“与对方交换身份”是控制者与被控制者交换身份。
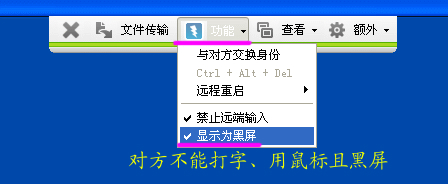
第十六步:直接的文件传输功能。
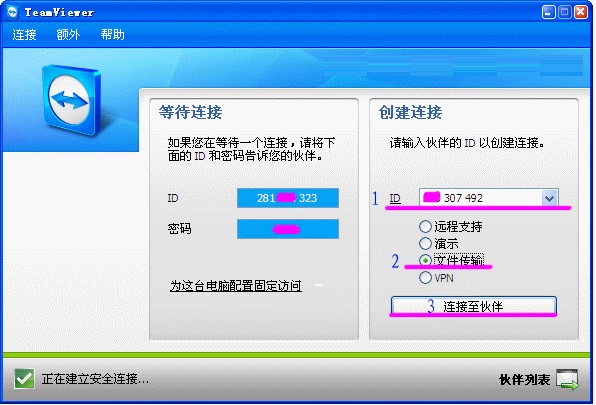
第十七步:输入对方分享的密码。
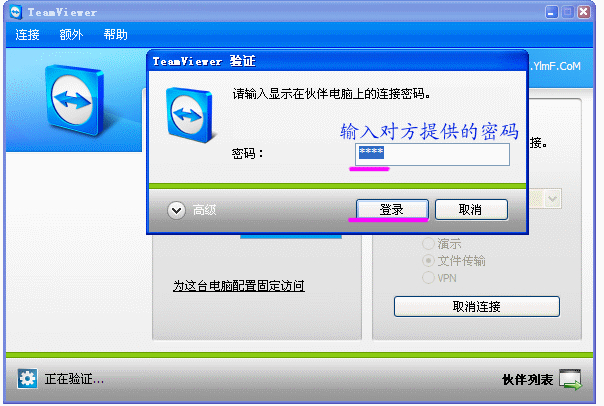
第十八步:文件传输过程与图8操作相同。
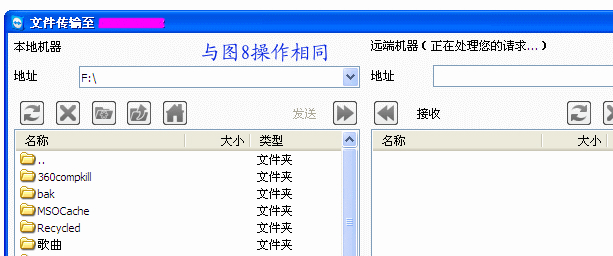
第十九步:这是无法连接时的提示。原因很多。
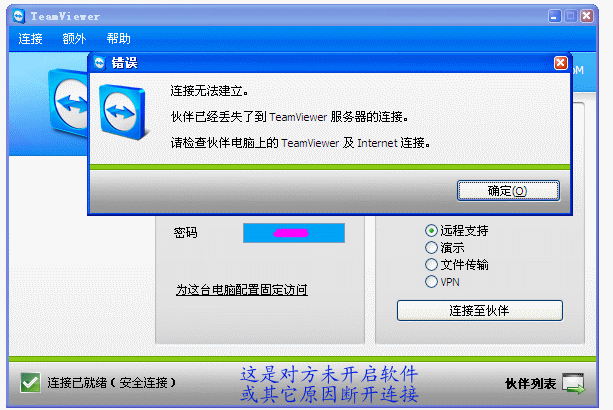
第二十步:打开用teamviewer录像的文件,文件格式为.tvs格式。
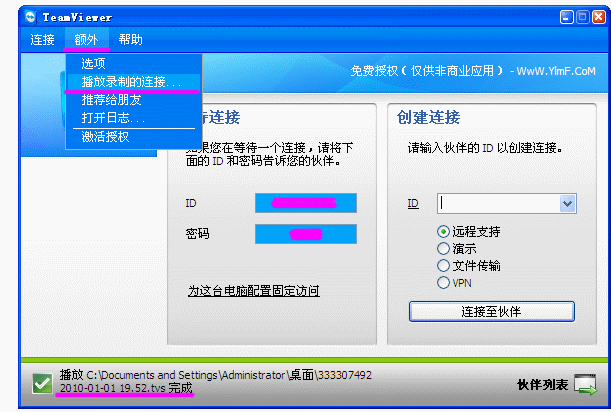
第二十一步:额外下面的“选项”功能。选择“远程支持”(Remotesupport)连线方式可以在您的电脑上显示对方的桌面,您可以控制对方的电脑就像自己在该电脑前一样。对方桌面右下角也会有个小小的控制视窗,可以让对方知道连线进来的人是谁,和控制“结束连线”与“聊天对谈”。大家自己慢慢研究吧。
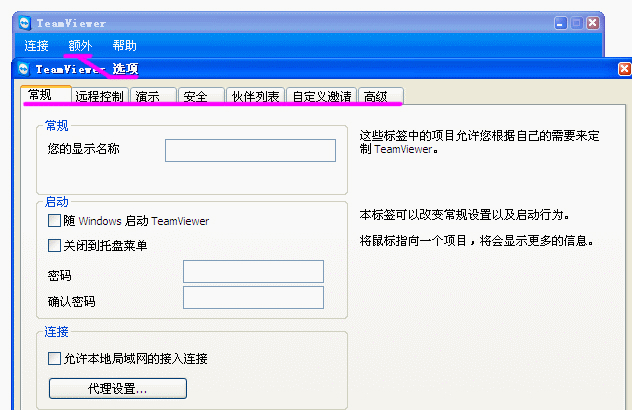
下载仅供下载体验和测试学习,不得商用和正当使用。
下载体验
