SecureCRT中文版是一款终端仿真程序,支持SSH(SSH1和SSH2)以及Telnet和rlogin协议。软件界面简洁,使用起来非常简单,功能应有尽有,支持可视化界面,将本地主机和远程主机的目录结构以树形结构的方式显示出来,文件的传输可以直接手动拖动而无需使用命令。有需要的小伙伴快来下载吧。
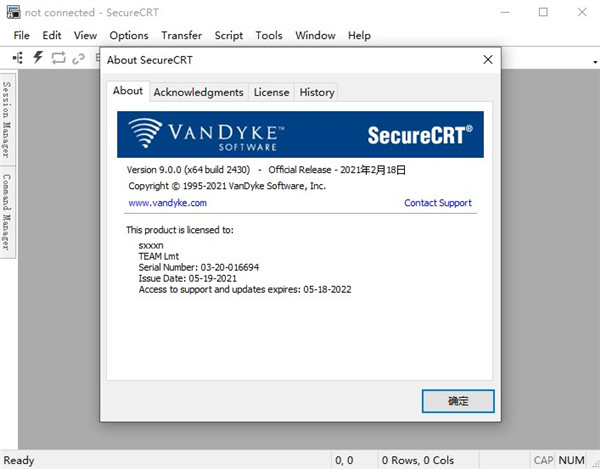
SecureCRT中文版介绍
SecureCRT是一款用于连接运行包括Windows、UNIX、VMS的理想工具。通过使用内含的VCP命令行程序可以进行加密文件的传输。
有流行CRT Telnet客户机的所有特点,包括:自动注册、对不同主机保持不同的特性、打印功能、颜色设置、可变屏幕尺寸、用户定义的键位图和优良的VT100、VT102、VT220、ANSI竞争,能从命令行中运行或从浏览器中运行,其它特点包括文本手稿、易于使用的工具条、用户的键位图编辑器、可定制的ANSI颜色等.SecureCRT的SSH协议支持DES,3DES和RC4密码和密码与RSA鉴别。
SecureCRT中文版特色
1、标签组
现在在所有平台上的标签组允许您在同一个SecureCRT窗口中比较两个会话和组相关会话的输出,以便您可以在更短的时间内获得更多的功能。您可以通过标签组织会话并轻松切换。或者您可以在一个选项卡中工作,同时监视另一个选项卡中的命令的输出,然后在命令完成后返回单个选项卡组。
2、仿真
从广泛的终端仿真中选择,包括TN3270,VT100,VT102,VT220,ANSI,SCO ANSI,Wyse 50/60,Xterm和Linux控制台 - 全部采用配色方案,大部分采用ANSI颜色支持。XS后台管理系统 - Mac软件管理
3、六角形视图
以十六进制视图显示会话输出,有助于调试串行通信。
4、命令窗口
“命令”窗口可以让您在发送到远程系统之前撰写文本。使用命令历史记录,您可以查看,编辑和发送先前的命令。“立即发送字符”模式允许您在“命令”窗口中键入控制字符和转义序列,以便您可以编辑文件,停止运行命令,并执行标签完成。通过向所有连接的会话,所有可见会话或特定的选项卡组发出命令,您可以提高效率。
5、按钮栏
将按钮映射到命令或操作,例如发送字符串,运行脚本,菜单功能和协议命令,或启动外部程序,如您喜欢的编辑器cmd.exe或regedit。您可以为特定会话或操作创建不同的按钮栏,并为按钮图标分配颜色,使其更易于查看和整理。
SecureCRT中文版快捷键
Alt+Enter--全屏
Alt+B--打开新的连接
Alt+1/2/3/4/5.../9 --切换到第1/2/3/4/5.../9个标签
Ctrl+A--光标移至行首
Ctrl+B--光标前移1个字符
Ctrl+D--删除光标后1个字符
Ctrl+E--光标移至行末
Ctrl+F--光标后移1个字符
Ctrl+H--删除光标前的1个字符
Ctrl+J--回车
Ctrl+k--删除当前光标至行末的字符
Ctrl+P--显示前一条命令
Ctrl+M--回车
Ctrl+N--下一条命令
Ctrl+T--交换光标前最后两个字符(思科路由器可用)
Ctrl+U--清除当前行和缓存的输入
Ctrl+V--输入ctrl字符
Ctrl+W--删除当前光标至行首的字符
Tab--自动补全命令
SecureCRT中文版安装教程
1、安装
首先要下载SecureCRT,目前最新的版本为6.1.3 (截止到2008年2月,其官方版本TBE或AGAiN),知识兔以5.53版为例进行介绍,下载安装文件scrt553.exe和破解文件keygen.exe。
安装过程很简单,运行scrt553.exe,只要“下一步”即可,安装过程中可以看到 SecureCRT支持以下协议:
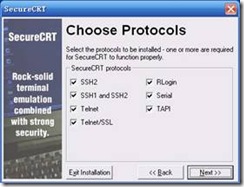
安装完成后,第一次启动SecureCRT会有如下提示:

用户需要指定一个目录,用来存放SecureCRT的配置信息。此目录默认为C:Documents and Settings用户名Application DataVanDykeConfig,如果是升级SecureCRT需要保持此文件夹与旧版本一致,如果重装系统,一定要备份此目录。
如果需要更改,启动SecureCRT后点击Options => Global ptions => General修改 Configuration folder即可。
SecureCRT中文版使用技巧
1、打开软件,按alt+b,可以调出快速启动栏,我相信忠实的用户,都会保存一堆的sessions
2、按ctrl,可以同时选中多个session,再点击连接,可快速连接
3、打开的第一个标签记为数字1,第二个记为2,依次类推,可用alt+1、alt+2……这种方式在不同标签之间切换
4、按钮栏,在查看->按钮栏,会在下面列出一排按钮,可以对其进行逐一的编辑,包含不同的动作,视频里演示的是一次性完成路由器的初始化配置,编辑一个按钮,选择动作是send string,输入代码是“enr conf tr no ip domain lor line con 0r logg sr exec-t 00r exitr hostname R”其中r代表回车,都是些基本的配置
5、交互窗口,在查看->交互窗口,会在下面显示交互的窗口,在空白处点击右键,选择将交互发送至所有标签,这样在交互窗口输入的命令,会同时在多个标签中同时执行,有时候为了验证配置情况,需要各自show run,有了这种方法,就可以一次性搞定所有的输入了
6、脚本录制,脚本->开始录制脚本,在配置之前打开脚本录制,结束后停止脚本录制,保存成一个脚本文件,关闭软件后,重新打开执行之前的脚本,相当于由机器自动完成了之前的所有配置。我个人习惯于将繁琐的输入密码的过程录制一份脚本,每次启动会话执行该脚本直接进入到conf模式下,不过这样的缺点是,密码将以明文形式保存在脚本中,不够安全
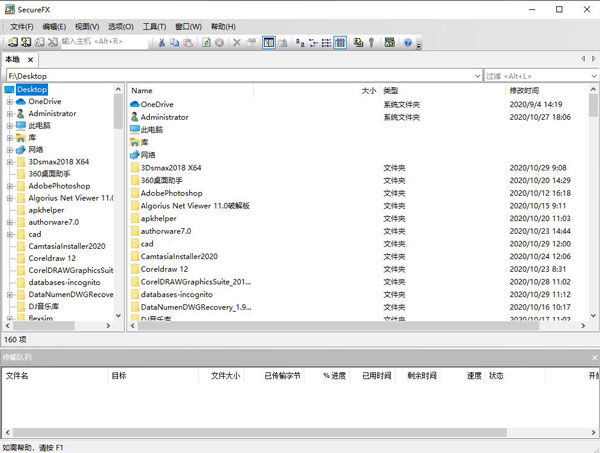
7、键盘映射器,在选项->全局选项->默认会话设置->编辑默认的设置->找到映射键,就可以设定快捷键了,与按钮栏相类似,输入一个键,执行一个动作
8、锁定会话,文件->锁定会话,文件->解锁会话。可以用锁定会话,在个人离开后,避免被别人误操作。可以锁定一个或多个session
9、sftp,在远程操作linux系统时,经常遇到需要与windows交换文件的问题,之前我的做法是使用rz命令,后来发现不是每个版本都支持rz命令,有时候搭建一个vsftpd临时解决一下,但所有的都不如sftp来的容易,securecrt 绿色版在5.5版本还不支持sftp,升级至 6.2意外的发现有了sftp的支持,快捷键是alt+p,心情大爽
10、关闭会话,在一个标签下,按ctrl+F4,即可关闭当前标签;关闭整个程序,则是众所周知的alt+F4
11、所有session文件保存的位置:options; global options; SSH hosts keys 最下面的目录地址里面
12、linux 下安装lrzsz软件包(redhat自带),可以使用sz和rz命令,上传文件
13、显示字体: options; global options; default session; edit default setting; appearance,修改字体的大小(或者字符编码)等等
14、使用类似linux的虚拟终端:options; global options; default session ; edit default setting; Emulation; Terminal 选择 linux
15、当你对一 个网络进行完一个操作后,忽然发现你忘了monitor session ,或者sh run 出来将近一万行命令,屏幕往回翻,又翻不了几页,这时,你可以修改一个参数,达到效果,具体如下: Options-----Global Options---Edit default Settings进去后点Terminal----Emulation---下面的Scroll back后面的数字自己修改好了,比如我选了10000,你也可以选更大的,再点OK
16、鼠标框选复制,右击就粘贴,putty也有这个功能。这个功能有的人刚用的时候可能很不喜欢,但是用用之后就会觉得很好用。安装之后第一次回让你选择,如果没有的话,可以在Global Options; Terminal; Mouse 这里改。
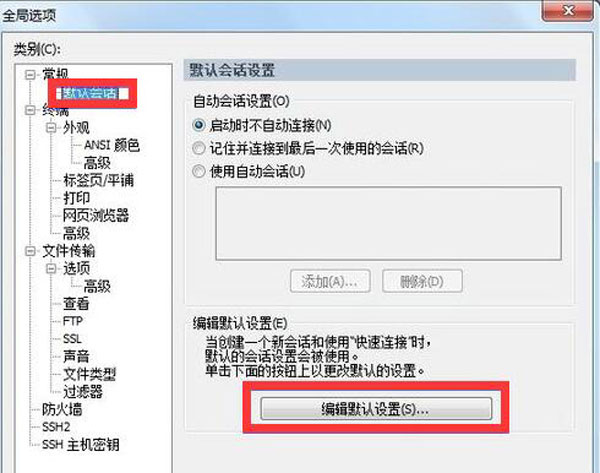
SecureCRT中文版使用方法
一、ecureCRT连接后如果稍长时间不用就会掉线,往往会造成工作状态的丢失。如下设置可以始终保持SecureCRT的连接。
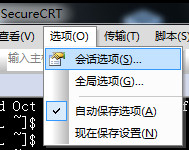
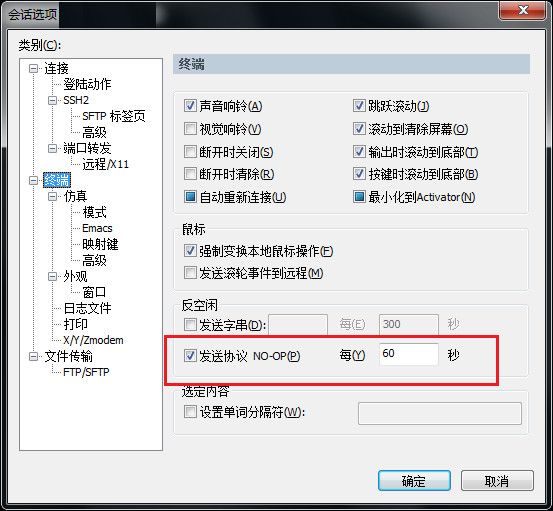
二、SecureCRT 配置颜色
1、直接修改全局选项,以免每加个服务器都要重新设置一次。
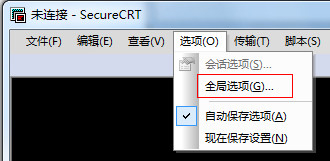
全局设置:
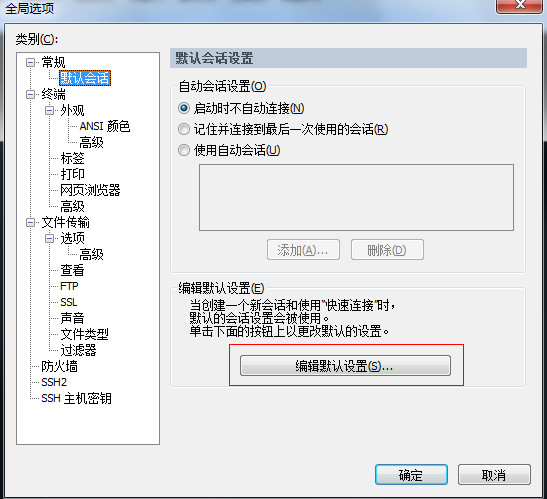
2、键盘方案的选择:终端——》仿真。
终端选择“Linux”, 勾选“ANSI颜色” 和 “使用颜色方案”,终端颜色配置请见下面后续。
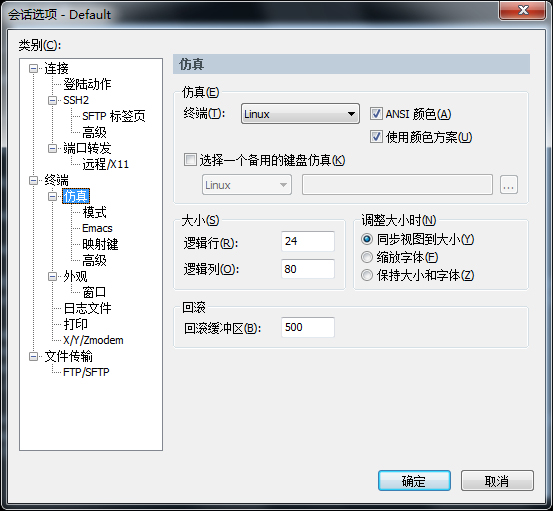
3、字体的配置:终端——》外观。
注意颜色方案选“白 / 黑”,设置字体大小:字体(F)。
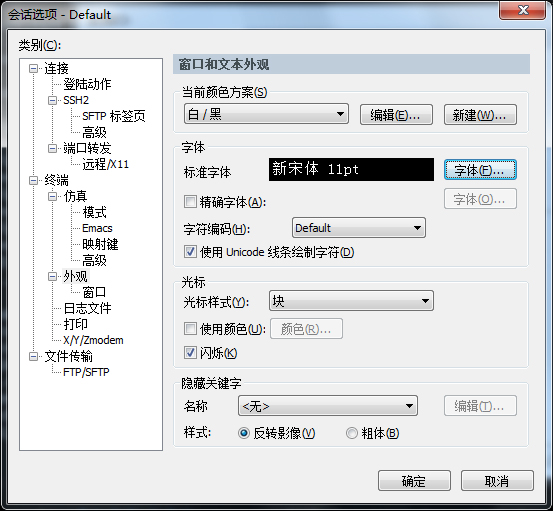
4、如果出现中文乱码,修改上面的“字符编码(H)“,一般为”UTF-8“。
注意下面的字符集一定要选择“中文 GB2312 ” :(中文选用,英文不必)。
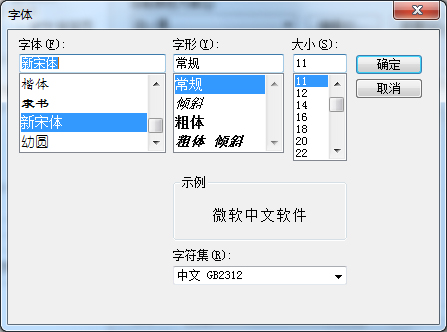
5、配置完后,登录终端默认颜色如下。目录颜色与底色(黑色)非常相近,不易看清。
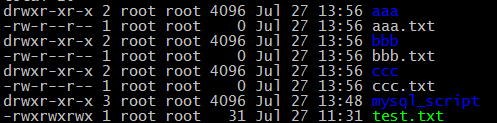
三、终端全局颜色设置
1、Options ——》 Global Options ——》 Terminal ——》 Appearance ——》 ANSI Color。
设置 “Bold Colors” 蓝色的颜色为自己喜欢的清晰颜色,如下图。
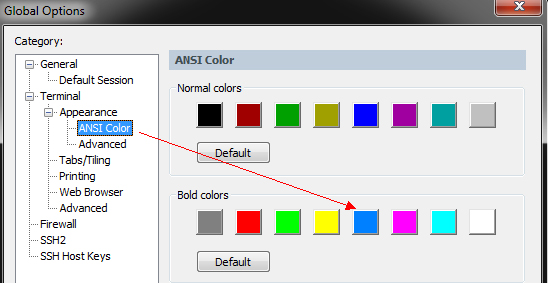
2、配出来的效果。
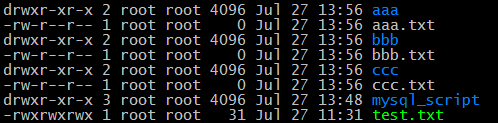
3、shell 脚本中的颜色,也会由深蓝色变为上面的淡蓝色,如下图。
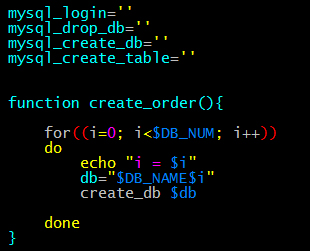
下载仅供下载体验和测试学习,不得商用和正当使用。
下载体验
