PyCharm 2020绿色版是一款十分知名的编程软件,专用的Python集成开发环境(IDE),为Python开发人员分享了广泛的基本工具,它们紧密集成在一起,从而为生产性Python,Web和数据科学开发创造了便利的环境。那么为什么大家搜愿意选择该软件来进行代码编辑呢?因为在PyCharm 2020绿色版这里分享了智能编码协助、智能代码编辑器、智能代码导航、快速安全的重构等功能,并内置了十分全面的开发人员工具,例如Python探查器、集成的调试器、测试运行器、终端等等,可以很好的满足用户们的使用需求。
但是PyCharm 2020绿色版依然在不断的更新,致力为用户分享更好的使用体验感,因此在PyCharm 2020绿色版这个新版本中,可是优化并新增了不少的地方,例如谷歌翻译新增拼写检查功能,可直接为用户进行翻译与替换支持单词拆分,并遇到添加新单词时单词本还会自动聚焦到新增的单词,同时在使用谷歌时,还能对翻译的文字进行拼写检查并尝试纠正,这一点可就十分的实用了,毕竟无论你多么熟悉一个单词也会有无心出错的时刻。另外,PyCharm 2020绿色版还拥有新的新的VCS提交工具窗口、互动式基地、新的和改进的分支弹出窗口等等。
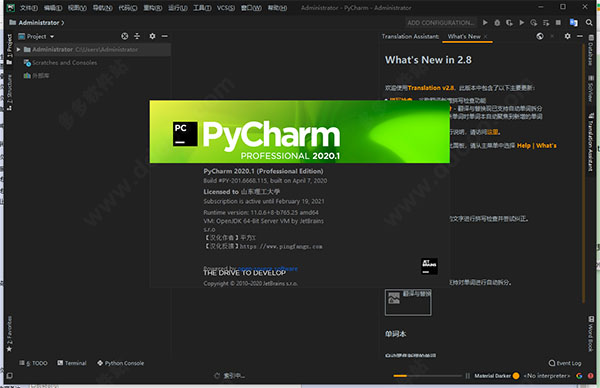
PyCharm 2020绿色版功能特色
1、编码协助:其分享了一个带编码补全,代码片段,支持代码折叠和分割窗口的智能、可配置的编辑器,可帮助用户更快更轻松的完成编码工作。
2、项目代码导航:该IDE可帮助用户即时从一个文件导航至另一个,从一个方法至其申明或者用法甚至可以穿过类的层次。若用户学会使用其分享的快捷键的话甚至能更快。
3、代码分析:PyCharm免费版用户可使用其编码语法,错误高亮,智能检测以及一键式代码快速补全建议,使得编码更优化。
4、Python重构:有了该功能,用户便能在项目范围内轻松进行重命名,提取方法/超类,导入域/变量/常量,移动和前推/后退重构。
5、支持Django:有了它自带的HTML,CSS和 JavaScript编辑器 ,用户可以更快速的通过Django框架进行Web开发。此外,其还能支持CoffeeScript, Mako 和 Jinja2。
6、支持Google App引擎:用户可选择使用Python 2.5或者2.7运行环境,为Google App引擎进行应用程序的开发,并执行例行程序部署工作。
7、集成版本控制:登入,录出,视图拆分与合并--所有这些功能都能在其统一的VCS用户界面(可用于Mercurial, Subversion, Git, Perforce 和其他的 SCM)中得到。
8、图形页面调试器:用户可以用其自带的功能全面的调试器对Python或者Django应用程序以及测试单元进行调整,该调试器带断点,步进,多画面视图,窗口以及评估表达式。
9、集成的单元测试:用户可以在一个文件夹运行一个测试文件,单个测试类,一个方法或者所有测试项目。
10、可自定义&可扩展:可绑定了 Textmate, NetBeans, Eclipse & Emacs 键盘主盘,以及 Vi/Vim仿真插件。
PyCharm 2020绿色版使用技巧:
一、颜色和字体
-作为开发人员,您需要使用大量文本资源:编辑器中的源代码,搜索结果,调试器信息,控制台输入和输出,等等。
-颜色和字体样式用于格式化此文本,并帮助您一眼便更好地理解它。pycharm使用颜色方案来定义首选的颜色和字体。
-您可以使用预定义的配色方案,也可以根据自己的喜好对其进行自定义。也可以共享计划。
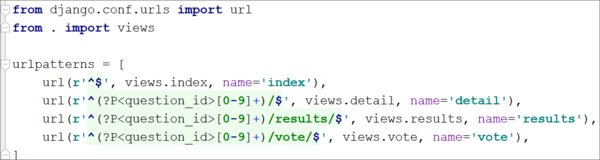
1、选择配色方案
-在设置/首选项对话框中 ctrl+alt+s,选择编辑器配色方案。
-使用“ 方案”列表选择配色方案。
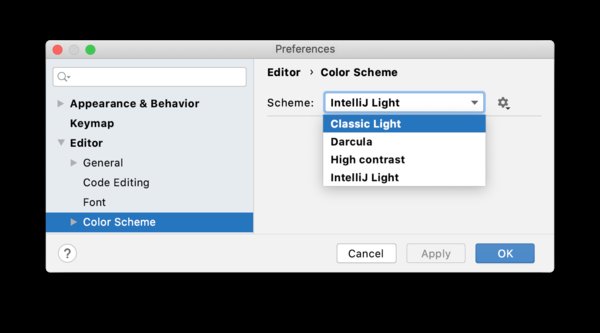
-默认情况下,有以下预定义的配色方案:
-classic light:为macos light和windows 10 light主题设计的经典光配色方案。
-darcula:专为darcula主题设计的配色方案
-intellij light:专为intellij light主题设计的配色方案。
-高对比度:专为视力不佳的用户设计的配色方案(高对比度主题)。
2、自定义配色方案
-您可以自定义预定义的配色方案,但是建议您为自定义的颜色和字体设置创建一个副本。
3、复制配色方案
-在设置/首选项对话框中 ctrl+alt+s,选择编辑器|配色方案。
-选择一种配色方案,单击 设置图标,然后单击 复制。
-(可选)要重命名您的自定义方案,请点击,然后 设置图标选择 重命名。
-要定义颜色和字体设置,请展开“ 编辑器” |“字体”。配色方案节点。设置分为几部分。
-例如,“ 常规”部分定义了基本的编辑器颜色,例如装订线,行号,错误,警告,弹出窗口,提示等。
-在缺省语言部分包含常见的语法高亮显示设置,其默认情况下适用于所有支持的编程语言。
-在大多数情况下,配置语言默认值并根据需要对特定语言进行调整就足够了 。要更改元素的继承颜色设置,请清除“ 继承自”的值 复选框。
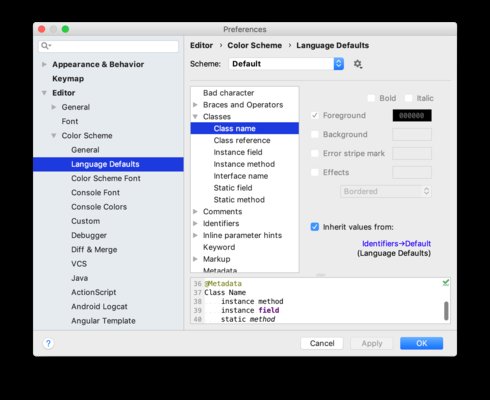
二、字型
-要自定义默认字体,请打开“ 编辑器” |“字体”。
-设置/首选项的 字体页面ctrl+alt+s。默认情况下,该字体在所有配色方案中都使用和继承。
1、自定义配色方案字体
-您可以为当前方案设置其他字体。
-在设置/首选项对话框中 ctrl+alt+s,选择编辑器| 配色方案| 配色方案字体。
-选择使用配色方案字体,而不是默认复选框。
-如果您打算共享方案或在可能不支持所选字体的其他平台上使用它,则不建议这样做。在这种情况下,请使用默认的全局字体设置。
2、自定义控制台字体
-默认情况下,控制台中的文本使用与配色方案相同的字体。要在控制台中使用其他字体:
-在设置/首选项对话框中 ctrl+alt+s,选择编辑器| 配色方案| 控制台字体。选择使用控制台字体,而不是默认复选框。
下载仅供下载体验和测试学习,不得商用和正当使用。
下载体验
