雨燕投屏最新版是一款很棒的投屏软件,雨燕投屏不仅能够轻松的实现设备屏幕共享,而且雨燕投屏还拥有多种不同的连接方式可以选择,无需插线,非常方便,有需要的小伙伴快来下载吧。
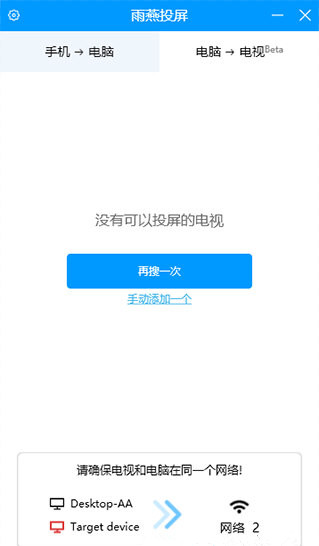
雨燕投屏最新版特色
所有设备,一网打尽。
支持所有具备DLNA、AirPlay协议的设备。
快乐来自分享。
海量影视作品触手可及,快点和家人一起来追剧。
无线投屏,流畅演示。
无需插线,没有任何设置,会议准备不再手忙脚乱。
雨燕投屏最新版功能
1、【投屏演示】无须USB线,就能实现手机屏幕实时同步到电脑,会议演示不用愁。
2、【剪贴板同步】手机上直接粘贴电脑上复制的内容。
3、【无线传输】手机、电脑高速免流量传输超大文件。
4、【通知同步】将手机短信、电话、APP通知实时同步到电脑,不再错过任何消息。
5、【拨号短信】在电脑上直接打电话或发短信给手机的联系人。
雨燕投屏最新版使用教程
雨燕投屏如何投屏幕到电脑电视和浏览器?
1、网络连接
首先确保Android智能电视、Android电视盒子、电脑和手机连接在同一WiFi下。(最好是5G频段的WiFi)
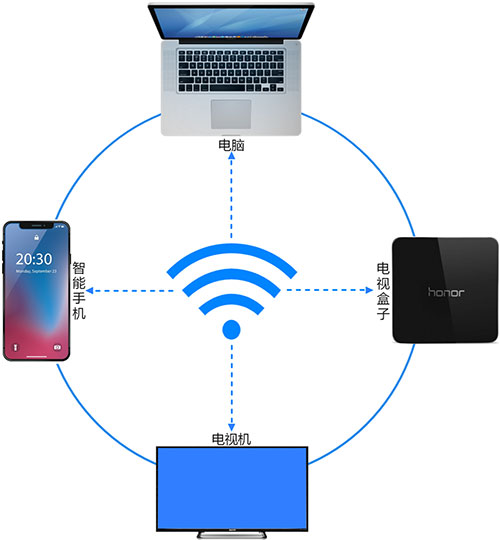
2、安装雨燕投屏
手机端可在各大应用市场直接下载,搜索“雨燕投屏”即可找到。目前上架的手机市场有:VIVO,OPPO,小米,华为,应用宝,豌豆荚,魅族,360手机助手,百度手机助手。
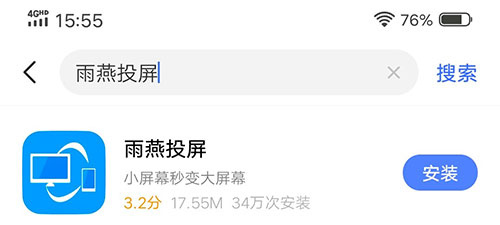
关于电脑软件,
如果您使用的是Windows 10系统,下载即可使用,无需安装。
如果您使用的是Windows 7系统,请下载安装包进行安装。
另外,官网也可下载手机和电视的APK文件,拷贝到U盘然后插入手机或电视,自行安装。
部分Android设备可能无法显示apk文件,将文件后缀更改为其他扩展名后,例如“yuyantouping.apk1“,再次选择安装。
3、投屏幕(镜像投屏)
有以下两种方式:1)直接扫码
首次扫码需要给摄像头授权。
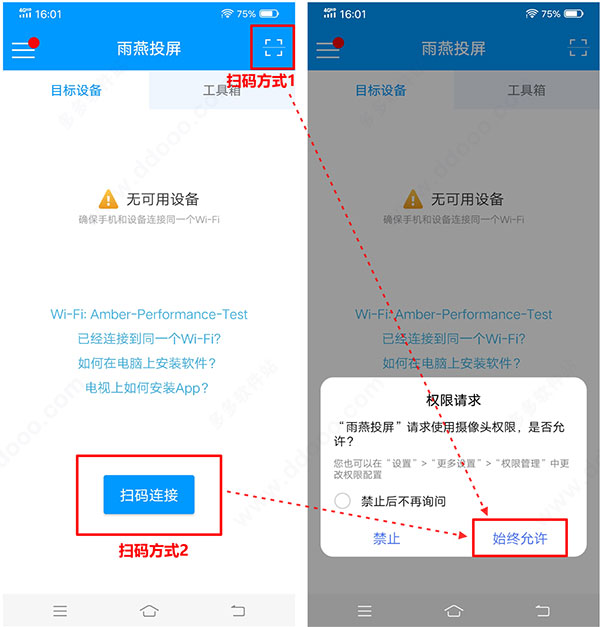
扫码完成后就可以开始投屏啦。
2)选择附近设备
正常情况下,会自动显示同一局域网内打开“雨燕投屏”的智能电视,电视盒子,PC。
选择想要投屏的设备,便可一键轻松投屏!
注: 设备端需打开雨燕投屏,点击刷新按钮可重新加载设备。
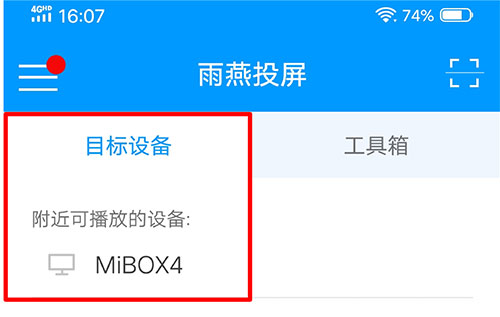
投屏开始之前,需要授予通知权限,以便在通知栏查看投屏状态。
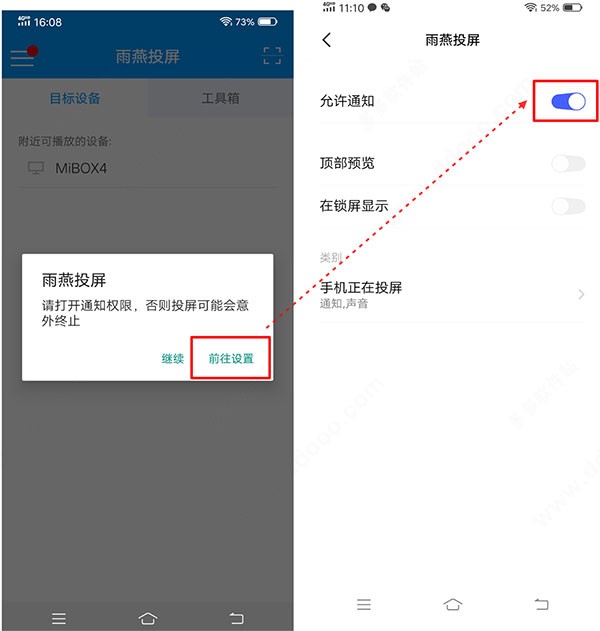
镜像投屏功能可以运用在各个场景,会议手机投屏演示PPT, 直播投屏网游,大屏看电子书等等。

3) 浏览器投屏
点击“工具箱”——“投屏到浏览器”按钮,进入投屏界面。
在浏览器中输入显示的网址,就可以进行投屏啦!(推荐使用Chrome浏览器哦~)
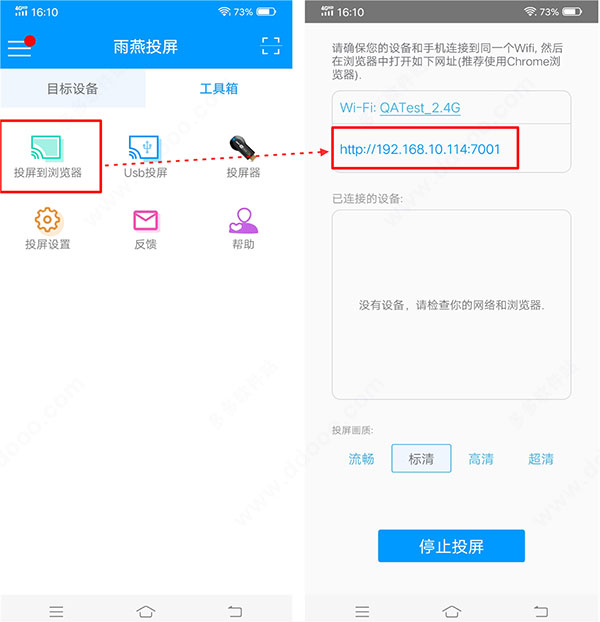
注:目前没有分享iOS/MAC/PAD版本,您可以通过投屏到浏览器网页来实现。
4、投屏设置
1) 更改投屏清晰度 (可在手机、电脑、电视端切换视频清晰度以满足不同客户需求。)
如果遇到卡顿的情况,建议降低清晰度试试看。
手机端在投屏界面可以直接更改清晰度。
PC电脑端:左上角设置菜单-->画面质量
电视/盒子端:遥控器菜单键-->投屏质量
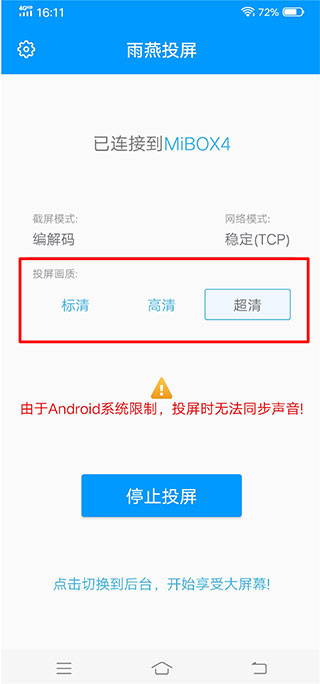
2) 更改投屏设置 (投屏过程中可能会出现延时卡顿,清晰度不高等问题,可以通过更改手机端的投屏设置来提高投屏质量)
截屏模式:默认为自动选择,可以点击后面的按钮,更改为编解码模式或者图片模式
网络模式:默认为自动选择,可以点击后面的按钮,更改为UDP模式或者TCP模式
忽略电池优化:部分机型投屏过程中可能会中断,建议开启此选项。
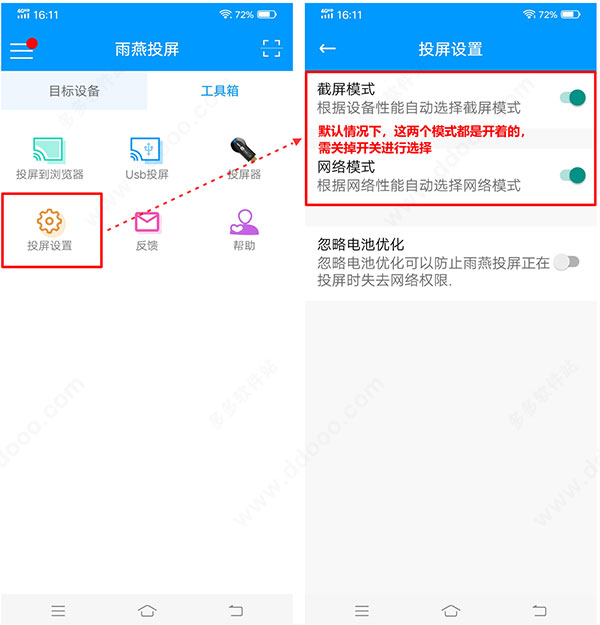
5. 注意事项
目前镜像功能只支持安卓手机
安卓设备镜像投屏时没有声音,建议手机连一个蓝牙音箱或者蓝牙耳机
雨燕投屏手机版支持安卓5.0以上版本,电视版支持安卓4.2.2以上版本
尽量连接5G频段的WiFi,投屏会更稳定,延时少。
雨燕投屏最新版常见问题
如何打开USB调试模式?
不同品牌的手机开启USB调试模式的操作可能不同。但基本操作是差不多的,以华为手机为例:
1.打开【设置】界面,进入【关于手机】界面
华为荣耀系列手机:打开设置后,点击【关于手机】
2.进入【关于手机】界面后,多次点击【版本号】,直到提示进入开发者模式为止。
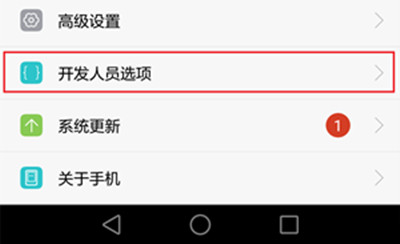
3.再次到【设置】界面,点击【开发者选项】
4.进入【开发者选项】,打开【开启开发者选项】和【USB调试】
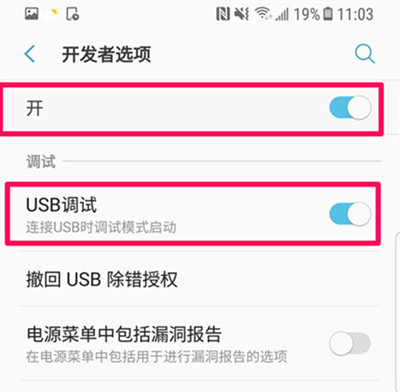
电脑电视和手机在同一个局域网,但提示无法连接?
请检查是否开启了AP隔离,TP-Link路由器
下载仅供下载体验和测试学习,不得商用和正当使用。
下载体验
