Adobe Photoshop Elements 2019简称为Photoshop Elements 2019,Adobe Photoshop Elements 2019正式版是一款非常实用的图片处理软件。该软件是专为:业余摄影师、摄影爱好者和商务用户设计,无需掌握太多的专业知识,同时增强了对图片的编辑、查找和浏览能力,Adobe Photoshop Elements 2019正式版分享了分享图片的多种解决方案,可以帮助新手用户轻松地对照片进行修饰加工,从而更好的与家人和朋友分享。只需要轻轻松松点击几下,用户们就可以修复扫描的图像并且修复错误,即使是新手也是可以轻松使用,从而摆脱那些烦人的ps教学。
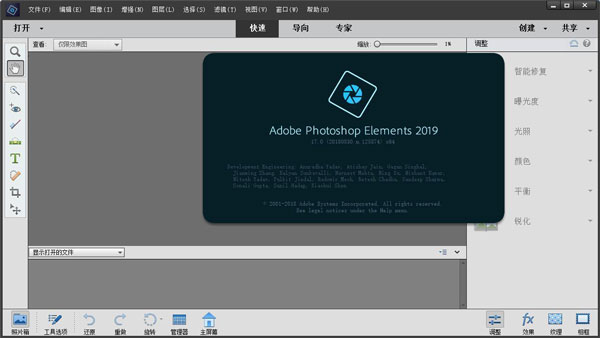
Adobe Photoshop Elements 2019正式版新版功能
一、主屏幕:使用Elements快速启动并运行!
在新的Elements主屏幕中,自动生成的照片和视频幻灯片和拼贴画仅为您创建并在发布时交付。另外,看看自上一版本以来的新内容,发现有趣的事情,并获得鼓舞人心的想法,帮助和教程。
二、自动创建惊人的幻灯片和照片拼贴!
photoshop elements 2019启动后,将在主屏幕上为您创建自动生成的照片拼贴和幻灯片。您可以毫不费力地在您喜爱的社交媒体网站上查看,打开,编辑,保存和即时共享您的自动创作。
Auto Creations采用Adobe Sensei AI技术,突出了生日和假期等令人难忘的活动。
三、重新设计的照片拼贴画
创建照片拼贴从未如此简单。只需点击几下,即可使用时尚的新模板,框架和令人惊叹的背景创建外观精美的拼贴画。然后,轻松分享您的拼贴画作为Instagram帖子或社交媒体。
四、Meme Maker指导编辑
将您的照片变成有趣的模因,非常适合在社交媒体上分享。只需拍摄照片,输入文字,添加效果,边框等,即可获得有趣的模因。
五、多照片文本引导编辑
创建一个可视文本,其中包含您在每个字母内选择的照片。易于使用的功能可让您调整和调整照片大小,使卡片和剪贴簿页面上的文字或名称看起来很棒。
六、部分草图引导编辑
借助新的Partial Sketch引导编辑,将您喜爱的照片变成艺术素描。使用各种画笔为您的照片添加您选择的外观。您可以使用铅笔草图,彩色铅笔草图,旧纸张或旧照片效果创建草图。
七、文本和边框叠加指导编辑
为您的特殊照片添加带有文字的时尚边框,使其在印刷品和社交媒体上脱颖而出。使用文本和边框叠加指导编辑可以为您的故事分享全新的外观。
八、新图像文件格式支持[macOS 10.13及更高版本
Adobe Photoshop Elements 2019支持导入高效图像格式(HEIF)文件。在iOS 11或更高版本上运行的iOS设备使用这些编解码器捕获视频和图像文件。
九、性能增强
使用Photoshop Elements现在比以前更容易,更快!
Photoshop Elements 2019中实现了以下性能改进:
1、下载和安装:体验更快的下载和安装。
2、启动:从Elements主屏幕见证更快的启动。
十、删除功能
Adobe Photoshop Elements 2019中不再分享
Adobe Photoshop Elements 2019正式版安装教程
1、首先在知识兔下载好这款文件包,将其解压出来双击主程序运行开始释放程序。
2、程序正在自动加载打补丁中,请耐心等待。
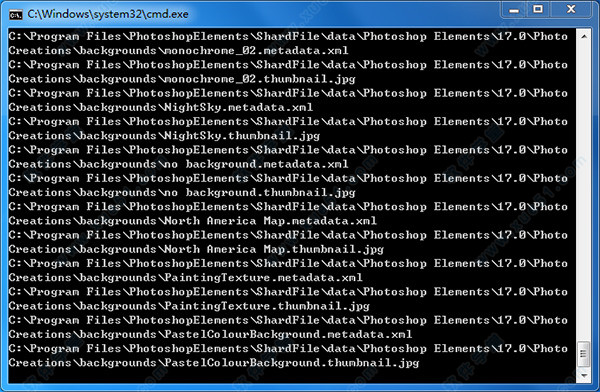
3、出现如下图所示界面就表示安装破解成功了。
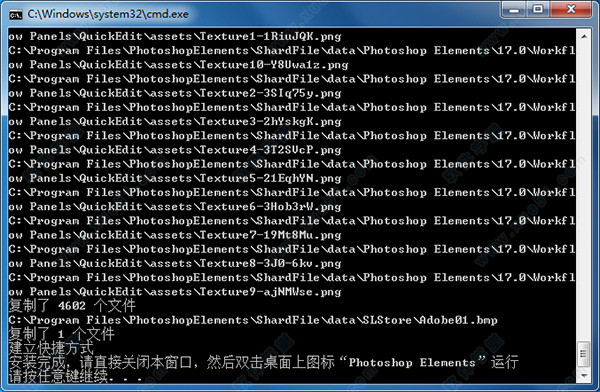
4、双击软件桌面快捷方式你就可以尽情使用了。
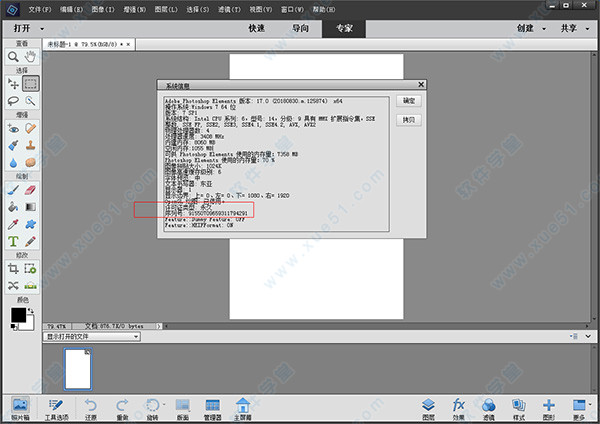
Adobe Photoshop Elements 2019正式版使用说明
简单的训练
选取框工具使您可以选择矩形,椭圆形和1像素的行和列。
选择选取框工具:
矩形选框 进行矩形选择(或与Shift键配合使用时为正方形)。
椭圆选框 进行椭圆形选择(或与Shift键配合使用时为圆形)。
单行或单列字幕将边框定义为1像素宽的行或列。
在选项栏中指定选择选项之一。
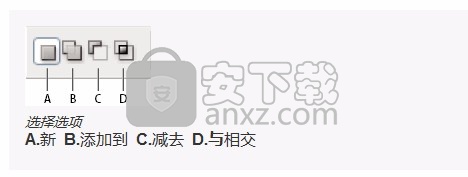
选择选项
A.新 B.添加到 C.减去 D.与相交
在选项栏中指定羽化设置。为“椭圆选框”工具打开或关闭抗锯齿功能。
对于“矩形选框”工具或“椭圆选框”工具,在选项栏中选择一种样式:
正常通过拖动来确定选取框的比例。
固定比率设置高宽比。输入宽高比的值(小数有效)。例如,要绘制两倍于高的字幕框,请输入2作为宽度,输入1作为高度。
固定尺寸指定选取框的高度和宽度的设置值。输入整数的像素值。
注意:
除了像素(px),您还可以使用特定的单位,例如,高度和宽度值使用英寸(in)或厘米(cm)。
为了使选择内容与参考线,网格,切片或文档边界对齐,请执行以下操作之一以对齐选择内容:
选择“视图”>“对齐”,或选择“视图”>“对齐到”,然后从子菜单中选择命令。选取框的选择可以捕捉到文档边界或在“捕捉到”子菜单中控制的各种Photoshop Extras。
执行以下操作之一进行选择:
使用“矩形选框”工具或“椭圆选框”工具,在要选择的区域上拖动。
拖动时按住Shift键,以将选取框限制为正方形或圆形(在释放Shift之前,释放鼠标按钮以保持选择形状受到限制)。
要从其中心拖动选取框,请在开始拖动后按住Alt(Windows)或Option(Mac OS)。

通过在拖动时按Alt / Option,从图像的一角(左)和图像的中心(右)拖动选取框
使用“单行或单列选框”工具,在要选择的区域附近单击,然后将选框拖动到确切的位置。如果看不到选框,请增加图像视图的放大倍数。
注意:
要重新放置矩形或椭圆形选框,请先拖动以创建选择边框,同时按住鼠标按钮。然后按住空格键并继续拖动。如果需要继续调整选择边框,请释放空格键,但请按住鼠标键。
选择颜色范围
“颜色范围”命令在现有选择或整个图像中选择指定的颜色或颜色范围。如果要替换选择,请确保在应用此命令之前取消选择所有内容。“颜色范围”命令不适用于每通道32位图像。
要细化现有选择,请反复使用“颜色范围”命令选择颜色的子集。例如,要在青色选择中选择绿色区域,请在“颜色范围”对话框中选择“ Cyans”,然后单击“确定”。然后重新打开“颜色范围”对话框,然后选择“绿色”。(结果很微妙,因为此技术会选择颜色混合中的部分颜色。)
您还可以选择肤色并自动检测面部以选择它们。要创建在保留所有其他颜色的同时保留肤色的选择,请选择滴管采样器下方的“反转”。
选择“选择>颜色范围”。
从“选择”菜单中,选择以下选项之一:
肤色选择类似于普通肤色的颜色。启用“ 检测面部”可以更准确地选择肤色。
采样颜色要启用吸管工具并从图像中选择样本颜色。如果要在图像中选择多个颜色范围,请选择“ 本地化颜色群集”以建立更准确的选择。
颜色或色调范围。如果使用此选项,则将无法调整选择。
选择显示选项之一:
选拔预览将因您在图像中采样的颜色而产生的选择。默认情况下,白色区域是选中的像素,黑色区域是未选中的,而灰色区域是部分选中的。
图片预览整个图像。例如,您可能想从屏幕上未显示的图像部分进行采样。
注意:
要在“颜色范围”对话框中的“图像”和“选择”预览之间切换,请按Ctrl(Windows)或Command(Mac OS)。
对于采样的颜色,将“吸管”指针放在图像或预览区域上,然后单击以对要包括的颜色进行采样。

取样颜色
调整选择:
要添加颜色,请选择加号吸管,然后单击预览区域或图像。
要去除颜色,请选择减号吸管,然后在预览区域或图像中单击。
注意:
要临时激活plus滴管,请按住Shift键。按住Alt键(Windows)或Option键(Mac OS)激活减号吸管。
使用“模糊性”滑块或输入一个值来调整选择的颜色范围。模糊性设置控制选择中颜色的范围,并增加或减少部分选择的像素(选择预览中的灰色区域)的数量。设置较低的模糊度值以限制颜色范围,设置较高的值以增加颜色范围。

模糊性增加,选择范围扩大
如果选择了“本地化颜色群集”,则使用“范围”滑块控制颜色必须与要包括在选择中的样本点相距多远或近。例如,您的图像在前景和背景中都包含一小片黄色的花朵,但是您只想选择前景的花朵。对前景花中的颜色进行采样,并减小“范围”,以便不选择背景中颜色相似的花。
要在图像窗口中预览选择,请选择选择预览选项:
没有显示原始图像。
灰阶对于完全选择的像素显示白色,对于部分选择的像素显示灰色,对于未选择的像素显示黑色。
黑色哑光对于选定的像素,显示原始图像,对于未选定的像素,显示黑色。此选项适用于明亮的图像。
白色磨砂为选定的像素显示原始图像,为未选定的像素显示白色。此选项适用于深色图像。
快速面膜将未选择的区域显示为红宝石叠加层(或您在“快速蒙版选项”对话框中指定的自定义颜色)。
要还原为原始选择,请按住Alt键(Windows)或Option键(Mac OS),然后单击“重置”。
要保存和加载颜色范围设置,请使用“颜色范围”对话框中的“保存”和“加载”按钮保存和重复使用当前设置。
您可以将肤色选择设置保存为预设。
注意:
如果看到消息“没有选择超过50%的像素”,则选择边框将不可见。当图像不包含任何具有足够高饱和度的红色色调时,您可能从“选择”菜单中选择了一种颜色选择,例如“红色”。
将肤色设置另存为预设
“颜色范围选择”命令将“肤色”选择另存为预设。当您选择肤色或采样颜色时,它也可以保存“检测面部”选项的设置。
要将肤色设置保存为预设:
选择“选择>颜色范围”。
在“颜色范围”对话框中,从“选择”菜单中选择“肤色”。
若要更准确地选择肤色,请选择“检测面部”,然后调整“模糊性”滑块或输入一个值。为了帮助您进行选择,请确保将显示选项设置为“选择”,然后选择“选择预览”以在文档窗口中查看选择。
单击“保存”按钮,然后在“保存”窗口中,键入肤色预设的文件名,然后单击“保存”。
加载肤色预设:
在“颜色范围”对话框中,单击“加载”按钮。
在“加载”窗口中,选择所需的预设文件,然后单击“加载”。
下载仅供下载体验和测试学习,不得商用和正当使用。
下载体验
