oCam绿色版是一款功能强大,界面简单的屏幕录制软件,当你第一次使用它的时候,可能会被oCam绿色版简单的界面所欺骗,也许你会觉得这款软件功能并不怎么样,如果你真的这么想的话,那你就大错特错了,oCam绿色版可以用来录制电脑屏幕、游戏、视频以及音频,同时知识兔还可以轻松控制键和录音的区域、选择记录全屏或者是窗口区域,而且oCam绿色版还可以在录制过程中,设置是否包含鼠标光标。此外oCam绿色版还有多种音质可供选择,不仅如此它还内置视频编解码器录制功能,可以录制AVI、GIF、MP4、MKV、NVIDIA NVENC H.264、M4V、FLAC、FLV、MOV、WMV、TS、VOB等格式的视频,oCam绿色版还支持用户使用内置音频编解码器(MP3、AAC、FLAC)和实时音频编码进行录制,最重要的是记录的结果会被储存在特定的文件夹里,方便知识兔查找,有需要的朋友快来下载体验吧。
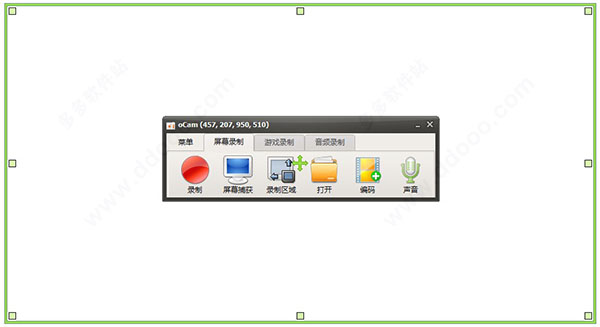
oCam绿色版软件功能
1.界面清晰,使用十分简单快捷。
2.占用空间不大,让用户使用无压力。
3.支持多种格式保存,帮你轻松录制屏幕。
4.录制过程中可以随时暂停,不用为录制到不想要的内容烦恼。
5.自定义区域录制,更加方便。
6.多种快捷键,你还能够自己设置想要的分辨率。
oCam绿色版使用方法
1、下载完成后打开ocam,打开后ocam会出现一个绿色的框框,这个框框内就是ocam默认的录屏区域。ocam的主界面会显示一些常用的按钮,如录像、屏幕捕获等。
2、点击【录屏区域】按钮可以修改录屏的区域大小也可以手动的去拉绿色的边框线调整大小。
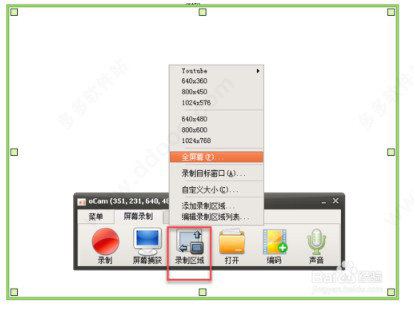
3、热键设置,点击软件的【菜单】--》【选项】打开设置中心,在这里可以对软件的热键等信息进行设置,这里就按默认的。
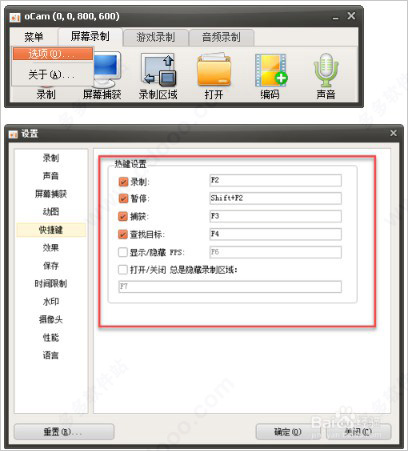
4、开始录屏,点击软件的【录制】按钮或者按快捷键F2开始录制屏幕,录制结束后按【停止】按钮或者按快捷键F2结束录制。
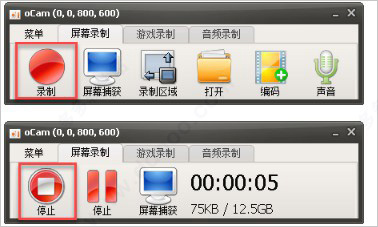
5、查看录制的mp4文件,点击软件的【打开】按钮就会打开录制好的录像的存放目录,使用ocam进行屏幕的录制还是很方便的。
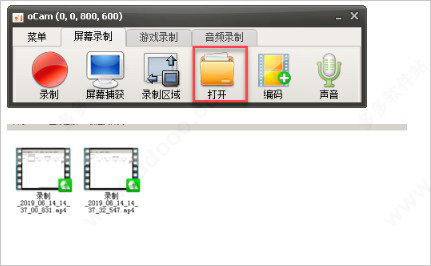
oCam绿色版常见问题
oCam中如何设置软件性能?
1、首先,将鼠标移至上方操作窗口,点击“菜单”—“选项”。
2、在弹出的对话框中点击“性能”。
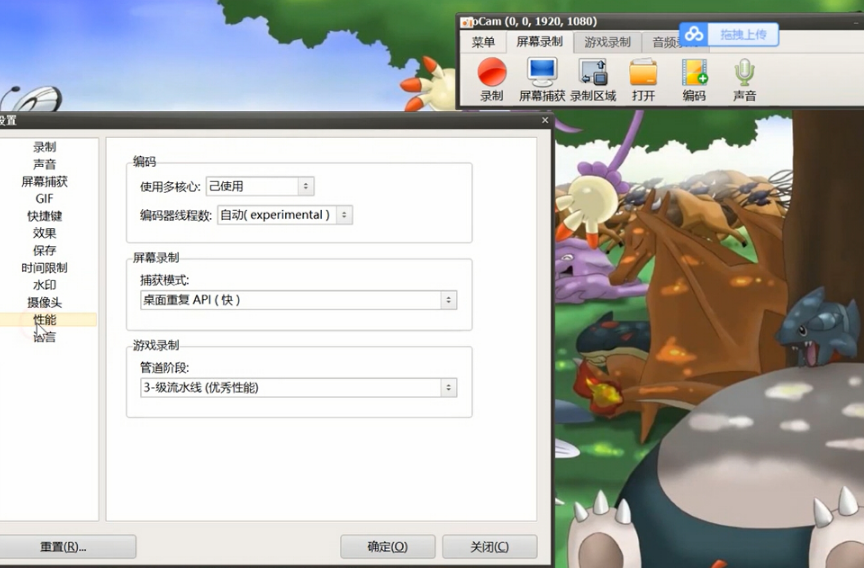
3、在这里可以设置使用的核心和线程数,在屏幕录制下可以选择捕获模式,在游戏录制下,可以选择管道阶段。
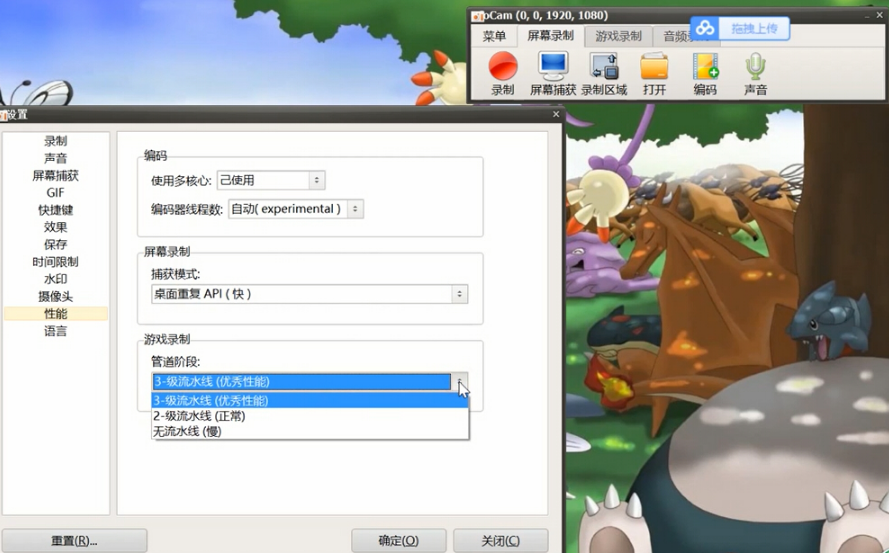
4、选择好后,点击确定即可。
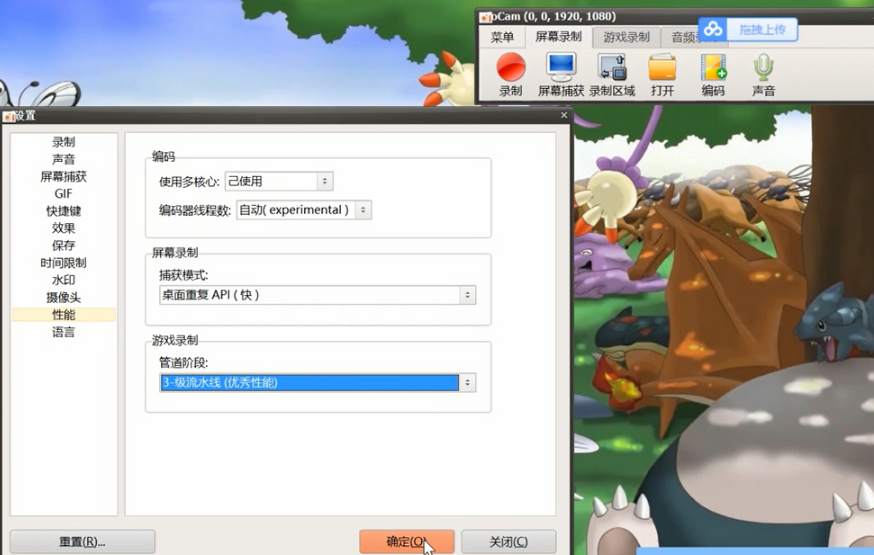
oCam中如何设置录制和停止的热键?
1、用鼠标移至上方搜索窗口,点击“菜单”,选择“选项”。
2、点击“快捷键”,在“录制”后方输入想要修改的快捷键,这里知识兔以“A”为例。
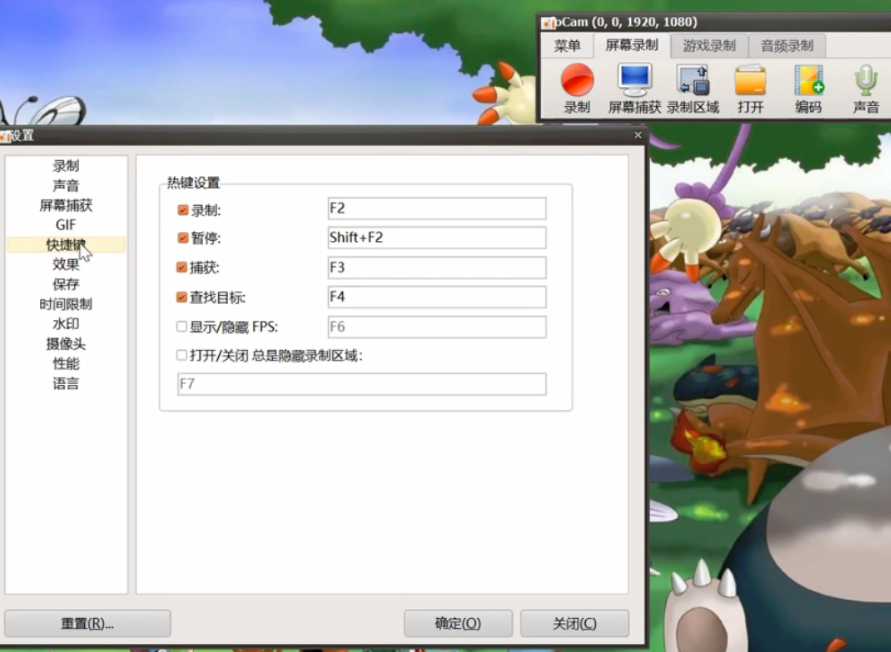
3、修改完成后点击“确定”即可。

4、修改完成后按下键盘“A”,发现已经开始录制,再次按“A”停止录制。
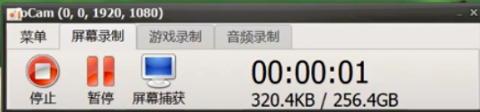
下载仅供下载体验和测试学习,不得商用和正当使用。
下载体验
