Audacity音频编辑工具是一款支持多平台的快速多轨音频编辑、录制工具,Audacity音频编辑工具能够支持WAV、AIFF、OGG和MP3格式音乐文件,内置剪裁、贴上、混音、升/降音以及变音特效等,并分享编辑、混音功能并分享预置效果、插件和撤销重做操作。

Audacity音频编辑工具软件特色
1、你可以剪切,复制和粘贴(带有无约束的取消),混合音轨,和给录音添加效果;
2、它还有一个内置的封装编辑器,一个用户可自定义的声谱模版和实现音频分析功能的频率分析窗口;
3、Audacity让你轻松编辑音乐文件无负担,Audacity绿色中文版分享了理想的音乐文件功能自带的声音效果包括回声,更改节拍,减少噪音,而内建的剪辑、复制、混音与特效功能,更可满足一般的编辑需求;
4、它还支持VST和LADSPA 插件效果。
Audacity音频编辑工具软件功能
1、多语用户界面
2、导入和导出WAV、MP3、Ogg Vorbis或者其他的声音文件格式
3、支持MP4、MOV、WMA、M4A 、AC3档
4、支持Nyquist编程语言,让您自行撰写效果器
5、对声音档进行切割
Audacity音频编辑工具使用教程
audacity怎么合并音乐
1、首先打开audacity。
2、打开两个需要合成的音频文件。
在文件菜单中打开两个需要合成的不同音频文件,如下图。需要注意的是同时打开的两个不同的音频文件也是在两个audacity界面上出现的。
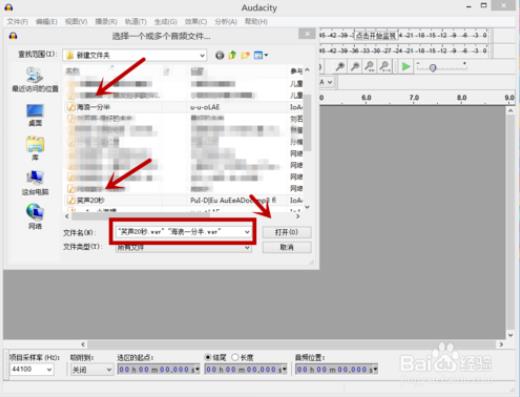
3、保留两个audacity工作界面。
在上述步骤中,打开两个不同的音频文件后会出现两个不同的音频界面
4、选中其中一个音频。
在两个音频工作界面中,选择一个并选中相关音频。知识兔小编此处选择了第一个音频"海浪一分半“,并选中音频,如下图。
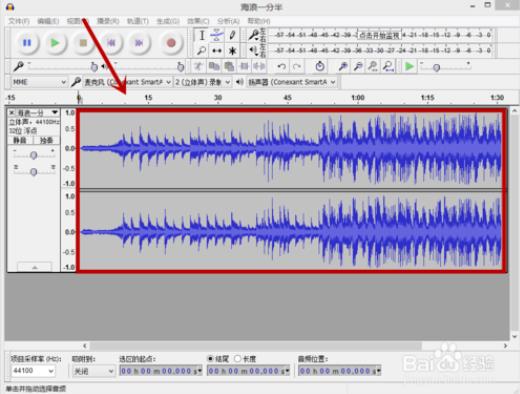
5、选中另外一个音频并点击”复制“。
在另一个音频工作界面中,选中音频内容并在编辑菜单中点击”复制“。知识兔小编此处选中了第二个音频”笑声20秒“,并点击了复制,如下图。
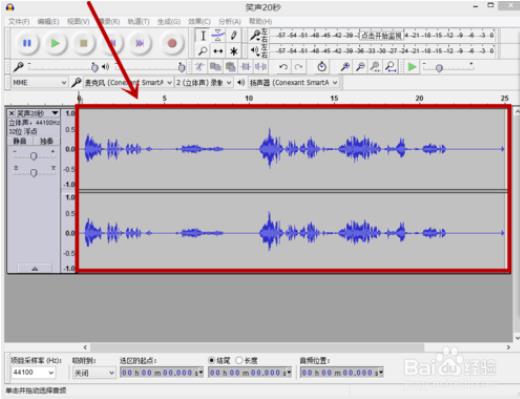
6、将光标定位在需要编辑的位置。
单击鼠标左键,将光标定位在需要编辑的位置知识兔小编此处需要在海浪声的音频前面添加20秒的儿童笑声,因而将光标定位于”海浪一分半“的前面,如下图。

7、粘贴音频。
光标定位好以后,在audacity上方”编辑“菜单中,选择点击”粘贴“,即可将复制好的音频粘贴过来。

8、在文件菜单中导出合成的音频。
试听确认之后,在文件菜单中选择点击”导出音频“,将合成后的音频导出并保存即可。
【怎么录音】
1、Audacity除了拥有音频编辑功能,它还可以帮助用户记录网络广播、呼叫电话、广播节目,如果你想要开始录音,只需在Audacity上方菜单栏中,点击“播录”栏中的“录制”功能即可开始操作,如下图所示:
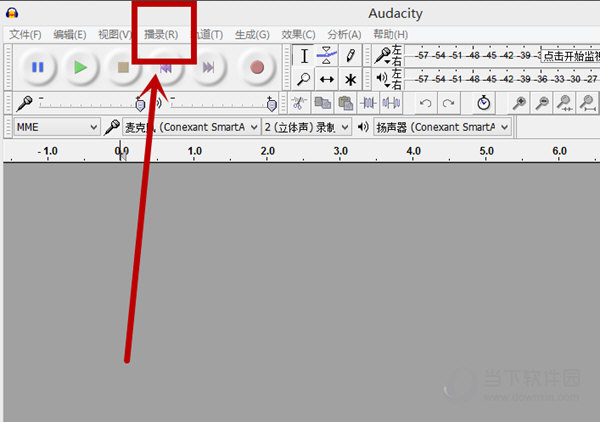
2、在“播录”下拉菜单中,选择“录制”功能,即可进入录音状态,如下图所示:
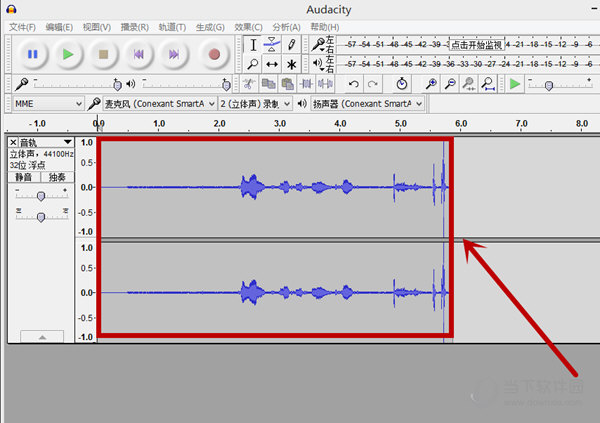
3、在录音状态下,说出相关需要录制的内容即可,如下图所示:
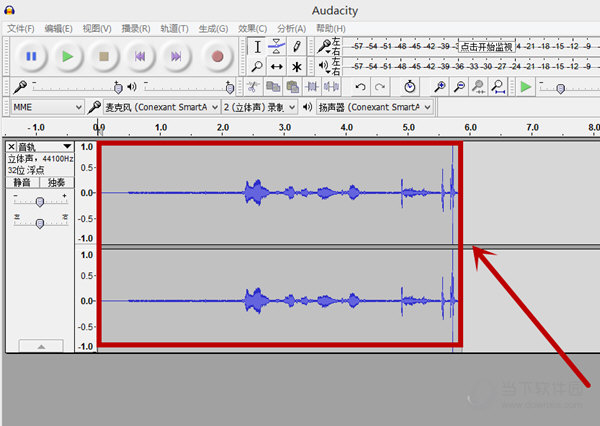
4、在录制结束后,点击停止按钮即可完成录音,如下图所示:
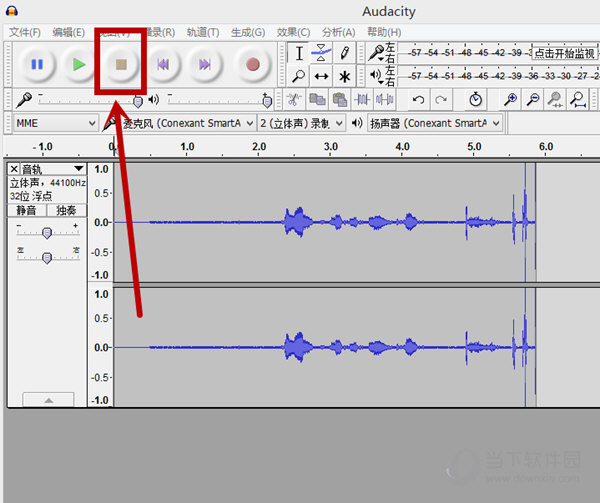
【怎么添加背景音乐】
1、如果你想通过Audacity这款音频剪辑软件添加背景音乐,只需要打开“Audacity”,将“原声”拉入“Audacity”的中间灰色区域,如下图所示:
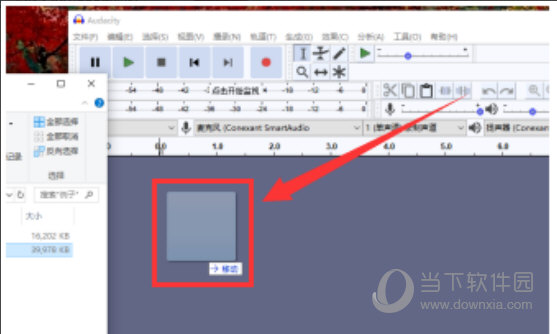
2、接着再将背景“轻音乐”拉入“Audacity‘’中“原声”的下面灰色区域,如下图所示:
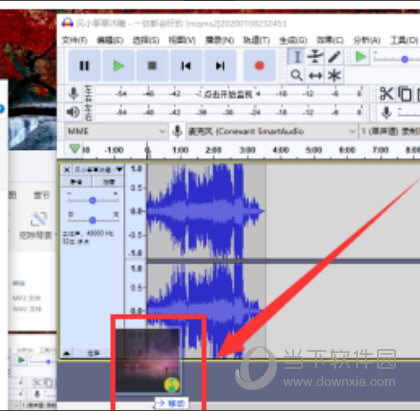
3、选中背景“轻音乐”中多出来的部分,点右上方的“剪辑”裁去即可,如下图所示:
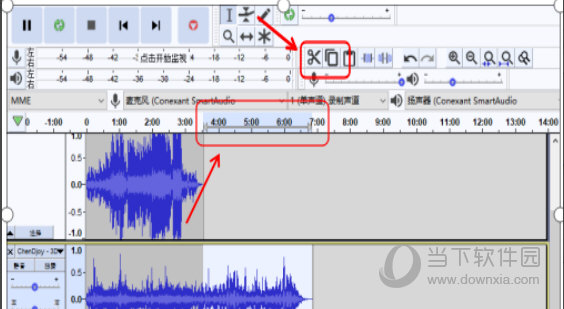
Audacity音频编辑工具更新日志
.优化流线型菜单
.LV2 现被所有平台支持,并改进VST了设置界面
.更新翻译,包含泰米尔语 ...更多
.改进导入导出功能,Mac OS X上安装更加方便
.改进用户界面:区域 恢复,拖动选区
.特效 bug 修复
.其他 bug 修复
下载仅供下载体验和测试学习,不得商用和正当使用。
下载体验
