Axure RP 10官方版是一款交互原型设计软件,功能强大,适合网站开发、产品设计、办公等多种场景使用,帮助用户简化表单的布局以及快速创建流程图、示意图、HTML模版、网站架构图等原型,大大提高用户的办公效率。Axure RP 10最大的特点就是界面简单,用户能够清晰的看到主菜单、工具栏、模块面板、交互区等,方便操作。感兴趣的小伙伴快来下载体验吧。
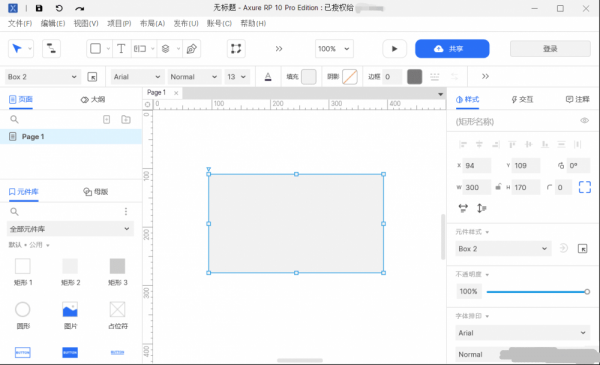
Axure RP 10官方版优势
新的互动生成器
新的互动生成器已经全面重新设计和优化,易于使用。从基本链接到复杂的有条件流程,使您的原型在更短的时间内以更少的点击次数实现。
细节改进
改进了对印刷术的控制,包括字符间距,删除线和上标。带有径向渐变和HSV拾取器的新颜色选择器。图像作为形状背景,图像过滤器和原型中更好的图像质量。更智能的捕捉和距离指南,单键快捷键和更精确的矢量编辑。使用知识兔的Sketch-to-Axure插件,从Sketch更精确地复制和粘贴。
呈现完整图片
新款原型机为您展现您的作品,为现代浏览器进行了优化,并专为现代工作流程而设计。清晰地展示移动和桌面原型,并分享丰富的交互功能以及针对您业务解决方案的全面文档。
控制你的文件
确保您的解决方案能够正确完整地构建。组织您的笔记,将它们分配给UI元素,并合并屏幕上的注释。随着解决方案的发展,现在比以往更容易保持文档更新。当你准备好时,向开发者分享一个全面的,基于浏览器的规范。
思维简化
从集思广益到精益求精的交付成果,通过改进的图书馆管理,简化的自适应视图,更灵活和可重用的主人以及动态面板的内联编辑,提高工作效率。
Axure RP 10官方版功能
1、显示动态面板
您可以在新的“所有状态”视图中并排查看和编辑动态面板的所有状态。在您的设计环境中,跳入和跳出面板也更容易。
2、重新发现中继器
将小部件转换为重复器并将数据列连接到小部件的新功能,使创建数据驱动的表和网格比以往更加容易。
使用新的过滤选项,您可以按多个条件轻松过滤转发器,以获得更逼真的UX原型。
3、更好的表格制作方式
借助新的错误样式效果,内置的通用条件以及改进的推/拉和移动选项,使用RP 10甚至可以更轻松地创建逼真的动态表单。
使用更新的表单组件库(即将推出)利用新的小部件约束,您将立即制作表单原型。
4、 新设计和更好的性能
知识兔刷新了用户界面,使您在不妨碍自己的情况下更轻松地找到所需的内容。
知识兔还升级了Axure RP,以利用Microsoft .Net 5为您分享更快的速度来制作高级UX原型。
5、其他更新细节
新建所有状态视图以并排查看和编辑所有面板状态
一键启动和停止编辑面板
在不离开画布上下文的情况下,查看和编辑任何面板状态
从画布中拖动小部件并进入任何面板状态,从任何面板状态中拖动小部件并移至画布
查看并从画布中快速导航至父面板
6、尝试新功能和改进功能
一次查看和编辑多个动态面板状态
在表单字段上创建错误样式效果,以更轻松地显示错误状态
调整组大小时在小部件上应用约束,以使它们伸展和移动(或保持锁定)
将小部件转换为中继器并将数据列绑定到小部件
使用刷新的UI,可以更轻松地找到所需的内容
在Mac和PC以及更多设备上体验更高的性能
Axure RP 10官方版安装破解教程
1、下载并解压文件包之后,得到软件安装包和汉化补丁,直接双击exe文件先对软件进行安装,如下图;
![]()
2、等待软件准备,然后在进行软件安装向导页,点击next进入下一步;
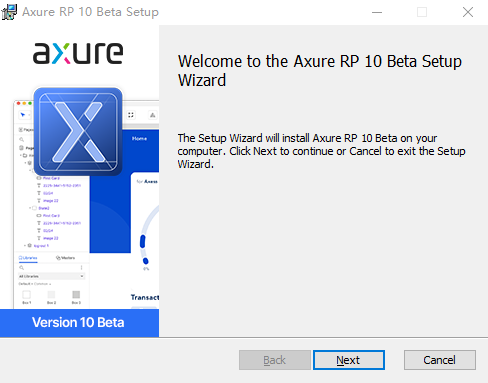
3、勾选“I accept...”,然后在点击next进入下一步;
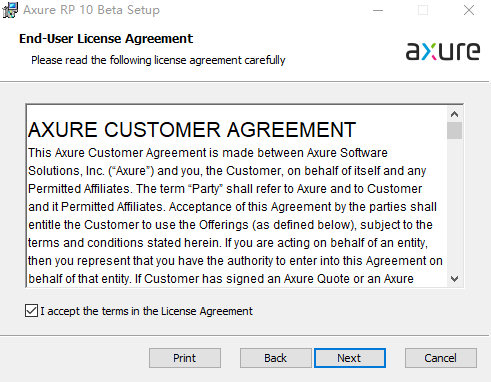
4、选择软件安装的位置,默认C盘,可点击change更改软件安装的路径,确认后点击next进入下一步;
注:更改软件安装路径的一定要记住更改的安装路径,否则软件无法完成汉化。
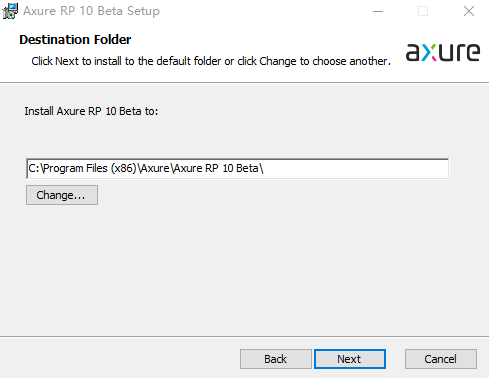
5、进入下图情况,点击install安装软件;
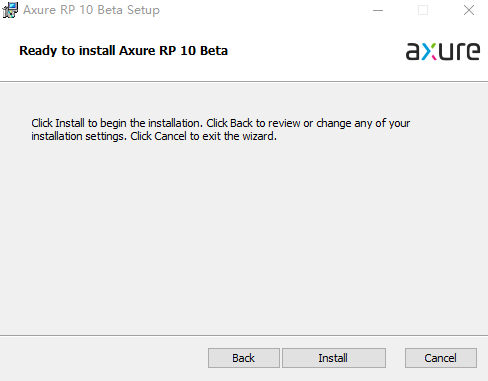
6、等待软件安装,安装完成后,去掉勾选,先不要运行软件,直接点击finish退出安装界面;
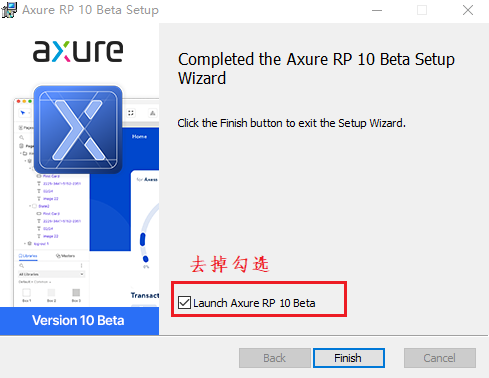
7、然后将“lang”文件夹复制到软件安装的路径下;
默认安装位置:【C:Program Files (x86)AxureAxure RP 10 Beta】
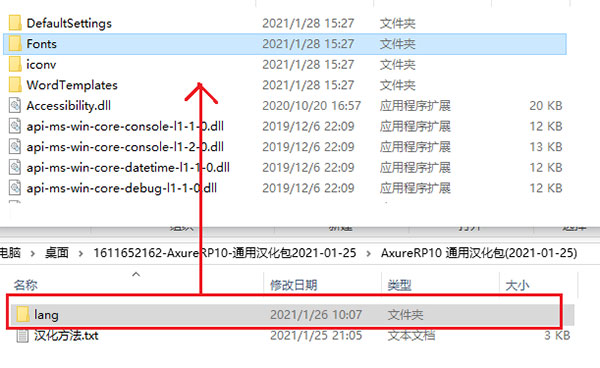
8、完成以上操作后就可以直接运行软件了,可以看到软件完成汉化。
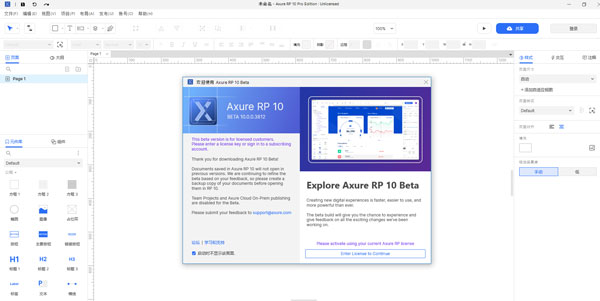
Axure RP 10官方版使用教程
【怎么保存图片】
打开axure,新建文件
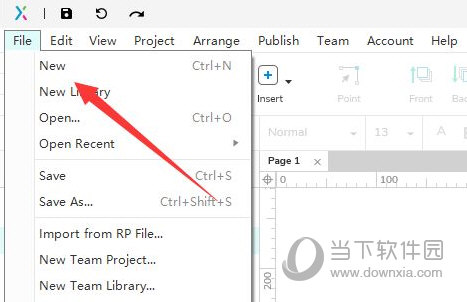
从左侧选择元素
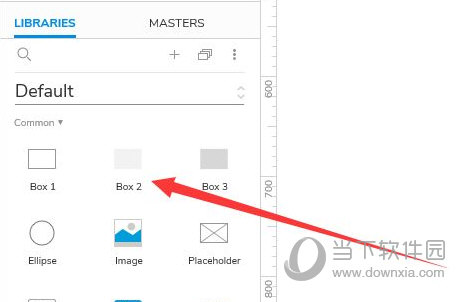
绘制界面
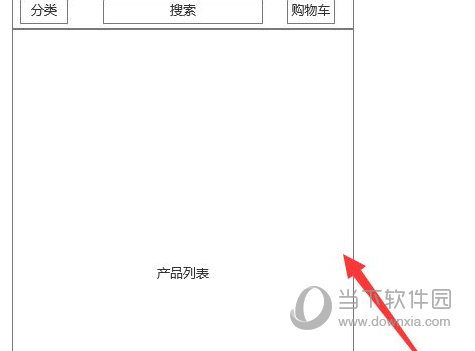
点击file菜单
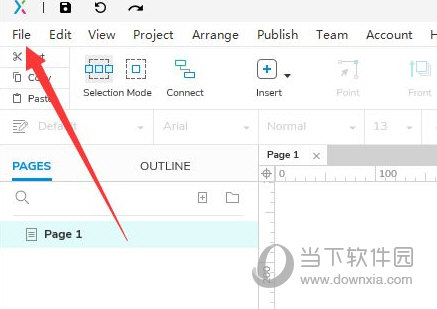
选择export page to image选项,选择图片类型,点击保存即可
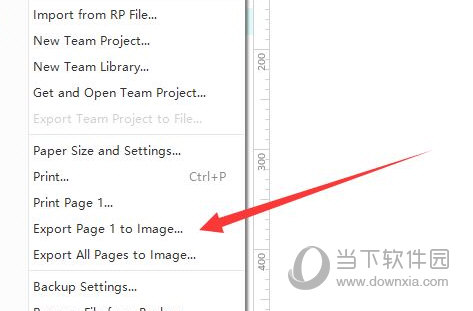
【怎么做轮播图】
打开Axure RP软件,在page1中,拖入一个动态面板(命名为“图片轮播区“);
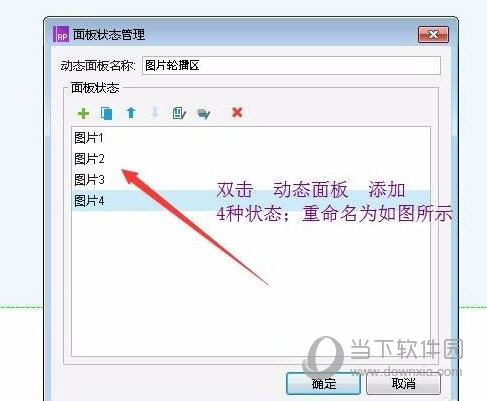
双击“图片轮播区“动态面板,添加4中状态,分别为 图片1,图片2,图片3,图片4。
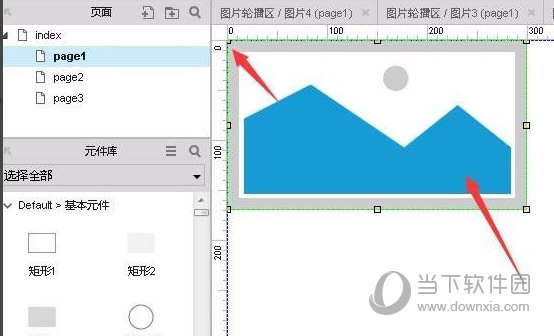
单击“编辑全部状态”,进入“图片1”工作区中,拖入“图片部件”,双击导入一张图片。放在坐标 0 0 位置处。(同理,分别进入“图片2”“图片3”“图片4”导入不同的图片)。
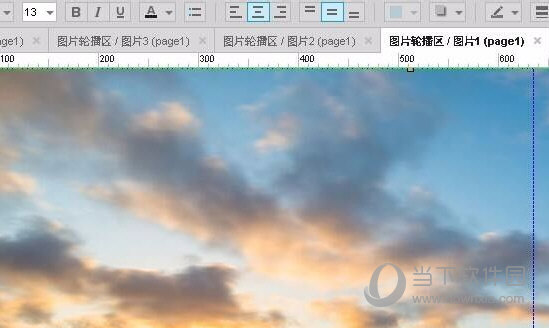
回到page1,添加 序号。拖入一个动态面板(命名为 序号区域),双击该动态面板,添加4中状态,分别为"序号1"、"序号2"、"序号3"、"序号4"。
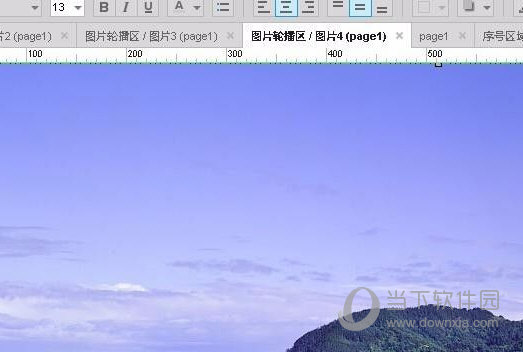
单击“编辑全部状态”,进入“序号1”工作区,拖入一个椭圆形(设置:无描边,红色,文本为 1,加粗,白色;另外3个序号设置:无描边,灰色,文本分别为2,3,4 加粗,白色),分别进入“序号2”、“序号3”、“序号4”,进行编辑。
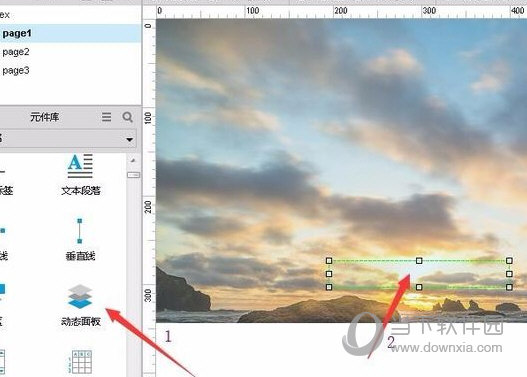
Axure RP 10官方版快捷键
剪切:CTRL X
复制:CTRL C
粘贴:CTRL V
粘贴为纯文本:CTRL SHIFT V
粘贴包括锁定的小部件:CTRL SHIFT ALT V
粘贴样式:CTRL ALT V
重复:CTRL D 或 CTRL Drag selection
撤消:CTRL Z
重新:CTRL Y
选择全部:CTRL A
打开文件:CTRL O
新文件:CTRL N
保存文件:CTRL S
保存为。。.:TRL SHIFT S
退出Axure RP:ALT F4
打印:CTRL P
帮助:F1
Axure RP 10官方版更新日志
错误修复和性能增强
修复了面板转换为组件时动态面板内容无法正确保存的问题
修复了当前在 Windows 上选择文本链接时转换为组件的错误
修复了将小部件转换为面板后拖动以调整动态面板大小的问题
下载仅供下载体验和测试学习,不得商用和正当使用。
下载体验
