Cubase 11官方版全名Steinberg Cubase Elements,这是由Steinberg公司打造的一款专业又强大的音频处理软件工具,是个人音乐制作系统软件,Cubase 11官方版能够为用户分享一系列的爱搞笑音频/MIDI 录音、编辑、制谱和混音工具,帮助用户轻松的对音频文件进行处理,能够很好的满足您对音频处理的需求;而本次知识兔小编为大家分享的Cubase 11官方版,内置破解文件,能够完美的帮助用户破解激活软件,更方便用户的直接使用。Cubase 11官方版内置了多种虚拟乐器,各种丰富灵活的实用工具,还能够为用户分享包括创建、录制、编辑和制作音乐等功能服务,让您可以轻松的制作属于您自己的音乐作品;同时Cubase 11官方版还具有音频编辑处理、多轨录音缩混、视频配乐及环绕声处理等功能,无论是对于喜欢搞音乐还是音乐从事者来讲这都是一款不错的音频处理软件。
Cubase 11官方版不仅继承了前版的所有功能,还在其基础上进行了优化、升级和创新,其中包括新的“标记线”,“音高可见性”以及对“范围选择”工具和ARA工作流程的改进等,支持更多的缩放设置,进一步的优化了软件的性能,让您能够享受到更高端、更极致的音频编辑处理服务,也大大的提高了您的工作效率。
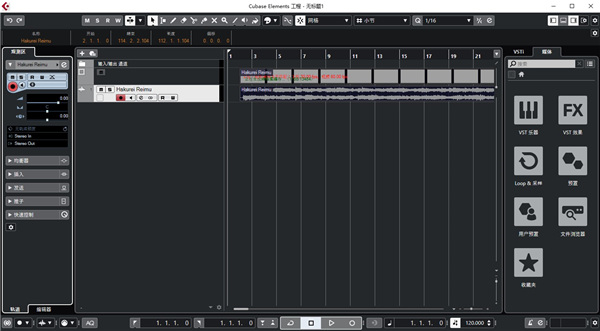
Cubase 11官方版软件功能
1、采样器轨道
只需使用任何一段音频创建采样器轨迹,以色彩播放示例,使用其板载滤波器和控件进行操作,实验并欣赏Sampler Track可以给您的声音大潮。为了取得成功,Sampler Track带有万花筒,一个专门的样品库,拥有数百个样品和预设,可立即开始使用。
2、EQ与频率
新的频率均衡插件可以准确地分享您希望增加您的作品的工具,无论是平滑的衰减,您可以将您正在寻找的曲目融合到一起,还可以为您分享微观音频手术的选择。频率为您分享八个乐队,每个乐队的M / S支持和线性相位模式,自动聆听您刚刚制作的调整,Spectrum Display甚至音乐键盘,以帮助您找到正确的音色。频率可以从基础跟踪,混合到高级的最终抛光所需要。
3、专业MixConsole制作历史
曾经想要比较不同的混合,只需一个鼠标点击?让知识兔向您介绍MixConsole的历史。这是一个很棒的新功能,可以跟踪MixConsole中所做的所有更改,只需从列表中选择即可轻松选择混合过程的几个阶段。这意味着你将得到你的基本的混音器撤消/重做,但它也允许你自由地尝试哪种混合适合你的项目最好的。
4、音频输入
你有没有想要单独使用反转录过滤器或效果?那么现在你可以!新的Audio-Ins选项为您分享发送音频到支持侧链的VST 3仪器插件的机会。这将增加您的创意声音设计的十倍。
5、稳定性和可靠性
为了让您的最终组合声音“当代”,您将不会使用知识兔的Maximizer。它不仅可以得到一种新的油漆,还可以进行深入的算法检修。在经典模式和新的现代模式之间选择,以充分利用您的混音,同时保持结果透明,清晰和辉煌。
Cubase 11官方版安装教程
1、下载软件压缩包后先进行解压,得到安装包和破解文件,将crack破解文件进行压缩,得到破解文件,在运行安装软件之前,先运行安装“Steinberg_Library_Manager_win.exe”文件
2、等待准备,进入软件安装向导页,点击下一步;
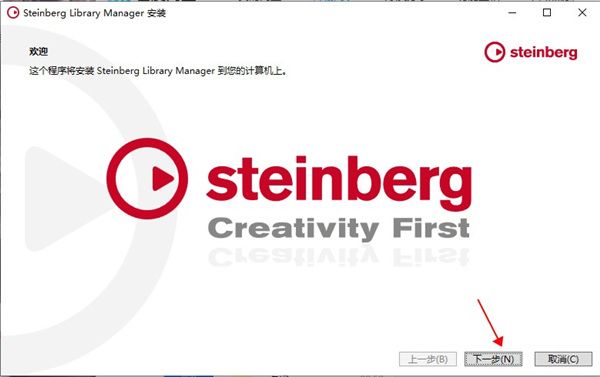
3、勾选“我接受...”,然后一直点击下一步至安装完成;
4、接着双击运行“Cubase_LE_AI_Elements_11_Installer_win.exe”安装软件主程序,如上,勾选“我接受...”,点击下一步;
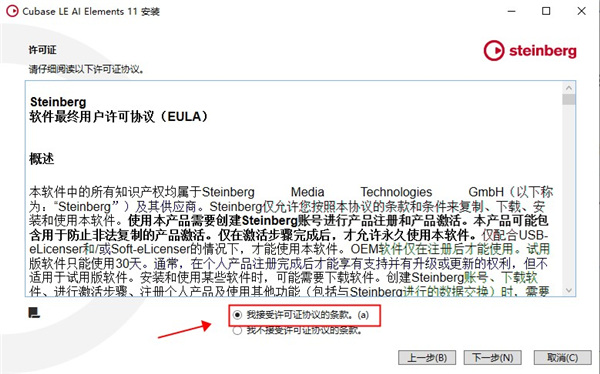
5、然后选择软件安装的路径,默认C盘,确认软件安装路径后,点击下一步。
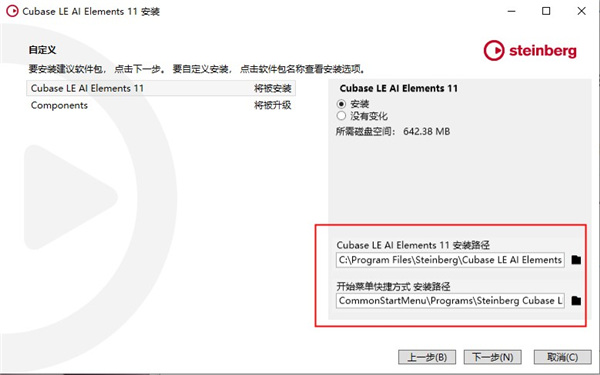
6、等待软件安装,软件安装完成后直接点击完成退出安装。
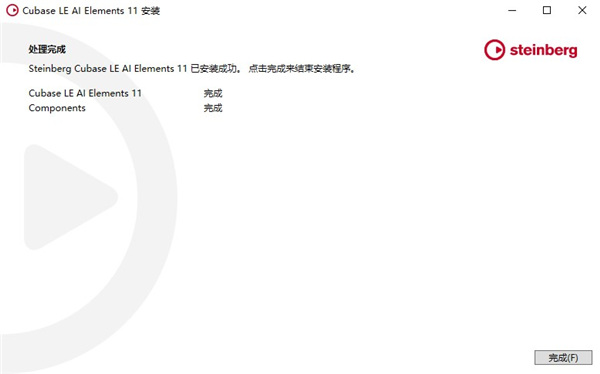
7、接着就是对软件进行破解,然后双击运行破解文件夹crack内的“1.eLicenser Control Center 6.12.5.1277.exe”文件获取许可证管理;安装步骤和上面两个软件一样。
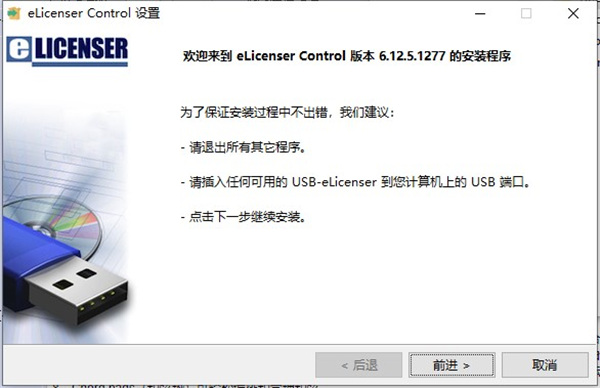
8、安装完成后,接着运行“2.Soft-eLicenser local license generator b22.exe”破解文件,对软件进行破解。
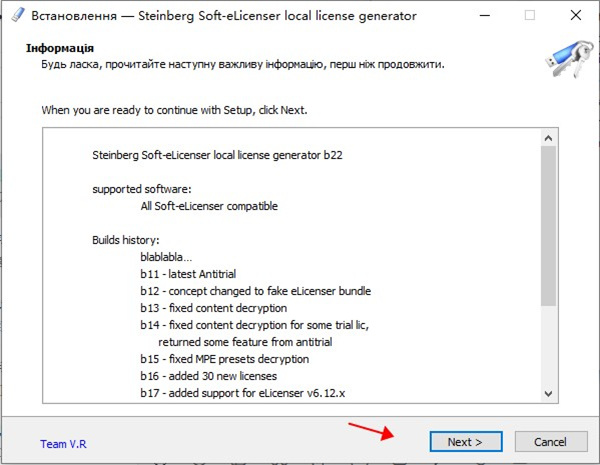
9、运行之后,耐心等待破解补丁会自动生成激活码;
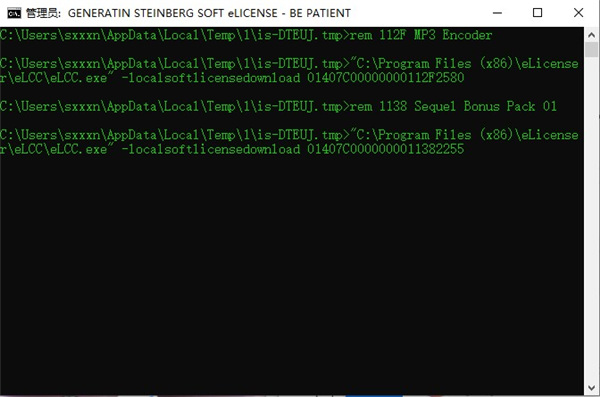
10、完成生成后,重启电脑,软件就破解激活成功,然后就可以打开运行软件了。
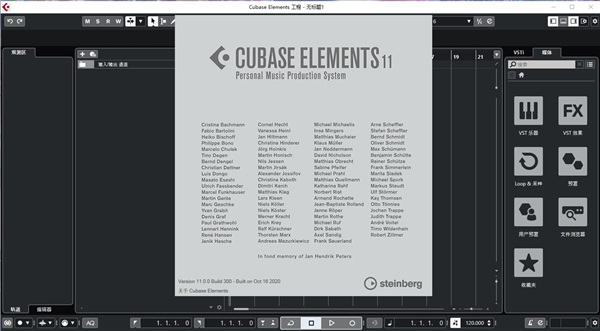
Cubase 11官方版使用说明
转置功能
Cubase中音频和MIDI的移调功能使您可以更改音频和MIDI的音高以进行播放,而无需更改实际的MIDI音符或音频。
您可以转置以下内容:
通过更改“项目”窗口工具栏上的“项目根键”来整个项目。
通过创建转置轨道并添加转置事件,可以在项目的特定部分进行操作。
通过更改“项目”窗口信息行上的转置值,可以更改各个部分或事件。
重要
通常,在使用具有定义的根密钥的内容时,请始终首先设置根密钥。
注意
要将MIDI音符移至选定音轨上,也可以使用MIDI修改器。如果要更改实际音符,请在“移调设置”对话框和MIDI效果中使用MIDI移调功能
项目根密钥
该项目的根密钥,您可以移调项目。项目中的音频或MIDI事件将其用作参考。
要更改“项目根密钥”,请使用“项目”窗口工具栏上的“项目根密钥”弹出菜单。
如果更改项目根密钥,则已经包含根密钥信息的循环将自动跟随。
使用项目根密钥进行移调
Cubase中包含的循环已经包含根密钥信息。如果更改项目根密钥,这些循环将自动进行。
先决条件
您已打开一个项目,该项目包含带有不同根键的音频循环。
程序
1、可选:在项目中选择鼓和打击乐循环,然后将信息行上的全局移调设置设置为独立。
此设置将循环排除在外。
2、在“项目”窗口工具栏上,打开“项目根密钥”弹出菜单,并设置项目的根密钥。
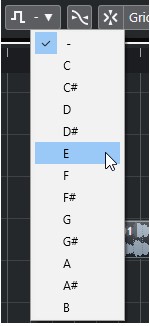
这将更改整个项目的根键,并转置循环以匹配该键。

结果
循环遵循项目根键。
完成此任务后
录制音频或MIDI。新记录的事件获得项目根密钥。更改项目根密钥。带有根密钥信息的事件如下。
将项目根密钥分配给零件或事件
例如,通过录制创建的某些音频或MIDI事件可能不包含根键信息。如果希望它们遵循转置更改,则必须将它们设置为Project Root Key。
程序
1、在“项目”窗口工具栏上,打开“项目根密钥”弹出菜单,并设置项目的根密钥。
2、可选:在项目中选择鼓和打击乐循环,然后将信息行上的全局移调设置设置为独立。
此设置将循环排除在外。
3、选择项目>添加音轨>移调。
移调轨道将添加到轨道列表。一个项目中只能有一个移调轨道。
4、在轨道列表中,右键单击移调轨道,然后从上下文菜单中选择“为未分配的事件设置根密钥”。
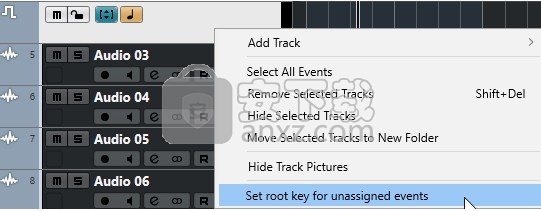
结果
所有不包含任何根密钥信息的部分或事件都将设置为项目根密钥。
使用项目根密钥进行录制
如果使用项目根密钥进行录制,则录制的事件将自动跟随该根密钥。如果您以后想要更改根密钥并且希望事件发生,则此功能很有用。
程序
1、可选:在项目中选择鼓和打击乐循环,然后将信息行上的全局移调设置设置为独立。
此设置将循环排除在外。
2、在“项目”窗口工具栏上,打开“项目根密钥”弹出菜单并设置根密钥。
为了匹配根密钥,所有部分和事件都进行了转置。
3、录制您的音乐。
结果
所有录制的音频事件和MIDI部件都将获取项目根键信息。在信息行上,已记录事件的“全局转置”设置被设置为“跟随”。
完成此任务后
更改项目根密钥。您的活动将随之而来。
更改单个音频事件的根密钥
您可以更改或设置Pool中各个音频事件或声部的根键信息。
程序
1、选择媒体>打开池窗口。
2、打开“视图/属性”弹出菜单,然后激活“根密钥”选项。
“密钥”列显示在“池”窗口中。
3、单击要为其分配其他根键的音频事件或声部的“键”列,然后从弹出菜单中选择一个键。
结果
音频事件或部分的根密钥已更改。但是,相应的音频文件保持不变。如果更改项目根键,则音频事件或声部将保留其自己的根键设置,并进行转置以匹配“项目根键”。
注意
您还可以在MediaBay中分配根密钥。
注意
通过在事件显示中选择音频事件,然后选择“音频” >“弹跳选择”,将根密钥保存在音频文件中。
更改单个MIDI声部的根音键
您可以在“项目”窗口信息行中更改单个MIDI部件的根键信息。
程序
1、在事件显示中,选择MIDI部分。
2、在“项目”窗口信息行中,单击“根密钥”,然后从弹出菜单中选择一个密钥。
结果
MIDI部分的根音键已更改。如果更改项目根键,则MIDI声部将保留其自己的根键设置,并进行移调以匹配“项目根键”。
移调轨道
移调轨道使您可以移调整个项目或项目的各个部分。如果要创建谐波变化,此功能很有用。
为了使此功能起作用,必须添加转置事件。这些转置事件使您可以半音调换项目的特定部分。
例
如果您的歌手没有达到某个音高,则可以通过添加移调音轨并创建值为-2半音的移调事件来移调整个项目。录制后,将移调事件设置回0。
例
如果要使C大调中的循环变亮,则可以通过添加移调音轨并创建值为5的移调事件来对它们进行转调。这会将它们移调5个半音,以便播放F大调上的主音。
例
如果要使歌曲更有趣,可以通过添加移调音轨并创建值为1的移调事件来移调项目的最后合唱。
保持转置在八度范围内
在移调轨道上将移调保持在八度范围内,将移调保持在八度范围内。
这样可以确保没有超过七个半音的调音,并且您的音乐永远不会听起来不自然,因为音高调得太高或太低。当您使用音频循环时,知识兔还建议激活此功能。
例
您已经打开了“密钥编辑器”并激活了“指示移调” 。
您已添加了移调音轨并激活了“八度范围”中的“移调” 。
如果添加值为8个半音或更高的移调事件,和弦将移调到最接近的音程或音高。
在信息线上转置
在项目窗口信息行中,您可以更改单个声部或事件的转置值。
为此,请在信息行的“移调”字段中更改移调值。
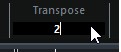
“移调”字段还指示通过更改“项目根键”引入的移调。
从全局转置中排除单个部分或事件
例如,如果通过更改根键或创建转置事件来添加全局转置,则可以排除特定事件。这对于鼓和打击乐循环或特殊效果(FX)循环很有用。
程序
1、选择要从转置中排除的事件或部分。
2、在信息行上,单击“全局转置”字段以将值设置为Independent。
全局转置中排除的事件在右上角显示一个符号。
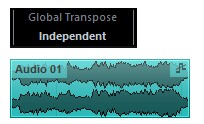
结果
如果更改项目根键或添加转置事件,则独立零件或事件不受影响。
注意
标为鼓或FX的现成零件或事件会自动设置为Independent。
MixConsole
该MixConsole分享了用于生产立体声或环绕声混音通用环境。它允许您控制音频和MIDI通道的电平,声相,独奏/静音状态等。此外,您可以同时设置多个轨道或通道的输入和输出路由。您可以随时撤消/重做一个打开的项目的MixConsole参数更改。
您可以在单独的窗口或“项目”窗口的下部区域中打开MixConsole。
虽然“项目”窗口下部的MixConsole具有用于混合的关键功能,但单独的MixConsole窗口使您可以访问其他功能和设置。
下部区域中的MixConsole
您可以在“项目”窗口的下部区域中显示MixConsole。如果要从“项目”窗口的固定区域访问最重要的MixConsole功能,此功能很有用。该MixConsole中的低区项目窗口是一个独立的MixConsole不遵循您在执行任何可见的变化MixConsole窗口。
要在“项目”窗口的下部区域中打开MixConsole,请执行以下任一操作:
按Alt / Opt - F3键。
在项目窗口中选择Studio > MixConsole。
“项目”窗口下部的MixConsole分为以下几部分:
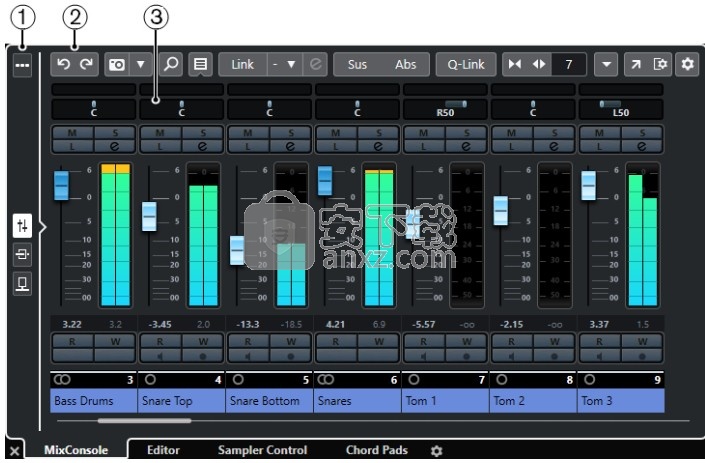
页面选择器
1、允许您选择在“推子”部分显示的页面:通道推子,通道的插入效果或发送效果。顶部按钮允许您显示/隐藏工具栏。
2、工具列
工具栏显示MixConsole中用于设置和功能的工具和快捷方式。
3、推子部分
推子部分始终可见,并以与曲目列表中相同的顺序显示所有通道。
MixConsole窗口
您可以在单独的窗口中打开MixConsole。
要打开MixConsole,请执行以下一项操作:
按F3键。
选择Studio > MixConsole。
在“项目”窗口工具栏上,单击“打开MixConsole”。
注意
仅在激活“ Media&MixConsole Windows”部分的“工具栏”上才可见。
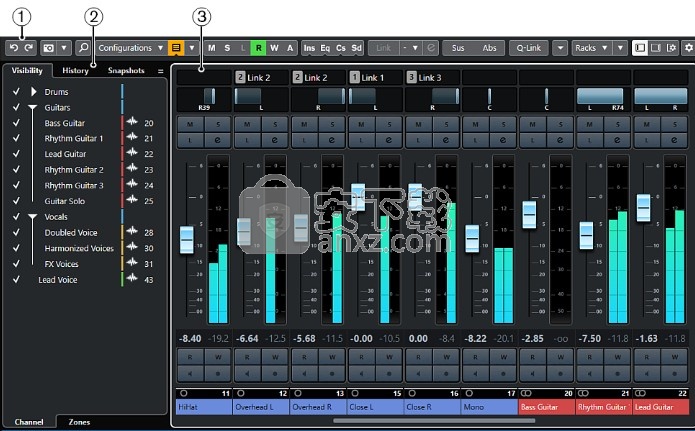
该MixConsole分为以下几个部分:
1、工具列
工具栏显示MixConsole中用于设置和功能的工具和快捷方式。
2、左区
左侧区域具有以下选项卡:
具有以下标签的“可见性”标签:
“通道”选项卡允许您显示/隐藏MixConsole中的各个通道。
通过区域选项卡,您可以确定并锁定某些MixConsole通道的位置。
在历史标签列出所有MixConsole参数的变化,并允许您撤销/重做的具体变化。
“快照”选项卡列出了MixConsole设置的所有快照,并允许您稍后调用它们。
3、推子部分
推子部分始终可见,并以与曲目列表中相同的顺序显示所有通道。
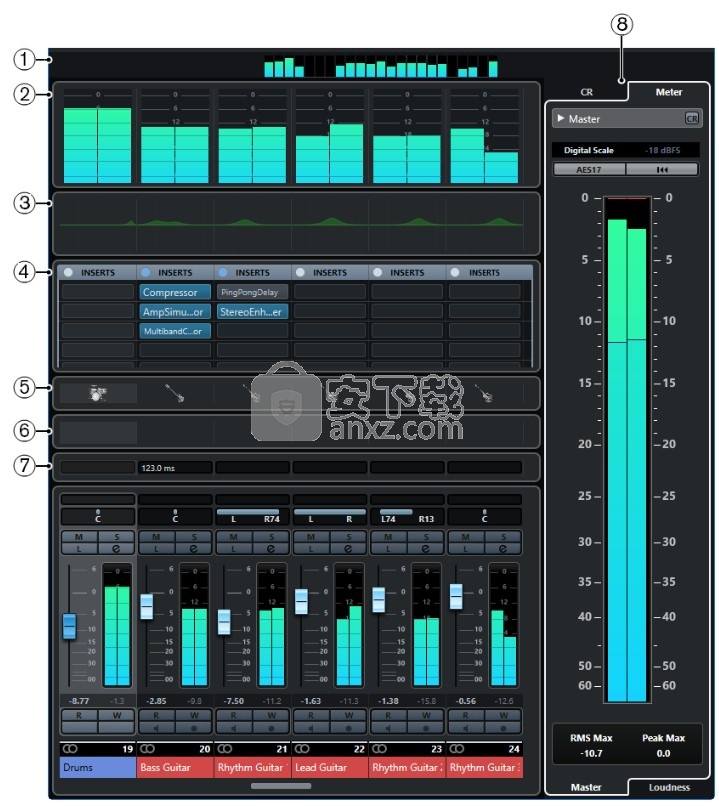
除了主要部分之外,您还可以从MixConsole窗口中访问以下部分:
1、频道总览
将所有通道显示为框。如果您的频道数量超出窗口中显示的数量,则可以使用频道概览导航到其他频道并选择它们。
2、米桥
允许您监视频道的级别。
要选择仪表类型,请打开仪表桥上下文菜单,然后选择PPM或Wave。
3、均衡器曲线
允许您绘制均衡器曲线。在曲线显示中单击以打开一个较大的视图,您可以在其中编辑曲线点。
4、通道架
允许您根据需要显示其他通道控件。
5、图片
允许您将图片添加到所选频道。图片可以帮助您快速识别MixConsole频道。
6、记事本
允许您输入有关频道的注释和评论。每个通道都有自己的记事本。
7、频道延迟
允许您显示由插入效果或通道条模块引起的延迟。
8、控制室/仪表(右侧区域)
允许您将工作室环境划分为表演区(工作室)和工程师/制作人区(控制室)。
VCA推子
VCA推子用作MixConsole中各组通道推子的遥控器。
VCA代表电压控制放大器。VCA推子最初是在硬件调音台上找到的。他们允许用户仅用一个推子控制几个混音器通道的音量。要将通道推子分配给VCA推子,各个通道必须与VCA推子物理连接。
在Cubase中,VCA推子功能基于相同的概念。VCA推子分配给一组链接的通道,即一个链接组。VCA推子控制链接组的以下参数:音量,静音,独奏,监听,监听和录音。
分配VCA推子时,它们将成为链接组的一部分。
重要
如果VCA推子控制一个链接组,则它无法控制另一个链接组。如果将VCA推子分配给另一个组,则VCA推子会自动从前一个组中删除。
您可以创建多个VCA推子,而无需立即将它们分配给链接组。
从技术角度来看,将VCA推子移到不同的dB级别,可以在链接组中通道的原始值上添加或减去新值。
例
链路组中的某个通道的电平为-6 dB,VCA推子位于0位置。如果将VCA推子推到+3 dB的电平,则此值将添加到链接通道的电平。现在,链接的信道的电平为-3 dB。
VCA推子设置
VCA推子通道与默认推子通道不同。
VCA推子显示了分配给它们的链接组,而不是声像转换器。VCA推子还分享一个弹出菜单,可让您更改VCA推子设置。
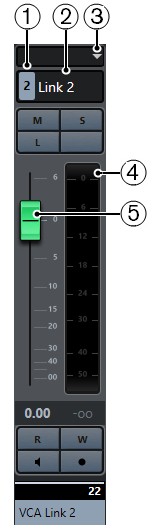
1、链接组号
2、链接组名称
3、VCA推子弹出菜单
4、峰值表,显示链接组中所有通道表的汇总电平
5、推子手柄
VCA推子弹出菜单分享以下选项:
编辑链接组设置
允许您更改链接组设置。
VCA Fader Controls链接组:<链接组名称>
显示VCA推子控制的链接组。您可以将VCA推子分配给另一个链接组。这将从当前组中删除VCA推子。您也可以完全删除VCA推子分配。在这种情况下,请选择None。在所有情况下,您都必须指定是否要使链接的频道恢复为其原始自动化。
结合VCA和链接通道的自动化
在“项目”窗口中组合VCA推子和链接通道的自动化曲线。这样的结果是,不再使用链接通道的原始自动化曲线。在“项目”窗口中,VCA推子的自动化将重置为静态值行。在MixConsole中,将VCA推子重置为0位置。
注意
如果将此功能与贝塞尔曲线自动化曲线一起使用,则组合的自动化曲线将由分辨率不同的线性斜坡组成。这些应该尽可能精确地模拟贝塞尔曲线。
关联频道
显示在链接组中链接了哪些频道。
在MixConsole中创建VCA推子
您可以在MixConsole中创建VCA推子。
程序
1、选择Studio > MixConsole。
2、右键单击推子部分,然后选择添加VCA推子。
结果
这将创建一个未分配的VCA推子,并将其放在输出通道前面的推子部分的右端
将VCA推子分配给链接组
您可以链接通道并分配VCA推子以对其进行控制。
先决条件
您已选择频道。
程序
1、单击MixConsole工具栏上的链接。
2、在“链接组设置”对话框中,在“名称”字段中单击以输入链接组的名称。
3、激活“使用VCA推子”。
该卷参数会自动关闭。
4、指定是要创建新的VCA推子还是从弹出菜单中选择现有的VCA推子。
5、单击确定。
结果
现在,通道已链接到VCA推子。在推子部分的顶部,显示行显示链接组的编号和名称。VCA推子还显示链接组名称。
注意
如果要将VCA推子分配给另一个链接组,则可以打开VCA推子的弹出菜单,选择“ VCA推子控件链接组:<组名>”,然后从可用列表中选择另一个组。链接组。
如果要快速添加VCA推子,请选择将VCA推子添加到选定通道。这会自动创建一个具有默认名称的VCA推子。
从链接组中删除VCA推子
您可以从链接组中删除VCA推子。
先决条件
您已选择要删除的VCA推子。
程序
1、单击MixConsole工具栏上的“编辑链接组设置”。
2、在“链接组设置”对话框中,禁用“使用VCA推子”。
该卷参数自动激活。
3、单击确定。
4、指定链接组中的通道是否保留组合的自动化功能。
结果
VCA推子将从链接组中删除,并从通道列表中删除。
注意
您可以将VCA推子保留在推子部分。在这种情况下,打开“ VCA推子”弹出菜单,选择“ VCA推子控件链接组:<组名>”,然后选择“无”。这仅删除了VCA推子分配。
曲目
轨道是项目的基础。它们允许您导入,添加,记录和编辑零件和事件。轨道在轨道列表中从上到下列出,并在“项目”窗口中水平延伸。每个轨道都分配给MixConsole中的特定通道条。
如果在“项目”窗口中选择轨道,则可以在检查器和轨道列表中显示控件,设置和参数,以控制轨道
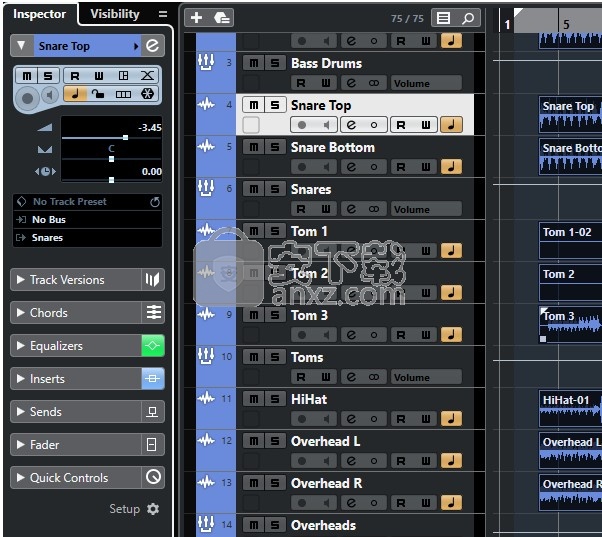
跟踪检查器设置对话框
使用“轨道检查器设置”对话框,可以为每种轨道类型配置显示哪些“检查器”部分。您还可以指定各部分的顺序。
要打开“跟踪检查器设置”对话框,请单击“设置检查器”,然后从弹出菜单中选择“设置”。
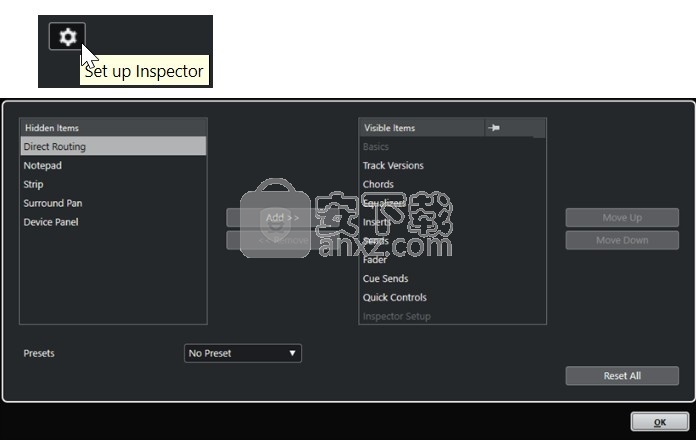
隐藏物品
显示在检查器中隐藏的部分。
可见物品
显示在“检查器”中可见的部分。
销
通过单击某个部分的列来激活“固定”以将其从自动关闭中排除。
加
允许您将在隐藏部分列表中选择的项目移动到可见部分列表。
去掉
允许您将在可见部分列表中选择的项目移动到隐藏部分的列表中。
上移/下移
允许您更改项目在可见部分列表中的位置。
预设值
允许您将Inspector设置另存为预设。
重置全部
允许您恢复默认的检查器设置。
检查员科
每种轨道类型都有其始终显示的基本轨道设置。除此之外,您还可以在“轨道检查器设置”对话框中设置其他轨道特定的检查器部分。
根据轨道类型,您可以设置以下“检查器”部分:
追踪版本
允许您创建和编辑跟踪版本。
和弦
允许您指定轨道如何跟随和弦轨道。
插入物
允许您向轨道添加音频插入效果。
均衡器
允许您调整曲目的均衡器。每个音轨最多可以有四个EQ频段。
发送
允许您将轨道路由到一个或几个FX通道。
提示发送
允许您将提示混合发送到“控制室”提示。
跳闸
允许您设置通道条模块。
直接路由
允许您设置直接路由。
环绕声锅
显示轨道的声像。
推子
显示相应的MixConsole通道的副本。
记事本
允许您输入有关轨道的注释。
设备面板
允许您显示和使用设备面板。
快速控制
例如,允许您配置快速控件以使用远程设备。
表达图
使您可以使用“表达式图”功能。
音符表达
使您可以使用“注释表达”功能。
MIDI修改器
允许您在播放期间实时转置或调整MIDI轨道事件的速度。
MIDI插入
允许您添加MIDI插入效果。
仪器
显示采样器轨道的与音频相关的控件。
MIDI发送
允许您添加MIDI发送效果。
MIDI推子
显示相应的MixConsole通道的副本。
采样器音轨
您可以使用采样器轨道通过MIDI控制音频采样的播放。每个采样器轨道在MixConsole中都有一个对应的通道。采样器轨道可以具有任意数量的自动化轨道。
您可以通过“添加轨道”对话框添加采样器轨道。
下载仅供下载体验和测试学习,不得商用和正当使用。
下载体验
