Axure RP 7专业版是一个产品经理必备的交互原型设计软件,能够高效率制作产品原型,快速绘制线框图、流程图、网站架构图、示意图、HTML模版等。Axure RP 7专业版是专为Rapid Prototype Design而生,它可以辅助产品经理快速设计完整的产品原型,并结合批注、说明以及流程图、框架图等元素将产品完整地表述给各方面设计人员,如UI、UE等等,并在讨论中不断完善。
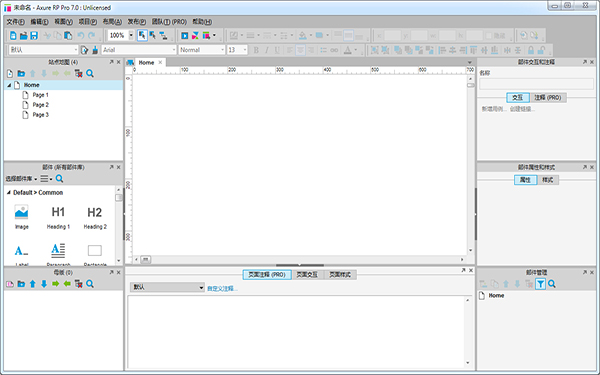
Axure RP 7专业版软件功能
一、导航面板
在绘制线框图(Wireframe)或流程图(Flow)之前,应该先思考界面框架,决定信息内容与层级。
明确界面框架后,接下来就可以利用页面导航面板来定义所要设计的页面。页面导航面板是用于管理所设计的页面,可以添加、删除及对页面层次进行重新组织。
1、页面的添加、删除和重命名
点击面板工具栏上的“Add Child Page”按钮可以添加一个页面,点击 “Delete Page” 按钮可以删除一个页面。右键单击选择“Rename Page”菜单项可对页面进行重命名。
2、页面组织排序
在页面导航面板中,通过拖拉页面或点击工具栏上的排序按钮,可以上下移动页面的位置和重新组织页面的层次。打开页面进行设计在页面导航面板中,鼠标双击页面将会在线框面板中打开页面以进行线框图设计。
二、控件
控件是用于设计线框图的用户界面元素。在控件面板中包含有常用的控件,如按钮、图片、文本框等。
1、添加控件
从控件面板中拖动一个控件到线框图面板中,就可以添加一个控件。控件可以从一个线框图中被拷贝(Ctrl+C),然后粘贴(Ctrl+V)到另外一个线框图中。
2、操作控件
添加控件后,在线框图中点选该控件,然后可以拖拉移动控件和改变控件的大小,还可以一次同时对多个控件进行选择、移动、改变尺寸。另外,还可以组合、排序、对齐、分配和锁定控件。这些操作可通过控件右键菜单中进行,也可在Object 工具栏上的按钮进行。
3、编辑控件风格和属性
有多种方法可以编辑控件的风格和属性:
鼠标双击:鼠标双击某个控件,可以对控件的最常用属性进行编辑。例如,双击一个图片控件可以导入一张图片;双击一个下拉列表或列表框控件可以编辑列表项。
工具栏:点击工具栏上的按钮可编辑控件的文本字体、背景色、边框等。
右键菜单:控件右键菜单上可编辑控件的一些特定属性,不同控件这些属性也不同。
三、注释
可以为控件添加注释,以说明控件的功能。
1、添加注释
在线框图中选择控件,然后在控件注释和交互(Annotations and Interactions)面板中编辑字段中的值,即可为控件添加注释。面板顶部的 Label 字段是为控件添加一个标识符。
2、自定义字段(Fields)
通过主菜单Wireframe->CustomizeAnnotation Fields and Views 或点击面板上Annotations 头部的“CustommizeFields and Views” 然后在弹出的 CustommizeFields and , Views对话框中可以添加、删除、修改、排序注释字段。
3、脚注(Footnotes)
在控件上添加注释后,控件的右上角会显示一个黄色方块,称为脚注。
四、页面备注
页面备注可对页面进行描述和说明。
1、添加页面备注
在线框图下面的Page notes 面板中可以添加页面备注内容。
2、管理页面备注
通过自定义页面备注,可以为不同的人分享不同的备注,以满足不同需要。比如可以新增“测试用例”“操作说明”等不同类别的页面备注。
Axure RP 7专业版破解教程
1、下载压缩包后进行解压,知识兔小编给大家分享的是绿色版,双击“AxureRP.exe”运行软件即可。
2、打开软件后,点击弹窗中的输入授权秘钥。
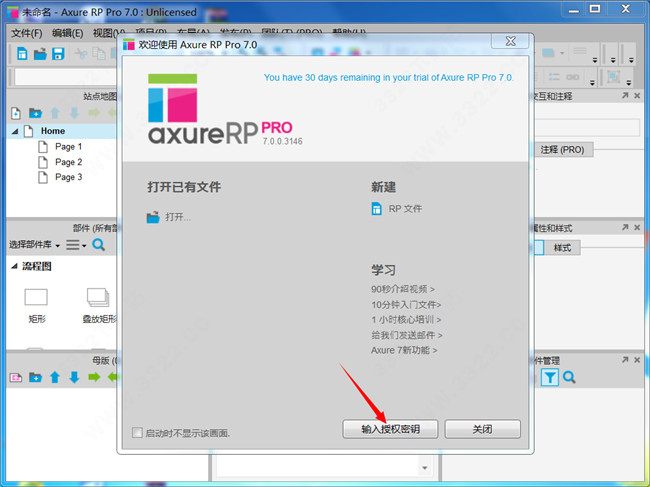
3、输入完后点提交即可(授权码在下载的数据包的授权信息文档内)。
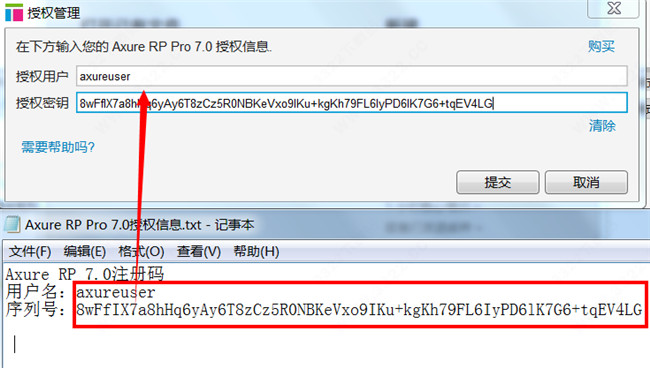
4、提交后可以发现已经显示授权,即可永久使用了。
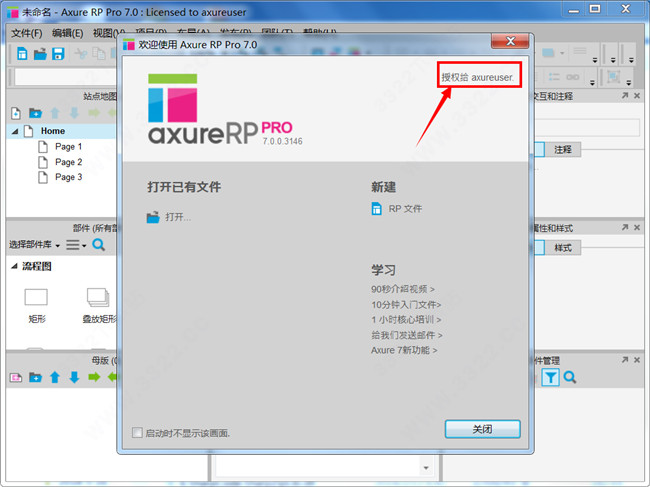
Axure RP 7专业版使用方法
axure创建流程图方法?
1、在左上角选择模式中,选择最后一个鼠标模式
2、点击“选择部件库”,默认为“所有部件库”
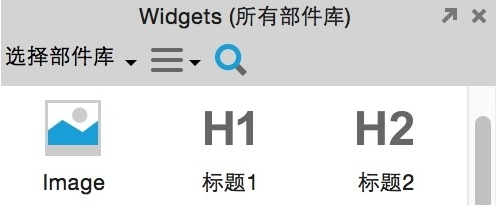
3、选择最后一个选项“Folw”
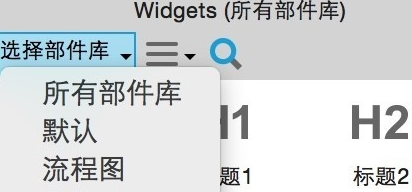
4、这里的控件都是可以用作流程图的
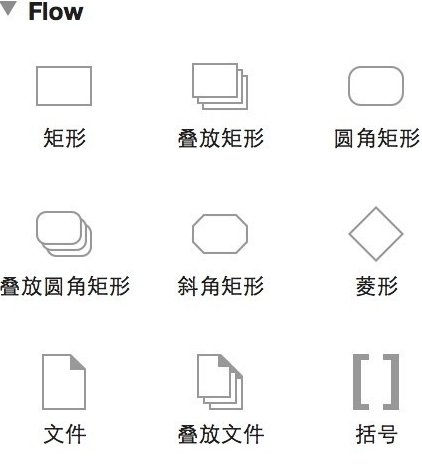
5、选取一个“矩形”控件,并将它拖动到制作面板中,可以看到它的四条边,有四个蓝色的“叉形”
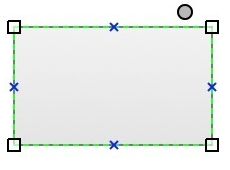
6、将鼠标指针放在任何一个点上,都会出现一个红色方框的效果,这就说明可以连接了
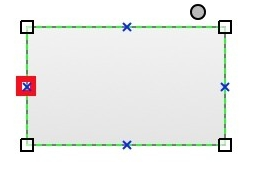
7、将鼠标指针在红框处按下,并随意拖动,可以出现线条效果,并且将线条或“矩形”随意拖动,他们之间的连接都不会断开
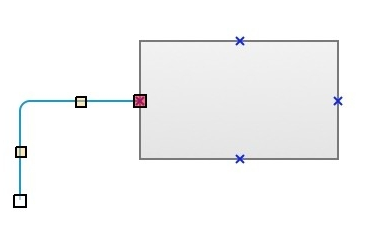
8、如果想将两个“矩形”连接起来,则需要首先创建两个“矩形”空间,然后用鼠标将想要连接的两个点,点击并拖动在相应的位置即可
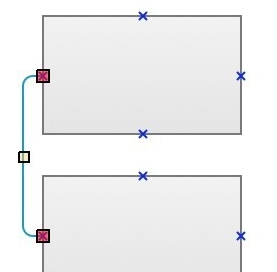
9、双击控件,即可输入文字。利用axure可以创建简单或复杂的流程图,就看各位亲们如何发挥了,谢谢观看!
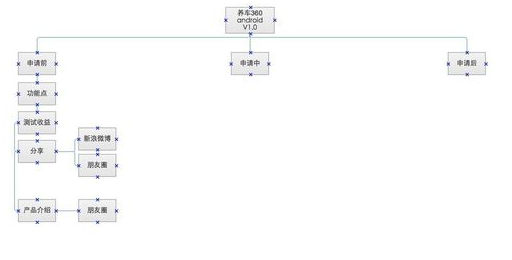
Axure RP7怎么新建项目?
1、打开Axure RP之后,在首页选择“新建文件”,这样可以开始建立一个新的项目
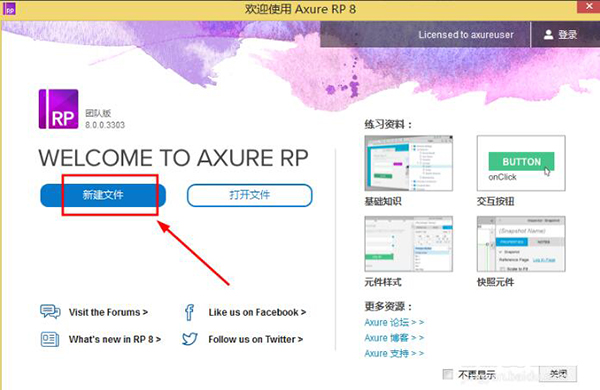
2、选择左侧栏中的“page1”,在右边边框中开始创建新的界面内容,在元件库中选择一个新的原件拖拽到右边边框即可
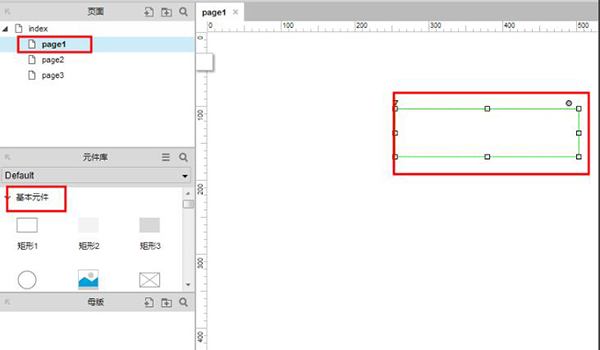
3、针对某一具体部件,可以选中元件,然后在其右侧“属性”栏中设置相应部件属性值即可,比如在矩形框中输入适合的文字
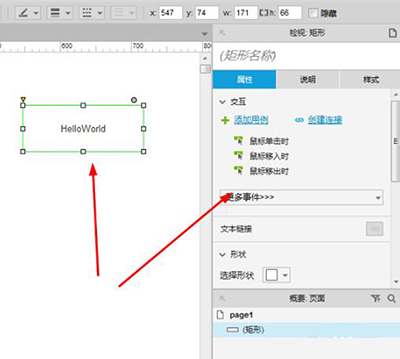
4、如果需要跳转至其他界面,可以拖拽一个按钮至界面,并且在相应的按钮中设置链接,点击设置按钮属性值“创建链接”,并且选择相应的跳转界面
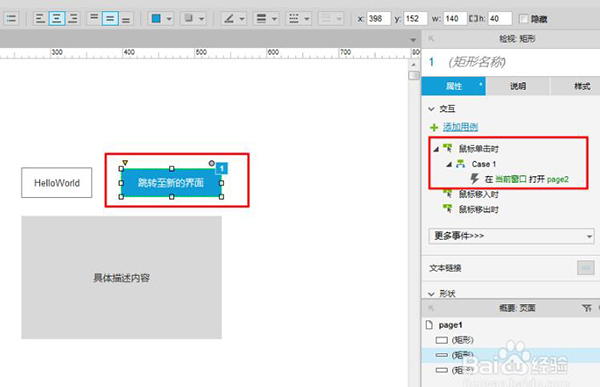
5、与此同时,知识兔需要设置跳转界面(新界面)page2内容,选择“page2”添加新的元件并且修饰即可,其操作与page1基本相似
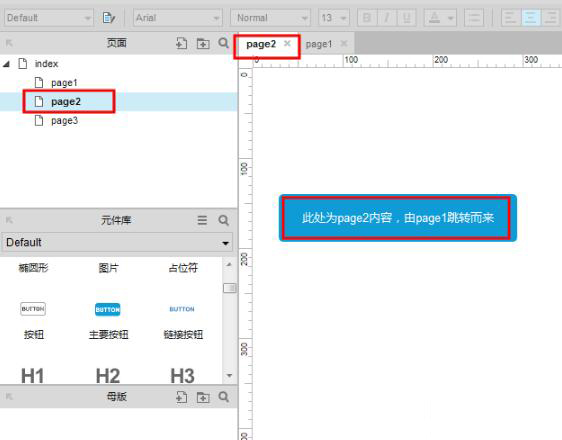
6、界面布局完成之后,知识兔便可以点击右上角“预览”查看效果,效果图会在网页中展示。如果不满意预览图,还可以返回继续修改
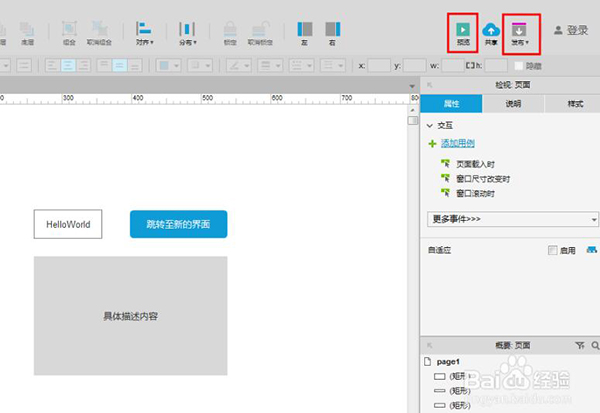
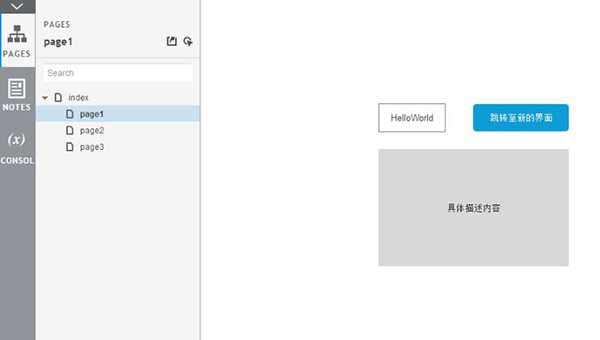
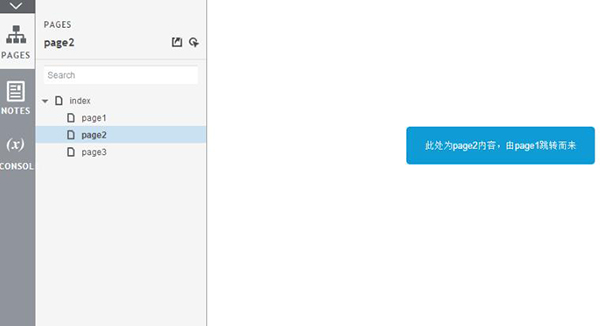
下载仅供下载体验和测试学习,不得商用和正当使用。
下载体验
