Camtasia Studio9屏幕录像软件能帮助您轻松简便地创建专业的视频。 利用Camtasia Studio9来录制屏幕活动、定制和编辑内容、添加交互元素,Camtasia Studio9能通过几乎任何设备与任何人分享您的视频,需要的朋友快来下载体验吧。
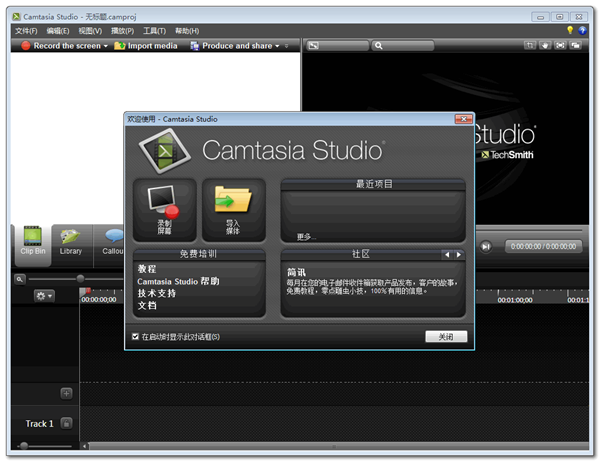
Camtasia Studio9功能特点
1、录制屏幕功能
Camtasia 录像器能在任何颜色模式下轻松地记录屏幕动作,包括光标的运动、菜单的选择、弹出窗口、层叠窗口、打字和其他在屏幕上看得见的所有内容。除了录制屏幕,Camtasia Record还能够允许你在录制的时候在屏幕上画图和添加效果,以便标记出想要录制的重点内容
2、录制PPT功能
使用Camtasia Studio PPT插件可以快速的录制ppt视频并将视频转化为交互式录像放到网页上面,也可转化为绝大部分的视频格式,如avi、swf等
3、无论是录制屏幕还是PPT,您都可以在录制的同时录制声音和网络摄像机的录像。在最后制作视频时,您可以把摄像机录象以画中画格式嵌入到主视频中。在录像时,您可以增加标记、增加系统图标 、增加标题、增加声音效果、增加鼠标效果,也可在录像时画图。您也可以为视频添加效果,如创建标题剪辑、自动聚焦、手动添加缩放关键帧、编辑缩放关键帧、添加标注、添加转场效果、添加字幕、快速测验和调查、画中画、添加元数据
4、Camtasia 菜单制作器编辑
使用Camtasia 菜单制作器可以创建一个有吸引力的菜单来启动您的文件。使用菜单制作,所有文件的的拷贝都在一个中心位置,这样可以很方便的打开或关闭文件或应用程序。这就意味着,当演讲或者教学的时候,不需要搜寻更多的驱动器、路径和文件夹。你可以和方便的创建一个可以通过使用菜单运行显示的CD-ROM,这是一个向客户、学生、工作组和更多人发布信息的完美方式。可以使用包括在菜单制作中不同数量的模板或者制作你自己的个性化模板。您可以选择菜单制作的模板、选择文件并包含在光盘上、输入菜单标题、使用向导生成菜单、添加子菜单、添加菜单选项和属性、使用菜单属性标签选项自定义菜单、在一个菜单或者菜单之间移动内容
5、Camtasia 剧场编辑
使用Camtasia 剧场,你可以创建新的剧场工程:把多个Camtasia Studio创建的Flash文件绑定成为一个单独的Web菜单;还可以编辑Flash作品或者剧场工程:不用把视频文件重复复制到制作向导中就可以编辑Camtasia Studio制作的Flash文件。可以做简单的改变,如修改打字错误、添加目录条目等等。
您可以创建新的剧场工程、编辑Flash作品或者剧场工程、个性化剧场工程、编辑目录条目、添加目录图像、剧场预设、保存并预览剧场工程
Camtasia Studio9软件特色
一、培训和教程
增加您的培训和教程视频,以便在整个视频中吸引观众的注意力。
1、记录鼠标移动
使光标变大,为点击设置动画,并添加突出显示以使鼠标移动更容易跟踪。
2、显示击键
在屏幕上记录击键,以便用户轻松跟进。
3、添加注释和注释
拖动笔记,标题,形状,高光等。Camtasia可以帮助用户轻松理解。
二、 营销和演示
制作让您的客户满意的视频。Camtasia是YouTube,Vimeo,Google Drive等的完美视频编辑器。
1、拖放视频编辑器
你所看到的就是你得到的。您可以在预览窗口中直接删除和编辑视频中的每个效果和元素。然后以广播准备4k分辨率导出视频。
2、动态图形
图层介绍和outro序列和标题动画,以在您的所有视频中创建参与度。
3、音乐曲目
使用音乐设置视频的氛围。编辑器包括一个免版税曲目库,或者您可以导入自己的曲目。
三、演讲
将PowerPoint幻灯片和网络研讨会录制内容转换为引人注目的视频。
1、放入PowerPoint
只需将PowerPoint演示文稿拖到Camtasia中,然后选择要导入的幻灯片即可。
2、添加多媒体
在幻灯片中添加视频和旁白,以便更有效地传达您的信息。
3、网络摄像头录制
录制网络摄像头镜头,为您的镜头添加实时演示文稿的能量。
四、教育
创建引人入胜的视频课程,没有高学习曲
1、通过视频改善学习
为翻转,混合或在线学习制作视频。
2、互动测验
添加测验作为视频的一部分并记录结果,以了解学生的表现。
3、跟踪结果
查看谁与您的视频互动以改善学习成果。
Camtasia Studio9使用技巧
1、导入的视频会在软件左边空白处显示,将鼠标移到该视频的缩率图上,右击,选择添加到时间轴上,这是视频会被添加到软件下方的时间轴上,同时会在软件中间的视频播放区域显示,同时会提醒你选择视频的大小,根据你的需要直接选择就好,只要按视频下方的播放按钮进行播放,就可以进入编辑视频了
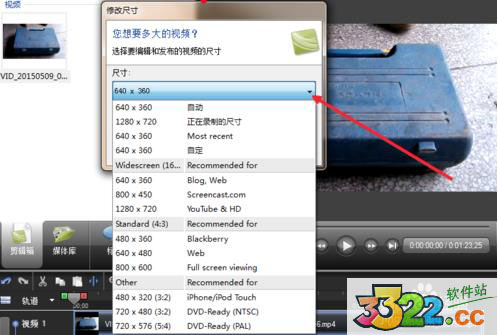
2、删除功能的使用
在播放视频时发现这段视频不好要将其删除时,直接拖动时间轴上的红、绿拖动块移动选择要删除的位置,然后鼠标点击一下小剪刀的图标即可将其删除,想恢复只需按剪刀前面的前返回即可恢复被删除的部分

3、复制功能的使用
拖动时间轴上的红、绿拖动块,选择要复制的区域,然后将鼠标移到图中的复制功能按钮,既可以实现复制

4、黏贴功能的使用
将时间轴上的红绿拖动块一开,拖动中间的黑色的一块,放到所要黏贴的位置,然后按黏贴功能,这是会提示是否进行分割,如果选择是,就进行黏贴,如果选择否,就不会进行黏贴,直接退回到上一级功能
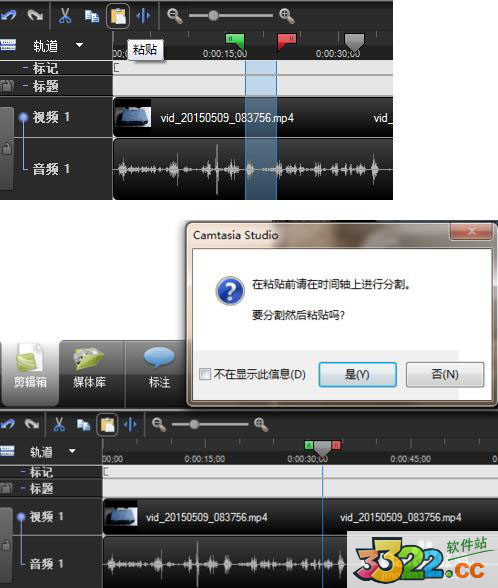
5、分割功能的使用
直接拖动黑色的拖动块,将其移到需要分割的位子上,直接点击分割功能按钮即可实现分割功能,如果想取消,直接按前返回按钮即可
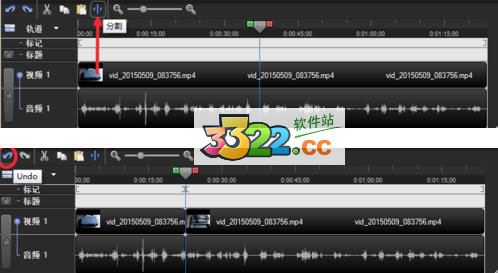
Camtasia Studio9配置要求
最低配置要求
Microsoft Windows 7/8/10(推荐64位版本)
Microsoft DirectX 9 或更新版本Microsoft .NET 4.0(已包含)
最低双核处理器,推荐四核或更高
2 GB 内存(推荐:4 GB 内存或更高,2 GB 硬盘空间用于程序安装)
显示器分辨率1024×768或更高
专用的兼容Windows声卡,麦克风和扬声器(推荐)
可选配置
Camtasia Studio Add-in PowerPoint工具条,支持PowerPoint2000,2002,2003和2007
创建Apple iPod格式视频,需要安装Apple Quick Time 7.1或更新版本
兼容Windows的声卡,麦克风和扬声器
录制摄像头视频,需要USB摄像头,不支持数字摄像机(DV)
更新日志
增加了通过从媒体库或媒体库中拖放来替换时间轴媒体的功能。
添加了占位符媒体类型。
增加了单独导出和共享主题的功能。
增加了分别导出和共享键盘快捷键的功能。
添加了模板项目。
添加了模板管理器。
为最常用的工具和注释添加了功能。
增加了配置和保存工具和注释预设的功能。
添加了媒体库布局,过滤和排序增强功能。
在“媒体库”中添加了“选择/删除未使用的媒体”选项。
在媒体库中添加了“在时间轴上选择”选项。
增加了将多个模板,库,主题,快捷方式,预设和收藏夹导出为软件包的功能。
向编辑器添加了磁道选项。
从“媒体库”或“库”中添加了“波纹插入”选项。
增加了在时间轴上移动波纹媒体的功能。
在时间轴编辑中添加了“纹波修剪”选项。
在注释中添加了标注样式主题支持。
在“属性”面板中添加了“自动调整大小的文本”切换按钮。
增加了在媒体库中找到和选择媒体到时间轴的功能。
添加了跟踪遮罩功能,支持四种模式:alpha,alpha反转,亮度和亮度反转。
在录制器首选项中添加了高帧频录制模式。
向“属性”面板添加了“反向过渡”切换按钮。
增强了双击mediabin中的空白空间以打开媒体文件的功能。
增加了在空时间线上移动播放头的功能。
新增了从编辑器分离时间轴的功能。
导出动画gif时增加了设置gif循环计数的功能。
添加了自动组大小支持。
当将“剪辑速度”添加到带有音频的媒体时,增加了对音高标准化的支持。
增加了将多个视觉效果应用于组的功能。
增加了以每秒25帧和50帧的速度编辑项目视频的功能。
增加了设置特定组大小的功能。
增加了设置特定库资产大小的功能。
向组边界添加了剪贴蒙版。
camtasia随附的刷新字体。
添加了prores解码支持。
向techsmithassetstore添加了免费和高级模板,主题和资产。
不再支持.camrec记录格式。
退休的旧版标注显示支持。
不再支持windows8。
不再将swf格式转换为avi格式。
不再支持camtasia8项目。
向recorder添加了单流录制功能(仅音频,仅网络摄像头,仅屏幕)。
向录音机添加了系统音频vu表。
增加了以更高的分辨率和帧速率记录网络摄像头的功能。
新增了在.trec容器中录制h.264视频的功能。
添加了用于设置默认动画缓动的首选项。
不再支持windows7。
淘汰的旧设备框架。
退休的avi录制支持。
下载仅供下载体验和测试学习,不得商用和正当使用。
下载体验
