Adobe Bridge 2020绿色版是一款十分好用的创意资源管理解决方案类的软件,在知识兔软件这里主要就是可以直接的去帮助用户们管理自己设计的项目的内容,就比如是可以将编辑的图片去添加到这款软件的管理当中。也就是知识兔完全是可以将编辑的PDF的文件进行添加到Adobe Bridge 2020绿色版中来进行管理的哦,甚至还可以帮助用户们更好的去管理那个本地的文件,用户们只需要打开这个软件就可以显示文件管理器。其中知识兔还可以立即的去查看C盘、D盘的一系列的资源,甚至还可以立即的去查看桌面的资源,所以当用户们打开一个文件夹的时候,知识兔Adobe Bridge 2020绿色版就可以进行自动对立面的文件来进行分类,从而也是可以非常快速的去找到自己需要的文件的哦。在Adobe Bridge 2020绿色版这里主要就是可以在查看到这个缩略图或者是搜索文件的过程中,Adobe Bridge 2020绿色版可以非常高速的进行缓存以及存储缩览图和元数据的信息,其中就可以包括无法存储在文件中的元数据,也就是比如:标签以及评级等等,这样的话用户们完全是可以在查看自己文件的时候将会非常的快速,并且是可以带来提升的性能的哦,这样就以便在用户们查看缩览图或搜索文件时提高这个性能的哦。
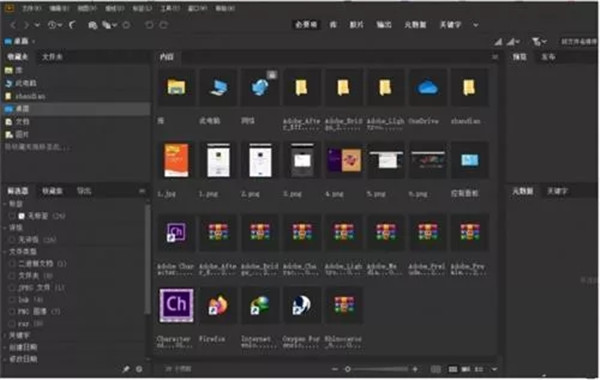
Adobe Bridge 2020绿色版功能特点
便利性:可以组织、浏览和寻找所需资源,用于创建供印刷、网站和移动设备使用的内容,使您可以方便地访问本地PSD、AI、INDD 和Adobe PDF 文件以及其它 Adobe 和非 Adobe 应用程序文件。
多元化:可以将资源按照需要拖移到版面中进行预览,甚至向其中添加元数据。
既可以独立使用,也可以从 Adobe Photoshop、Adobe Illustrator、Adobe InDesign 和 Adobe GoLive 中使用。
全面性:从中您可以查看、搜索、排序、管理和处理图像文件,您可以使用 Bridge 来创建新文件夹、对文件进行重命名、移动和删除操作、编辑元数据、旋转图像以及运行批处理命令。 还可以查看有关从数码相机导入的文件和数据的信息。
相机数据:如果您已经安装了 Adobe Photoshop,您可以从 Bridge 中打开和编辑相机原始数据文件,并将它们保存为与 Photoshop 兼容的格式。 您可以在不启动 Photoshop 的情况下直接在“相机原始数据”对话框中编辑图像设置。 如果您未安装 Photoshop,您仍然可以在 Bridge 中预览相机原始数据文件。 请参见在 Bridge 中打开文件。
图库照片:在 Bridge 的“收藏夹”面板中单击“Adobe Stock Photos”可以在各个主要图库中搜索免版税图像。 您可以先下载低分辨率的补充版本的图像,并在您的项目中试用,然后再决定是否购买。 请参见关于 Adobe Stock Photos。
色彩管理:您可以使用 Bridge 在不同应用程序之间同步颜色设置。 这种同步可以确保无论使用哪一种 Creative Suite 应用程序来查看,颜色效果都相同。 请参见在 Adobe 应用程序间同步颜色设置。
Adobe Bridge 2020绿色版安装破解教程
1、下载软件压缩包后先进行解压,直接双击运行exe文件安装软件,如下图;
注意:安装前建议先断开网络,或是禁用网络,只要保持电脑是断网的状态即可,避免注册账号的安装。

2、弹出下图情况,选择软件安装的语言,安装路径默认即可,然后点击继续安装软件;
3、等待软件安装,软件安装系统支持win10及以上;
4、弹出下图情况,软件安装完成了;
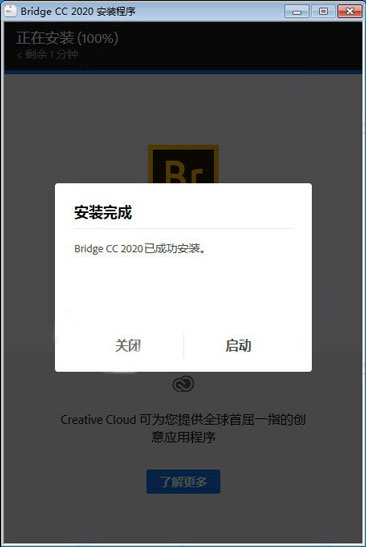
5、软件安装完成后可以直接使用无需另外的破解;
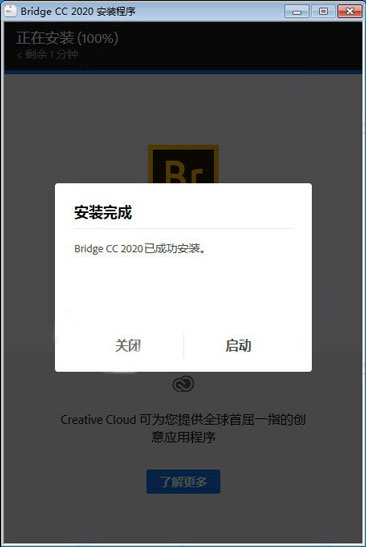
Adobe Bridge 2020绿色版使用说明
选择视图模式
从“视图”菜单选择以下选项之一:
注意:
单击 Adobe Bridge 窗口右下角的按钮,可以“以缩览图形式查看内容”、“以详细信息形式查看内容”及“以列表形式查看内容”。
选择“缩览图”可将文件和文件夹显示为带有文件或文件夹名称以及评级和标签的缩览图。
“详细信息”显示的缩览图带有更多文本信息。
“列表形式”以文件名列表的形式显示文件和文件夹,同时用列来显示相关的元数据。
“仅显示缩览图”显示不带有任何文本信息、标签或评级的缩览图。
调整缩览图的大小
使缩览图变小以便同时查看多个缩览图,或者放大缩览图以查看缩览图详细信息。
拖动 Adobe Bridge 窗口底部的“缩览图”滑块 。
注意:
调整“自动版面”模式下的 Adobe Bridge 窗口的大小时,“内容”面板中的缩览图的大小也会随即调整。为了避免这种情况,可从“内容”面板菜单中选择“水平版面”或“垂直版面”。
注意:
如果在“内容”面板中的图像缩览图旁看不到文件名或其它元数据,则请向右拖动滑块,使缩览图变大。
单击“缩览图”滑块最左侧的“较小的缩览图大小”按钮,可以将“内容”面板中的列数减去一列。单击“缩览图”滑块最右侧的“较大的缩览图大小”按钮,可以将“内容”面板中的列数加上一列。Adobe Bridge 自动根据显示的列数最大化缩览图。
锁定网格
锁定网格以使 Adobe Bridge 在“内容”面板中始终显示完整的缩览图。锁定网格之后,如果调整了窗口大小或者打开或关闭了面板,缩览图将保持其配置不变。
选择“视图”>“网格锁”,或单击 Adobe Bridge 窗口底部“缩览图”滑块旁的“网格锁”按钮 。
显示缩览图的其它元数据
“缩览图元数据的其它行”首选项指定是否在“内容”面板中随缩览图显示其它元数据信息。
选择“编辑”>“首选项”(Windows) 或“Adobe Bridge”>“首选项”(Mac OS),然后单击“缩览图”。
在“缩览图元数据的其它行”区域中,选择要显示的元数据类型。您最多可以显示四行额外信息。
限制缩览图的文件大小
您可以限制 Adobe Bridge 为其创建缩览图的文件的大小(显示大文件可能会降低性能)。如果 Adobe Bridge 不能创建缩览图,它将显示与特定文件类型相关的图标。当显示视频文件的缩览图时,Adobe Bridge 会忽略此设置。
选择“编辑”>“首选项”(Windows) 或“Adobe Bridge”>“首选项”(Mac OS),然后单击“缩览图”。
在“不处理超过此大小的文件”框内输入一个数字。
指定显示器大小的预览
显示器大小的预览可以根据您的显示器分辨率显示可能的最高品质的预览。启用显示器大小的预览后,图像以全屏模式清晰显示。
选择“编辑”>“首选项” (Windows) 或“Adobe Bridge”>“首选项” (Mac OS),然后单击“高级”。
选择“生成显示器大小的预览”。
指定缩览图品质
您可以指定 Adobe Bridge 为单个图像文件夹显示嵌入式、高品质或 1:1 的图像缩览图预览。
要更快地浏览,请选择文件夹,然后选择 Adobe Bridge 应用程序栏中的“通过首选嵌入式图像快速浏览”按钮 。
要显示更高品质的缩览图预览,请单击 Adobe Bridge 应用程序栏中的“缩览图质量和预览生成选项”按钮 ,然后选择以下各项之一:
“首选嵌入式图像(较快)”,使用嵌入源文件中的低分辨率缩览图。这些缩览图不进行颜色管理。此选项相当于选择“通过首选嵌入式图像快速浏览”。
“按需使用高品质”,在预览图像之前使用嵌入式缩览图,在预览图像时 Adobe Bridge 会创建从源文件生成的进行颜色管理的缩览图。
“始终使用高品质”,始终为所有图像显示进行颜色管理的缩览图。“始终使用高品质”是默认的品质设置。
“生成 100% 预览”,在后台为“放大镜”视图和“幻灯片放映”视图创建 100% 图像预览。此选项可以加快放大镜和幻灯片放映操作的速度,但会占用更多的磁盘空间,减慢初次浏览的速度。请参阅使用放大镜工具和以幻灯片放映方式查看图像。
自定义“列表”视图
通过排序和调整列的尺寸,以及通过选择要显示的元数据类别,可以自定义“列表”视图。
选择“视图”>“列表形式”。
执行以下任一操作:
单击任何列标题可更改排序顺序。
右键单击 (Windows) 或按住 Control 键单击 (Mac OS) 任意列标题可选择不同的元数据类别、关闭列、插入新列、调整列的大小或返回默认配置。
下载仅供下载体验和测试学习,不得商用和正当使用。
下载体验
