MyPaint(油画彩绘软件)是一个开源免费的绘画工具,MyPaint(油画彩绘软件)界面简约,菜单功能简单直观,非常容易使用,可轻松帮助用户创建快速草图或复杂的艺术绘图,MyPaint(油画彩绘软件)拥有数量众多,形状不同的笔刷,这些笔刷努力模仿实际的材质,有的笔刷效果就像极了在宣纸上晕染开来的墨一样,让知识兔很容易的就可以在电脑上制作出油彩,水墨风格的图画,完成的作品可以像亲手用笔刷画出的海报一样。
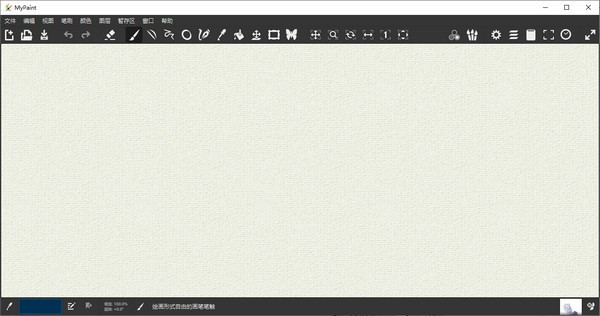
MyPaint(油画彩绘软件)功能介绍
1、支持将画画的未完成品保存在电脑本地
2、支持将本地的画画文件添加到软件中继续编辑画画
3、支持开启对称绘画功能,激活之后软件界面会出现对称轴,对称轴两边在画画的时候是对称的
4、支持选择徒手绘图、墨迹作图、满水法填充、直线和曲线、连续线段、圆形与椭圆、编辑绘画对称性的画笔绘画模式
5、支持平移视图、缩放视图、旋转视图的视图操作功能
6、支持放大、缩小、顺时针旋转、逆时针旋转、水平镜像、垂直镜像的视图调整功能
7、支持对笔刷进行增加笔刷大小、减小笔刷大小、增加笔刷不透明度、降低笔刷不透明度的笔刷调整设置功能
8、支持对笔刷的图标进行编辑
9、支持获取更多的笔刷使用
10、支持添加本地的笔刷进行使用
MyPaint(油画彩绘软件)软件特色
1、用户可以使用软件中的颜色提取器提取需要的颜色使用
2、可以使用编辑边框的功能,围绕文档定义一个边框给它一个有限的大小
3、用户可以在使用本软件时用快捷键来操作软件
4、可以将绘画错误的位置使用笔刷根据来擦除
5、用户可以将正在绘画的面板保存为暂存文件
6、用户可以设置软件界面显示的窗口
MyPaint(油画彩绘软件)使用说明
首次打开MyPaint时,您会看到一个窗口,其中没有太多内容。在中心,有一张纯白色的白纸背景可供您绘制。在顶部,有工具栏和菜单。在底部,有一个状态栏,其中一些按钮和指示器聚集在角落。
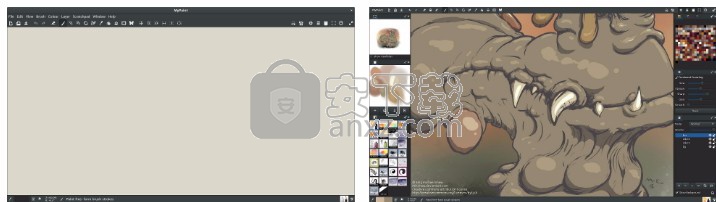
通过一些自定义,您可以设置充满可停靠面板和面板的侧边栏。您也可以使MyPaint使用全屏区域,并告诉它在工作时隐藏控件。
在主工具栏包含MyPaint的绘画工具,以及其它命令。它位于主窗口顶部,菜单旁边。它继续进入UI工具栏。用鼠标右键单击主工具栏上的空白区域,将显示一个弹出菜单,您可以使用它来定制显示在菜单上的内容
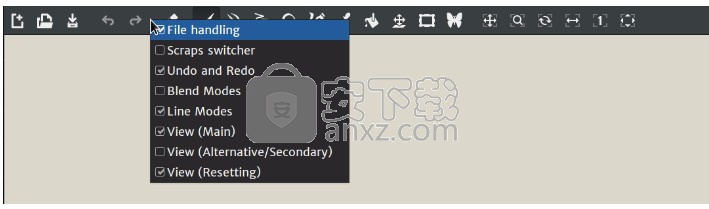
文件处理
使用“文件处理”工具栏按钮可以加载和保存工作画布。默认情况下,它们是可见的。
新建文件(文件→新建或Ctrl+N)。启动一个新的空白画布。
打开文件(File→Open…或Ctrl+O)。打开磁盘上的文件,以便可以在画布区域中对其进行编辑。
保存文件(文件→保存…,或Ctrl+S)。将当前画布保存到磁盘上的文件。如果还没有文件名,则会要求您输入一个。
核心工具

无法使用弹出菜单隐藏核心工具集。
橡皮擦(画笔→绘画模式→绘画模式:橡皮擦或E)
切换橡皮擦绘画/混合模式。
这是一个开关,会影响绘画工具的操作方式。
主要文章:v1.2绘画模式:橡皮擦
可以在工具栏上切换其他可选的绘制模式:请参阅下面的混合模式。
写意(画笔)(编辑→写意或P)
使用当前的画笔和颜色绘画,没有任何限制。
这是默认的绘画工具。
主要文章:v1.2徒手工具
选择颜色(滴管)(颜色→选择颜色,或R)
从画布中选择一种新的绘画颜色。
在以后的MyPaint版本中,可能会将其移至页脚栏。
主要文章:v1.2选择颜色
自MyPaint 1.2.0以来,填充洪水(油漆桶)(编辑→填充洪水)
用当前的绘画颜色填充区域。
重定位层(层→重定位层)
相对于所有其他层移动当前层。
编辑框架(图片框架)(修复:没有简单的菜单项!)
自MyPaint 1.2.0起
定义用于导出等的矩形画布区域。
MyPaint的画布是无限的:这允许您定义范围。
自MyPaint 1.2.0起,编辑绘画对称性(蝴蝶)(编辑→编辑绘画对称性)
定义用于对称绘制的轴。
对称模式会影响所有普通的绘画工具。
废料开关
“废料切换器”工具栏按钮可让您快速将草稿保存到磁盘上的专用文件夹中,然后再次将其加载。这些项目是可选的,您需要使用主工具栏的上下文菜单使其可见。
另存为废料(文件→另存为废料,或F2)。将工作画布保存到剪贴文件。
这会更改文件名,因此文件→保存将覆盖新的剪贴簿。
如果该文件已经是剪贴文件,则将保存新修订。
打开上一个废料(文件→打开上一个废料,或F6)。在当前文件之前加载废料文件。
如果您的工作文件不是剪贴簿文件,则会在剪贴簿文件夹中获取最后一个剪贴簿文件。
如果剪贴簿文件具有修订,则将仅加载最新的修订。
打开下一个废料(文件→打开下一个废料,或F7)。
就像打开上一个废料一样,但是方向相反。
废料文件修订版以编号的文件名存储在单个文件夹中。可以在“ 首选项”窗口中更改剪贴簿文件夹的位置。
撤消和重做
这些是常规的撤消和重做控件。这些和它们与其他应用程序的等效项之间的唯一区别是,MyPaint的徒手画模式使用连续绘画的短片段作为其撤消步骤。
撤消(编辑→撤消或Ctrl+Z或Z)
重做(编辑→重做或Ctrl+Y或Y)
仅当您可以撤消或重做步骤时,工具栏项目才是敏感的。
混合模式
这些是其他绘画混合模式。这些工具栏按钮是可选的。您需要使用主工具栏的上下文菜单使它们可见。
锁定Alpha(挂锁)(画笔→绘画模式→绘画模式:锁定Alpha或按Shift+L)
应用画笔不会改变您绘制的像素(在目标层中)的透明度。
使用此功能可以进一步突出显示或着色在其自己的图层上绘制的对象。
这类似于在包含蒙版的图层组上绘画,但不那么麻烦。
主条目:v1.2绘制模式:锁定Alpha
上色(彩虹)(画笔→绘画模式→绘画模式:上色,或按Shift+K)
绘画会将画笔的色相(颜色的种类)和饱和度(颜色的程度)应用于您所绘画的任何东西。
所画内容的值(亮度或暗度)不受影响。
此绘制模式也不会更改您所绘制内容的透明度。
使用此功能可以调整颜色,或将颜色分配给以灰度绘制的对象。
主条目:v1.2绘制模式:着色
绘画混合模式可更改笔刷如何影响您在其上绘画的图层。有关完整列表,请参见v1.2绘画模式。
线路模式
这些工具使您可以绘制几何形状。创建的线条将使用当前的画笔,颜色和油漆混合模式进行。
线和曲线(编辑→线和曲线,或按K)
画直线,按住Ctrl以限制角度。
启用此工具后,可以通过按住Shift并拖动将曲线添加到绘制的最后一条直线。
每条直线最多可以添加两个折弯。
主要文章:v1.2直线和曲线
连接线(编辑→连接线,或按J)
从上次绘制的位置绘制一条线。
约束和弯曲工作就像“直线和曲线”工具一样。
主条目:v1.2连接线路
椭圆和圆(编辑→椭圆和圆,或按O)
画圆和椭圆(伸出的圆)。
按住Shift可更改椭圆的角度。
按住将Ctrl限制宽高比(看起来很宽)。
当您按住Ctrl+Shift在一起时,角度将被限制。
主要文章:v1.2椭圆和圆
从MyPaint 1.2.0开始着墨(编辑→着墨)
用手写笔或鼠标绘制平滑的笔触。
主要文章:v1.2着墨工具。
导航
查看(主)
这些项目使您可以通过在画布上单击并拖动来调整视口。它们是标准的视图操纵工具,因此默认情况下可见。
平移视图(视图→平移视图)
在画布上水平或垂直移动视图。
缩放视图(视图→缩放视图)
将视图放大到画布(用于详细工作)或缩小(用于概览)。
旋转视图(视图→旋转视图)
在视口内倾斜/旋转画布。
水平镜像(视图→调整视图→水平镜像,或按I)
从左向右翻转当前视图。
这样可以确保草图从两个方向正确显示。
视图(替代/辅助)
这些按钮允许单击视图的调整。这些项目是可选的,您需要使用主工具栏的上下文菜单使其可见。
放大和缩小(在视图→调整视图,或按-或,缩小,或+或.进行放大)
一步更改画布放大倍率。
逆时针旋转和顺时针旋转(在视图→调整视图中,或者按Ctrl+Left或Ctrl +向右键)
按一个角度步进更改画布旋转。
这些按钮在画布位置上没有等效的按钮,但是光标键将在画布周围平移。
查看(重置)
这些用于重置视图。这些项目是可选的,您需要使用主工具栏的上下文菜单使其可见。
重置和居中查看(查看→重置和居中查看,或按F12)
完全重置视图,放弃任何旋转,镜像或位置。
适合查看(查看→适合查看,F10)
该视图在拟合视图和整个画布的概览之间切换。
拟合视图保留您的镜像和旋转设置。
在适合您的工作时调整视图会丢弃您以前保存的缩放和位置。
这可用于选择要处理的新区域,或在快速概览和您当前关注的内容之间跳动。
中风的解剖
绘制笔划时,结果由MyPaint的不同部分定义。您可以结合使用任何绘画工具,画笔和绘画模式以适合您的绘画风格。MyPaint对所有类型的画笔(和橡皮擦)使用同一引擎。
绘画工具:定义笔触形状的制作方式
笔刷:定义笔触的外观
绘画模式:定义如何将结果颜色应用到画布。
绘画工具
通用绘画工具可更改笔画的输入方法,并可用于构造几何形状。创建的线条将使用当前的画笔,颜色和油漆混合模式进行。
写意 -无约束的自由绘图
着墨 -笔触平滑,无法修改
直线和曲线
连接线
椭圆和圆
启用“全屏”模式以最大化您的绘图空间。全屏模式的差异:
MyPaint的画布完全填满了您的屏幕
没有窗口边框或任务栏(Windows)
UI元素(如工具栏,浮动面板和停靠面板,页脚)在不使用时被隐藏
将光标移动到UI元素的位置以显示它
主菜单隐藏在MyPaint按钮下
要进入或离开全屏
单击UI工具栏中的“全屏”图标(最右边的双箭头)
主菜单视图→全屏
键盘快捷键 F11
徒手工具-自由绘图和书写
徒手画工具是默认的绘图或书写工具,没有几何约束。笔触形状直接放在画布上,之后无法修改(与“上墨工具”相比)。有多种选择手绘工具的方法:
单击工具栏中的手绘图标(画笔)
从顶部菜单中选择“ 编辑”→“手绘 ”
从顶部菜单中选择“ 编辑”→“当前工具”→“手绘”。
或按快捷键 P
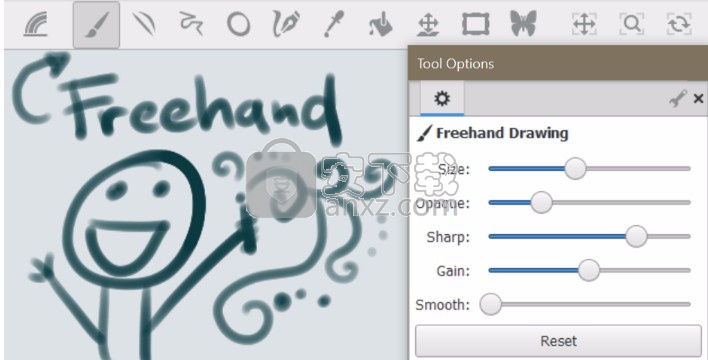
使用徒手工具
您可以使用Freehand工具通过单击鼠标左键或将数字笔放到图形输入板上来绘制笔划。您可以绘制单个DAB或移动工具以绘制长笔画。抬起鼠标按钮或笔以完成笔划。MyPaint具有智能撤消功能,该功能可尝试对快速笔划进行分组并分隔很长的笔划。例如,如果您以大形状着色而没有暂停。
更改笔触的外观
要更改手绘笔触的外观,请从笔刷组面板中选择其他笔刷或更改笔刷设置。“工具选项”面板使您可以快速访问常见的画笔选项。
上墨工具可帮助您绘制受控的平滑曲线。您可以使用它在铅笔素描图层的顶部进行类似墨水的笔触。它也可以作为一种更好地控制绘画笔触的方式。
捕捉笔画
要在额外的墨水引导下使用当前画笔,请单击工具栏中的“墨水工具”图标。该工具最适合模拟墨水笔的笔刷设置。宽度能响应您的触控笔压力的刷子是理想的。
然后照常绘制笔划。您会在屏幕上看到控制点跟随您的笔触。完成后,用于接受或拒绝笔划的按钮将出现在屏幕上。
就像“手绘”一样,“上墨”工具对笔的压力和倾斜也很敏感。您也可以在开始笔触之前通过放大和缩小来调整捕获的细节级别。如果您想要更简单的笔划(较少的控制点),请先缩小。
提炼
绘制笔划的初始形状后,可以通过移动控制点来调整其形状。
编辑节点的位置需要重画描边,因此您会看到一些闪烁。这是正常的。
详细细化
您可以通过在屏幕上选择压力或倾斜量或在控制点上花费的时间来调整压力或倾斜量,然后在“工具选项”面板中调整滑块。
当笔触的控制点可见时,您可以更改颜色或画笔。这使您可以尝试不同的效果和设置。
整理起来
单击“接受”按钮或开始新的笔触,告诉MyPaint您对它的外观感到满意。
MyPaint可以立即将笔划转换为像素。它不存储墨水工具笔划的矢量信息。
直线和曲线工具是用于绘制直线或平滑曲线的几何工具。在绘制笔触形状以编辑曲线后,可以直接对其进行修改。有多种方法可以选择“直线和曲线”工具:
单击工具栏中的“线和曲线”图标
从顶部菜单中选择“ 编辑”→“直线和曲线 ”
从顶部菜单中选择“ 编辑”→“当前工具”→“直线和曲线 ”
或按快捷键 K
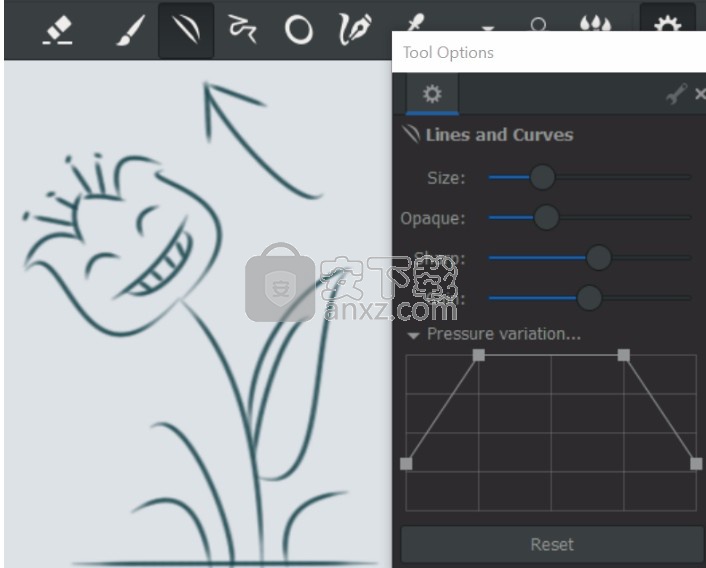
画一条线
在描边的开始位置按下鼠标左键或图形笔。将鼠标或笔移动到行的终点,然后释放按钮(或抬起笔)以完成笔划。
按住Ctrl以捕捉线角
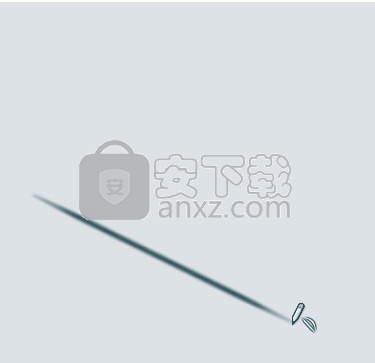
将线变成曲线
用鼠标左键或笔按下Shift将修改最后绘制的线。如果没有第一行,则画布将绘制一条新直线。更换工具将停用最后绘制的线。因此,请确保在绘制下一条线或更改工具之前先完成曲线。您可以在操纵曲线时移动光标进行微调。您无需单击并拖动线,它会自动向您的位置弯曲。
按住 Shift并单击第一次可将线弯曲到光标位置。
如果第二次编辑曲线,则光标位置很重要。您将在起点或终点向曲线添加第二个折弯。这取决于哪一个离您的光标更近。另一点将继承您第一次修改的曲率。
更多编辑:您将始终操纵最接近点的折弯。
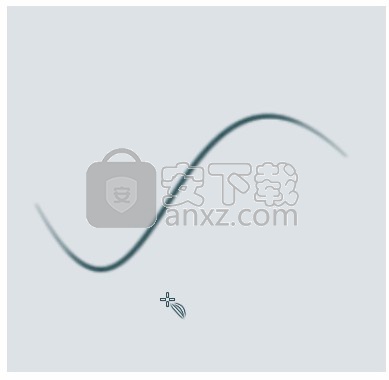
进一步阅读
即使MyPaint不显示控制柄,这些曲线也代表Bézier曲线。通过第一次操作,直线变成了二次贝塞尔曲线。通过更多的操作,它会变成三次贝塞尔曲线。
MyPaint(油画彩绘软件)更新日志
May 29, 2020
MyPaint v2.0.1 Released
BUG被修复了,事情也就好办了一些。
下载仅供下载体验和测试学习,不得商用和正当使用。
下载体验
