KeyShot 7是款专门为三维数据进行渲染和动画操作的独立渲染器。KeyShot 7在内容和操作上更加完善,在功能设计上更加注重渲染速度本身的一些特性,KeyShot 7能够兼容更多程序与应用,为用户分享了广阔的创作空间,完成了更多更有创意的作品,进一步地激发其创造力,提升效率。
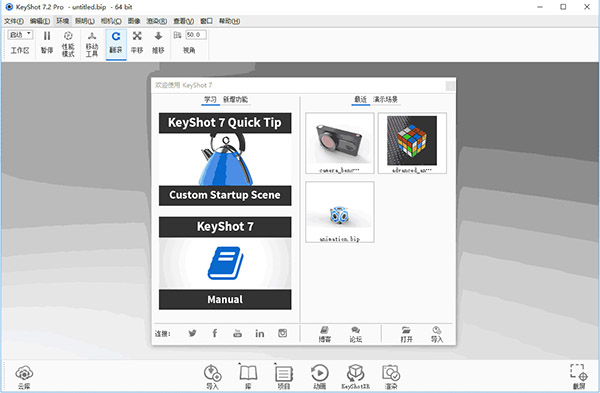
KeyShot 7软件特色
o在产品设计流程突破性的动画系统,使三维可视化提高到一个新的水平;
o与一个完全更新的用户界面和顺畅的工作流程,提高用户体验;
o全新的工具贯穿于整个产品开发过程中使用的功能扩展;
o大多数文件格式支持导入和交互;
o增强纳入整个KeyShot经验的各个领域中的新功能,从用户界面和动画系统的改进模型和物质的相互作用。
KeyShot 7功能介绍
o实时区域渲染
KeyShot的用户现在可以在任何区域的实时渲染的场景。
o保存场景设置
用户可以很轻松的实时保存活动场景并且完全是高清的,同时用户也可以在这里和其他人一起分享哦
o多层PSD
新增渲染静态图像和动画帧PSD和PSD 32位格式和传递层包括作为单独的Photoshop图层的文件
o标签材料
现在用户可以应用于标签材料和纹理增强外观和现实主义的更准确的通信性能
o材料动画
材料动画和数量褪色动画,现在都能够迅速调整材料颜色或设置,改变材料不透明或褪色
o阻塞过程
添加新程序结构是附近阴影的材料材料强调自我阴影。
o几何的观点
KeyShot 6引入了一个全新的方式与新的几何视图设置一个场景。这种高度响应二次实时视图分享了一个额外的相机角度,1:1动画回放,相机路径动画控制等等
o几何图形编辑器
几何编辑为用户新带来了分裂的自由表面,计算顶点法线,分离单个表面和关闭开放的边界
o脚本的控制台
在这里keyshot6允许用户分享,保存和自动化脚本。KeyShot脚本允许你释放的可能性KeyShot功能使用Python脚本
o转移镜头
新的转移镜头允许用户调整垂直在一个场景点击一个按钮,使建筑照片和内部设置一项轻松的乐事
KeyShot 7安装破解教程
1、在知识兔下载Keyshot 7安装包,内含破解补丁及注册机,解压缩并运行主程序开始安装,点击next
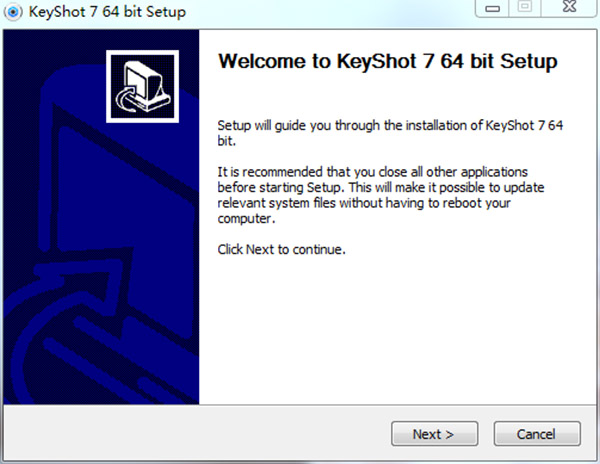
2、许可协议,点击I Agree即可
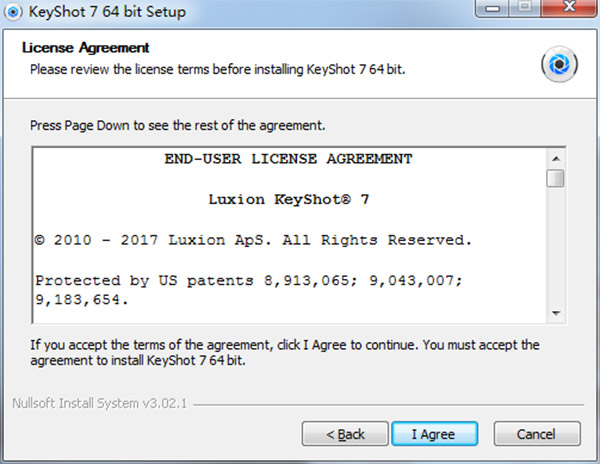
3、选择安装用户,默认点击next
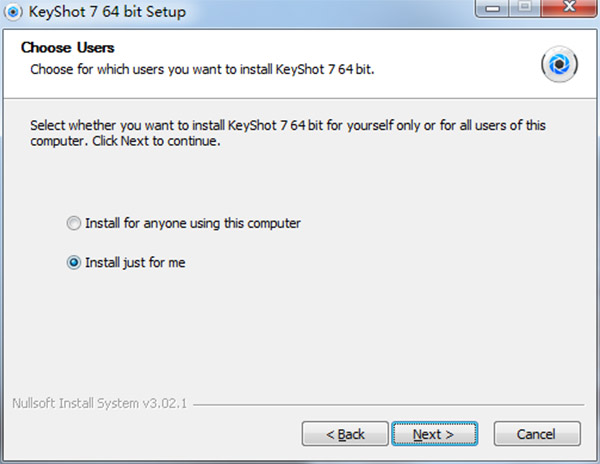
4、选择软件安装位置,点击Browse可自行定义路径
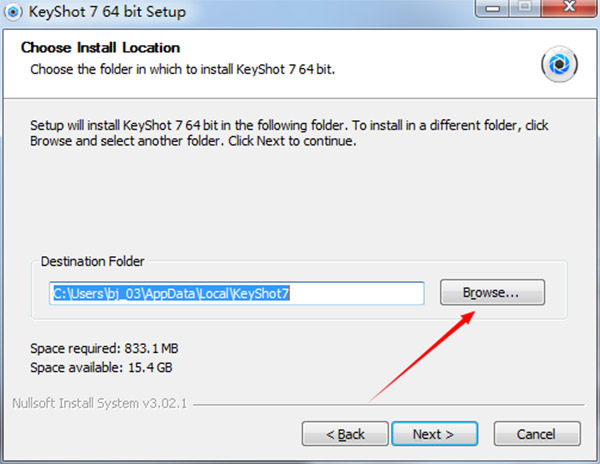
5、选择资源存放路径,自行定义
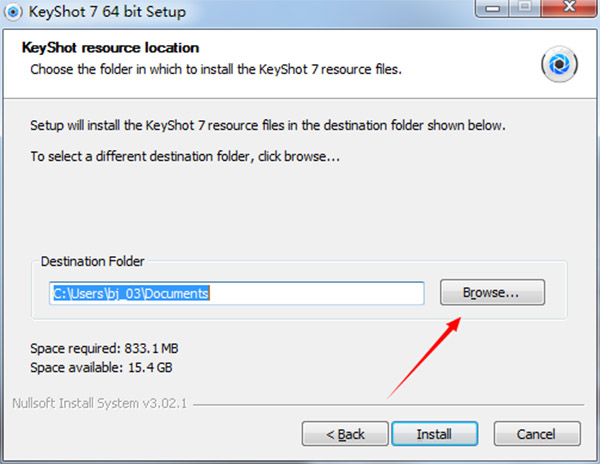
6、正在安装,请稍等一会
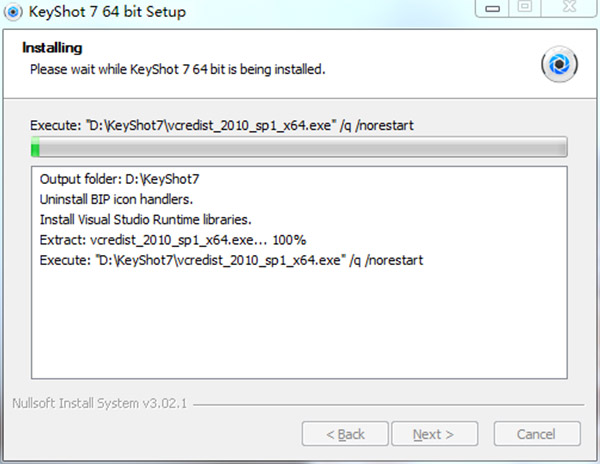
7、安装成功后,切记不要运行软件,将Run Keyshot 7的勾去掉
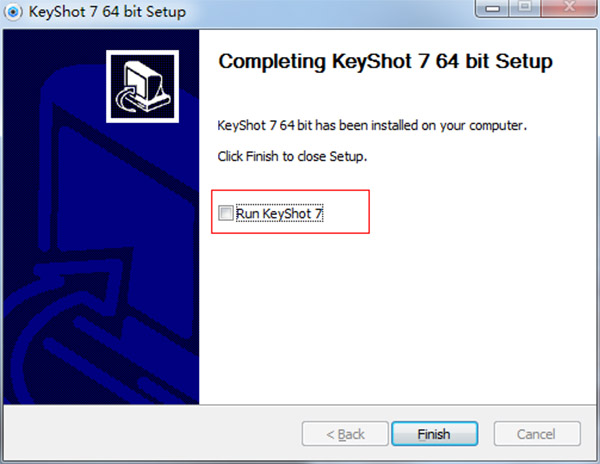
8、将破解补丁复制到软件安装目录下,替换即可
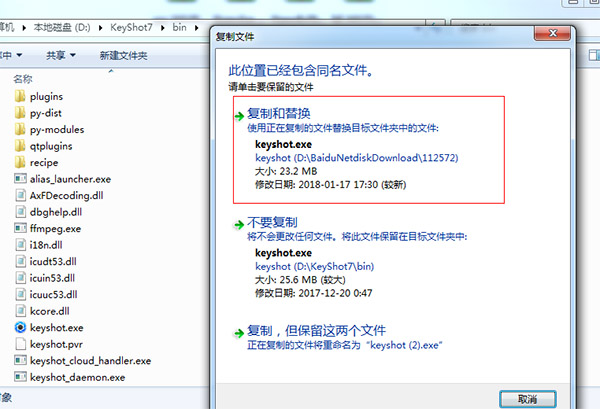
9、在安装包内,找到注册机运行,输入name,点击Generate
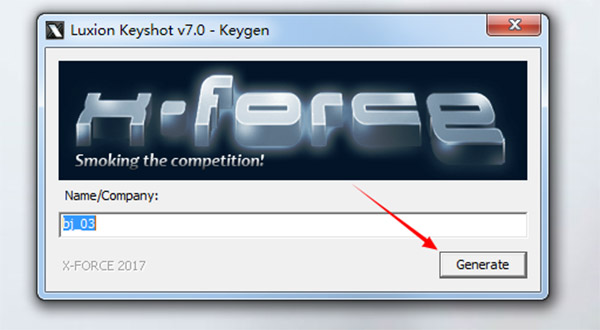
10、将生成的Keyshot 7许可文件另存到桌面,方便寻找
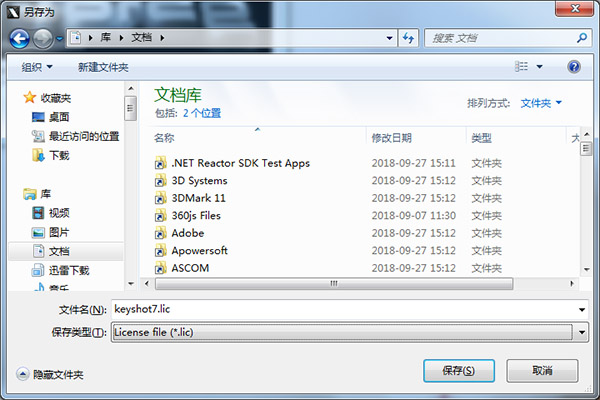
11、如图所示,写入成功
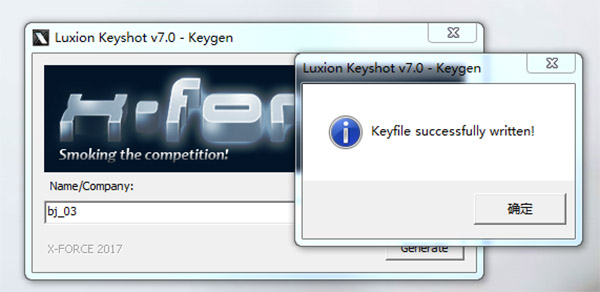
12、运行桌面快捷方式,选择“安装许可文件(.lic)”,点击下一步
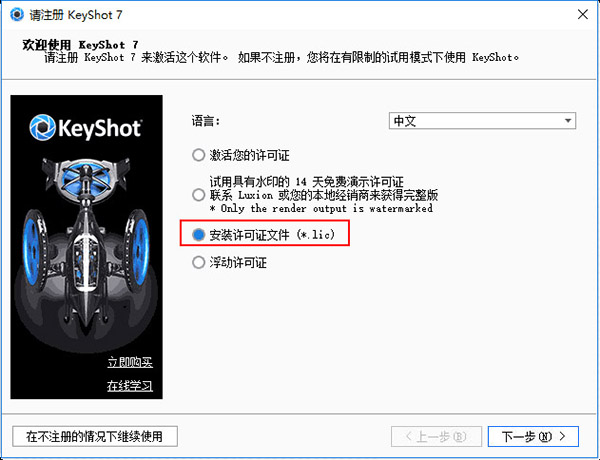
13、安装许可文件,在桌面找到刚刚另存的许可文件即可
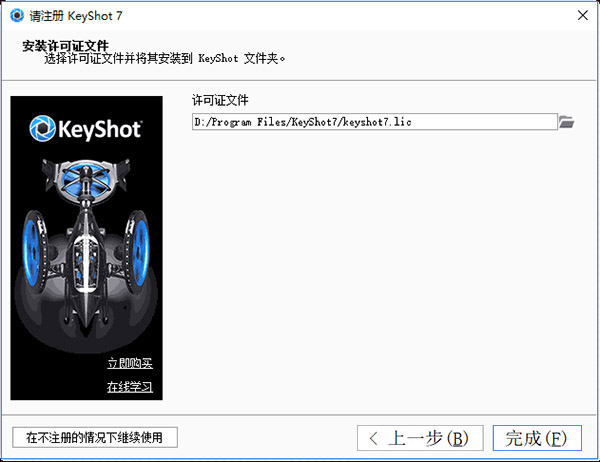
14、完成破解,用户可以开始使用了
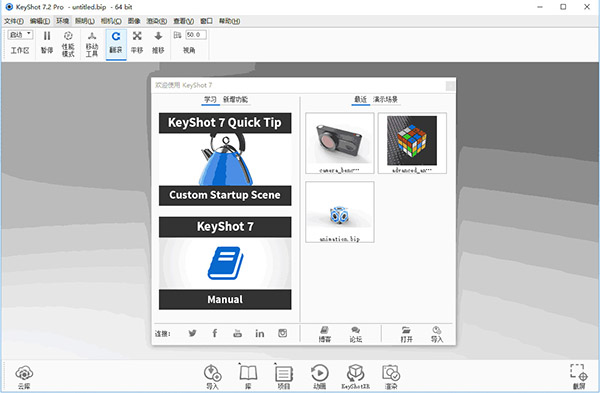
KeyShot 7调光技巧
一、物体的材质
物体材质是一种模块化的参数,想像一下,空间中有一块没有任何颜色折射率反射性质的球,而在你赋予它一定的折射率,一定的反射系数,一定的粗糙程度,那么它在默认的环境下就是一种特定的材质。由此可见,渲染的问题,其实都是围绕光在打转。 知识兔首先在理解以下几个问题:
1. 材质是光的反应结果,没有光,就没有材质。在黑暗的环境中,所有材质(除发光材质外)都是不存在的。
2. 进到KeyShot中,系统会给一个默认的环境,因为如果用户不指定环境,材质也能在物体上很好的显现出来。
3. 不同的材质在不同的环境中,呈现的状态是不一样的,这个无须多说。举个例子,可以让一杯绿茶在特定的环境中看起来像是一杯红酒。
4. KeyShot的渲染环境就如是一个房间(即使是户外环境,你也可以将之理解为一个房间),而你要渲染的物体位于房间的地面上,你站在物体正前方。
二、相机
相机距离:当然你也可以朝着物体向前走,那么距离会变近看到物体会变大,向后退,距离会变远,物体会变小。这就是相机的距离。
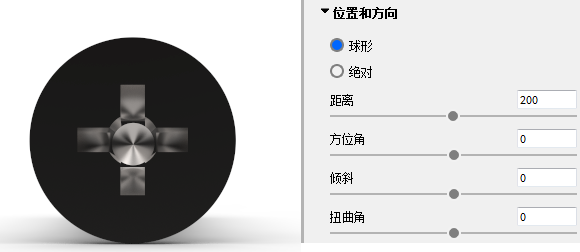
相机方位角:这个时候你的眼睛就是相机,你左右移动就是相机的方位角变化,你向右边移动20度,就像相机向右移动20度;你向左移动20度,就是相机向左移动20度。除非你旋转物体,物体、地面、环境的位置是不变的。
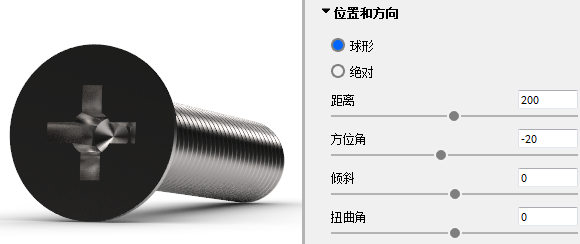
相机倾角:如果你面前有一架梯子,你爬上梯子,再去看物体,这时你看到了物体的顶部,这就是倾角。
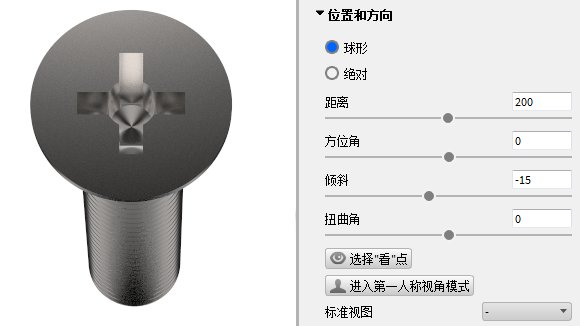
相机扭曲角:你还可以扭扭头,这样你看到的物体是变形的,知识兔肉眼为什么看不出变形呢,因为知识兔是双目,而相机是单目,如果设置扭曲角,在相机看到,物体是变形的。
这个时候,你可以试下,将物体设备为正前方视角,然后向右旋转物体15度,然后知识兔把扭曲角再调到-15度,那么效果和正前视图是完全一样的。
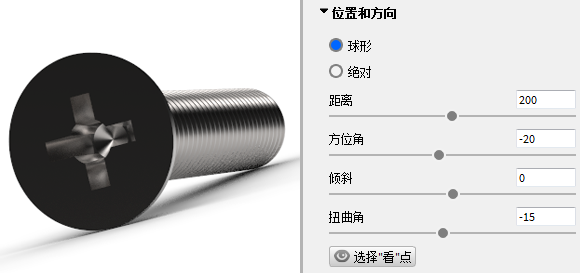
三、环境
环境其实也是一种光源,就好比从屋顶射下来的灯光一样,屋顶破了一个洞,刚好有光从洞射到房间来,于是房间中便有了光。物体在光的照射下呈现出材质颜色等特性,相机便可以将之拍下来了。
屋顶是可以调高调低的(距离),屋顶的破洞也是可以有大有小的(大小),同样破洞可以是方形,也可以是圆形(知识兔可以通过旋转和倾斜)来改变形状。而且,这个破洞还可以破得很美观,边缘很整齐没有毛边,也可以破得毛毛糙糙,呈现出光晕。
当然,如果你觉得屋顶破洞太小,你可以在屋顶,四周的墙壁上开洞,让光照进来。这就是打光,但这些打光并不能准确地定义光的位置,一般情况下,只利用环境来调光,效果比较有限。知识兔必须利用辅助光源来对光线进行精确定位。
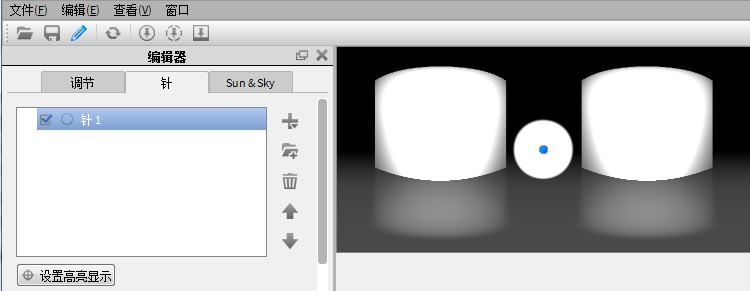
场景里除了有物体外,知识兔还可以设置发光材质的辅助物体,还可以设置遮光板、反射板。
当然,你可以什么辅助光源都不要,这个时候,你先设置环境为全黑色,再自已根据需要在屋顶、墙上开洞。
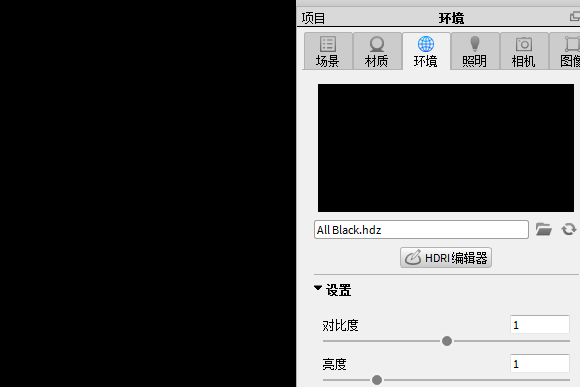
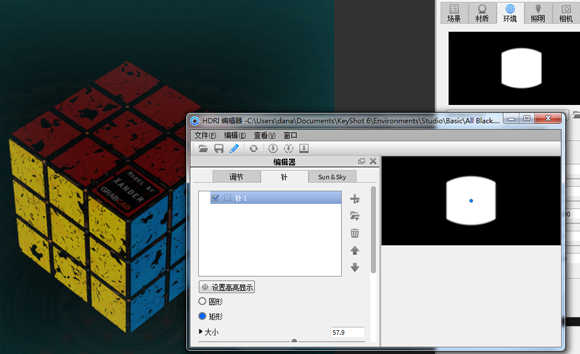
KeyShot 7特别说明
1、HS不支持FBX,不同的物体需要给不同的颜色才可以在HS分配不同的材质。
2、HS不支持MR材质,所以在输出OBJ时要以MAX的标准材质才能有材质的分层,不然HS会当作只有一个材质,而且是不分层的。
3、MAX与HS的材质是一一对应的,就是说尽管是不同的物体,他们的材质在MAX是一致的,那么他们在HS里也是一致的。材质并不只是用作分ID。
4、没有赋予MUTIL材质只分ID是不可以的。一定要以多层子材质才有分层的作用。
5、当你想分层导入时,应注意,HS会给你的物体贴着地面。
6、HS是根据材质来定义物体的,对于HS来说,一个物体就是所有拥有相同材质的物体组合,就算分好了材质,很多时候HS还是会把他们混淆。
7、HS不支持从MAX导入的材质的中文显示,最好设置的时候用英文,如果不是的话系统会讲中文显示的列为同一材质而导致错误。
8、不要拖动赋予材质然后修改HS自带的材质,会改变系统的,正确的是SHIFT+右键然后再双击修改。
9、只能移动一开始导入的物体,不能移动MERGE的物体。
10、ior调节材质的亮度,值越高就越像完全的反射,一般还是蛮有必要调节的。
11、Shift+P停止实时渲染。
12、可以用PS来制作HDRI用作物体的光照贴图。
13、图像里和环境里的gamma相当于对比度,越高对比越小。
14、SCREENSHOT不能代替RENDER,只是保存你所见到的画面,不过当你的SCREENSHOT不动很久的时候,它会不断的继续运算,出来的效果其实相差不大。主要是,有些参数是影响到渲染而不会于实时出现效果。但是如果你一边干其他事情一边做这个渲染的时候,只要调高实时渲染的参数就可以了。
15、材质双击可以自己调节·全部渲染下···平常可以做效果参考~
16、渲染时,阴影的参数要调高点,默认的都太低了,大约5左右,配合ANTI-alising。
17、焦散需要找到合适的HDIR,因为焦散的物理特性所决定的使用平面光是很难看的到很好的焦散效果。需要找类似点光的HDIR图片。
18、Ray bonous
影响材质的反射次数
19、HS可关联材质,即多个物体给同一个材质,这样修改的时候就方便多了。
20、如果阴影过白可以增加GAMMA来增加对比度,或者正确的修改HDRI的光源的曝光。
21、一般来说材质的ROUGHNESS高于0.5就会有一个粗糙的大的高光面,而且要配合GLOSY才有效。
22、GLOSS SAMPLE设置为8-16就可以很光滑的了,为0时也没有效果,配合使用就可以得到不粗糙的大亮面。
23、在场景中复制材质然后选材质库会自动关闭HS,SHIFT+P然后CTRL+P又死(PS:我的系统会这样)
24、在表现某些明度本来就很高的颜色例如黄色的时候,(GENAL的材质)有时候是需要降低它对环境的漫射参数。
25、添加自己的材质到材质库的时候,记得保存你的材质库。
26、HDRI对你的材质表现很重要,可以影响你赋予材质时的正确判断,车子比较喜欢用STUDIO LIGHT来确认正确的材质。确定材质后,可以通过上下左右键来调整光亮。
开启坐标系统可以辅助放置物体的位置
27、没事不要乱开自发光,慢死了。
28、景深是通过FSTOP来控制的,距离可以直接在画面中点取,越小的值,取景越小模糊的越多,当你渲染时觉得很毛糙,提高采样值!!!
29、如果想得到真实的倒影模糊的效果,给一个真实的物体做地板,然后给它一个金属的材质。
30、材质库里的拉丝金属跟自己设定同样参数的各向异性材质是不同的!!!
31、用犀牛输出时,选择REFINEMESH效果比较好,有些模型默认设置会出现MESH块状。
32、有些快捷键是错误的,例如放大缩小是SHIFT+ALT+右键。
33、GENERAL材质是很好控制表面颜色与反光的,通过漫射与反射环境参数来调节。
KeyShot 7常见问题
1、打开KeyShot的时候为什么显示黑屏?
— 使用KeyShot时,要确保有最新的显卡驱动,也可以通过首选项 > 高级菜单禁用“图像效果”,这样问题就解决了。
2、导入文件时,为什么会提示“你的文件不包含3D几何图形”?
— 需要确保所有的部件文件位于同一个文件夹中,作为你的程序集文件,并且该文件需与KeyShot兼容,KeyShot支持的文件类型请参考KeyShot支持的文件格式。
3、KeyShot占用CPU和GPU吗?
— KeyShot是一款完全优化的基于CPU的渲染程序,使用KeyShot渲染的时候,默认KeyShot占用100%CPU。
4、KeyShot可以在Windows系统上运行吗?
— KeyShot支持Windows 7、Windows 8和Windows10 32位及64位系统;中央处理器(CPU):英特尔奔腾4处理器或AMD处理器;OpenGL要求OpenGL 2.x或更高。
5、KeyShot可以在Mac OS X上运行吗?
— KeyShot支持Mac OS X 10.7或更新版本;中央处理器(CPU):基于英特尔的Mac,酷睿处理器或更高;支持3键鼠标:3个按钮的鼠标,包括Magic Mouse和MagicPrefs。
6、使用KeyShot时,配置什么样的电脑硬件效果最好?
— KeyShot最底系统要求:最低2GB内存,至少2GB硬盘空间,3键鼠标,1024 X 768显示器分辨率或者更高,任何类型的显卡,产品激活时需要联网。
购买硬件时需注意:
CPU:处理器是唯一对性能有影响的硬件组件,要获得最佳性能,处理器的核心数量必须很高:Intel i7和Intel Xeon处理器(除了Xeon Phi)效果比较好,核心数量越高越好。
RAM:你的电脑要有足够的RAM来加载CAD文件里的所有多边形或三角形,通常在KeyShot中,12GB RAM就足够了。
GPU:能够运行Open GL 2.0或更新版本的任何显卡都可以。
注意:KeyShot不使用显卡进行渲染。
7、KeyShot最新版本支持以前的版本内容吗?
— KeyShot之前版本创建的所有内容都能在新版本里打开,但新版本创建的内容不向后兼容。
下载仅供下载体验和测试学习,不得商用和正当使用。
下载体验
