Paint.NET是一款免费的图像和照片处理软件,Paint.NET软件开发初衷便是为用户分享一个免费的强大的微软绘图板替代软件,现在逐渐发展为一个功能强大且易用的的图像和照片处理软件,已经获得不少专业用户的青睐,成为主流图像编辑选择之一。
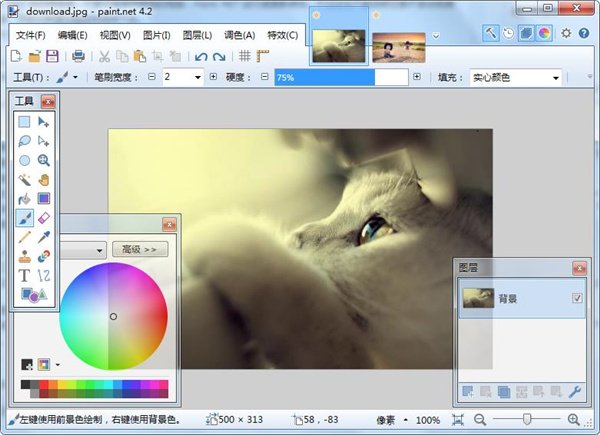
Paint.NET特色功能
用户界面
Paint. NET使用Windows Aero 界面,具有立体感、透视感,使用户拥有了家的感觉。另外由于其简单直观的界面,使用户很容易找到自己需要的工具。两侧共有四个窗口——工具、历史记录、颜色和图层。用户可以在窗口顶部的下拉菜单中自行选择删除或添加。
键盘快捷键
熟悉PS软件的人都知道,它支持许多键盘快捷键,而Paint. NET也支持。当鼠标悬停在一个工具上时,就会显示出该工具的名称以及所代表的快捷键。
性能
Paint. NET运行很快速,不管你是哪种类型的电脑,Paint. NET运行速度都很快。不过这也不能说明它就不会出现崩溃现象,目前只希望它能继续保持下去。
在线社区
Paint. NET最大的特色就是有一个活跃的在线社区,用户之间可以进行交流和讨论问题。在Paint. NET论坛上有两个主要特点就是教程和插件。在线社区是一个不错的主意,相信这会帮助用户及时的解决问题。
自动更新
不用担心Paint. NET软件是否有了最新的版本,因为该程序会自动检查是否有可更新的版本。不过你需要记住的是:测试版本与其他版本相比不是很稳定。当然你也可以自行选择手动检查更新,选择下拉菜单中的“检查更新”。
特殊效果
Paint. NET图像编辑器上有大量的特殊效果,从增强图像效果(包括调整图像的对比度和色彩)到去除红眼等,这里就不再一一列举了。
强大的工具
Paint. NET不只具有特殊的效果,它还拥有各式各样的强大工具。从3.0新版本的渐变工具到着色工具。如果你不会用某项工具,还有教程可以帮助你。
历史记录
处理图像的每个动作,都会在历史记录上进行存储,你可以不停的“撤销”与“恢复”。有时候因画错了一个地方而感到很沮丧,但是通过历史记录可以进行挽回。不过知识兔小编在这要提醒一句,如果你是一名设计人员,尽量还是少用该功能。
免费
免费的工具总是能得到用户的格外青睐。
Paint.NET安装教程
1、下载好压缩包,解压之双击“Paint-NET.4.2.exe”主程序运行,如下图所示操作。
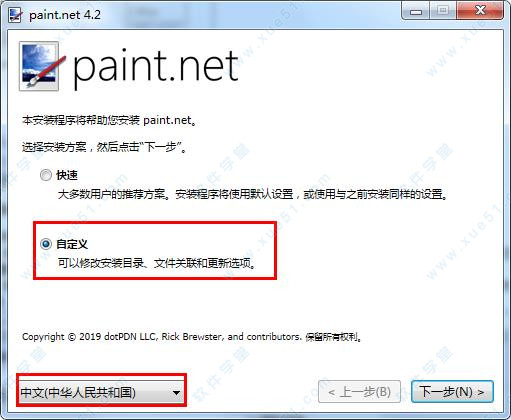
2、选择同意用户许可协议
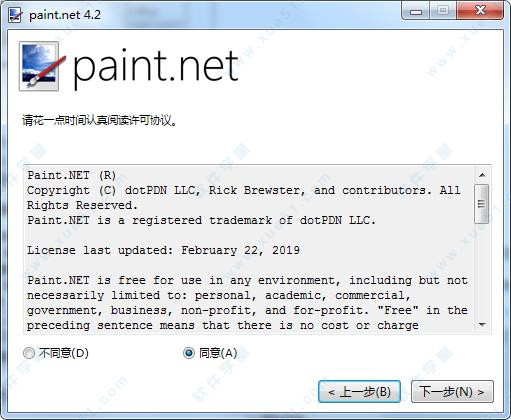
3、勾选上需要创建的启动项与快捷方式,然后点击“下一步”。
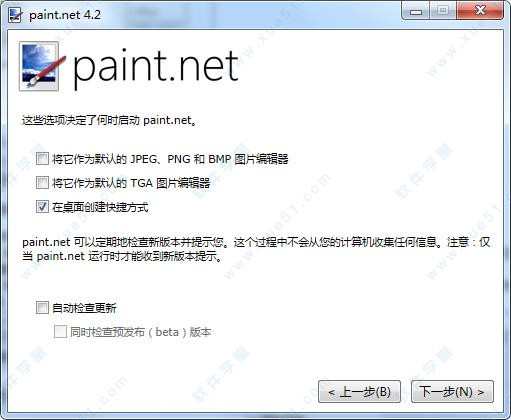
4、自行选择好安装路径,然后点击“下一步”。
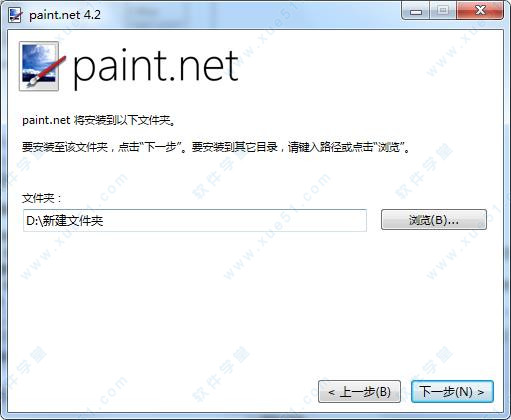
5、软件安装进行中,需要一些时间....
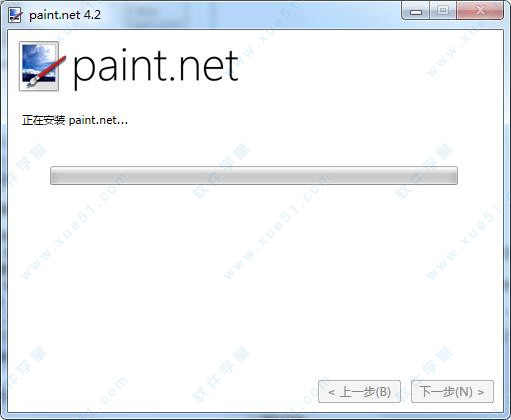
6、好了安装成功,点击启动开始使用吧!
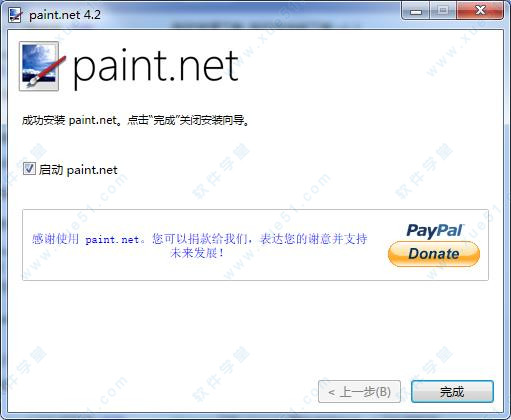
Paint.NET使用教程
一、文件菜单
首先知识兔看到的是文件菜单。文件菜单中有的内容没有什么需要解释的。比较重要的一点是在制作材质时,在保存贴图之前务必记得合并所有图层,否则文件将会以pdn格式保存,游戏会无法读取。
二、编辑菜单
此部分也相对比较简单。撤销重做复制粘贴相信不用解释。粘贴到新图层和粘贴到新图片分辨会新建图层和文件。清空选择区域会把选择区域内所有像素清空而填充则是填充背景色。反选会把原来选择的区域取消选择,并且把未选择的区域选中。
三、视图菜单
此部分还是非常简单。放大缩小是显示情况而不分辨率。缩放到选择区域则会用整个选择区域撑满屏幕。最后那三个像素英寸厘米的选项,指的是标尺的单位。
四、图片菜单
这部分着重讲解两个内容。第一个是裁剪到选择区域,指的是只把选择的区域保留下来,其他全部删除。第二个是画布尺寸和调节尺寸的区别。画布尺寸改变时,如果放大,则会保留原画,在其余区域用背景色填充。如果缩小,则会裁剪原画。而调整尺寸则是把原画缩放。
五、调色菜单
由于图层功能已经详细解说过,所以直接跳过进入调色区域。这些工具其实并不是很常用,主要是用的是亮度对比度饱和度三个。其他在调整之后总会觉得怪怪的。此处需要提示的是,第一次打开亮度对比度菜单,会显示两个零,可以上调或下调。点击确定之后,如果再次打开菜单,会显示上次的数值。但是这时其实软件已经做过了两次叠加了。也就是说如果闲着没事不要打开这个菜单看看上次的数值对不对,如果看了请记得归零。
六、特效菜单
最后的特效环节。变形大项下的几个小项还是请各位自行摸索,毕竟表达起来不是很方便。但是我可以告诉你们的是,用其中的部分功能可以轻松做石砖。其他重要的还有杂点。可以调整颜色饱和度、强度、覆盖度。还有溢色的功能。溢色说白了就是把每个杂点放放大。
Paint.NET更新日志
1、原始图像
2、膨胀效果
3、软化写真效果
4、铅笔素描效果
下载仅供下载体验和测试学习,不得商用和正当使用。
下载体验
