超级加密3000最新版是一款主要为那些经常对重要文件和文件夹进行加密的用户所设计的。该软件拥有超快和最强的文件加密、文件夹加密功能,采用先进的加密算法,使您的文件和文件夹加密后,真正达到超高的加密强度,让您的加密文件和加密文件夹无懈可击,没有密码无法解密。有需要的小伙伴快来下载吧。
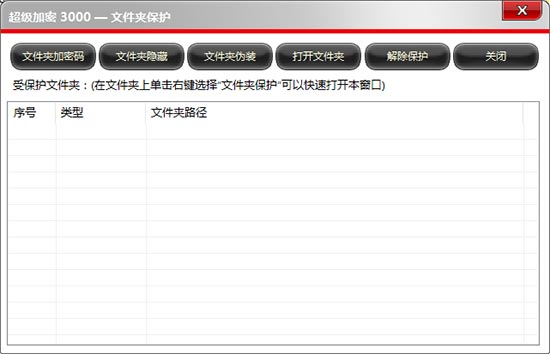
超级加密3000最新版简介
超级加密3000软件采用先进的加密算法,真正的达到了超高的加密强度,让你的加密数据无懈可击。并且速度也特快,每秒可加密25 — 50M的数据。 文件加密后,双击它,会弹出密码输入对话框,只有输入正确的密码才能打开该文件。文件使用完毕退出以后,它自动恢复到加密状态,无需再加密。 把>文件夹和文件直接加密成Exe可执行文件。你可以将重要的数据以这种方法加密后再通过网络或其他的方法在没有安装[超级加密 3000]的机器上使用。
超级加密3000最新版特色
采用先进的加密算法,真正达到超高的加密强度,让您的加密数据无懈可击。加密速度特别快,每秒可加密25 — 50M的数据。
双击加密文件或文件夹,会弹出密码输入对话框,只有输入正确密码才能打开。使用完毕退出后,文件或文件夹自动恢复到加密状态,无需再次加密。
把文件夹和文件直接加密成exe可执行文件。可以将重要的数据以这种方法加密后再通过网络或其他方法,在没有安装【超级加密3000】的电脑上使用。
超级加密3000最新版功能
数据保护功能,可防止你的数据被人为删除、复制、移动和重命名。
文件夹和文件的粉碎删除,可以把你想删除但怕在删除后>被别人用数据恢复软件恢复的数据彻底在电脑中删除 。文件夹伪装可以把文件夹伪装成回收站、CAB文件夹、打印机或其他类型的文件等,伪装后打开的是伪装的系统对象或文件而不是你伪装前的文件夹。 另外还有驱动器隐藏加锁和禁止使用USB设备等一些系统安全设置的功能。
超级加 密3000软件使用起来也十分简单,在要加密的文件夹或文件上单击右键选择[超级加密],然后设输入密码再按一下回车就可以了。解密时只要双击加密的文件夹或文件,输入正确密码即可。
超级加密3000软件全面兼容所有基于NT内核的Windows系统,包括NT/2000/XP/2003/vista/7,支持 FAT32 和 NTFS文件系统。
超级加密3000最新版使用方法
1.超级加密3000 数据加密:
1)功能说明:对文件夹或者文件加密。打开加密后的数据需要输入正确密码(打开全面加密文件夹不需要输入密码,但打开里面的每个文件都需要输入密码),并且防删除 防复制 防移动。
2)使用方法:方法一:在需要加密的数>据上单击鼠标右键,在弹出菜单中选择“超级加密”,然后在弹出的加密窗口中设置加密密码,并选择加密类型,点击“加密”。
方法二:打开超级加密3000软件,在软件窗口右侧的文件列表框中,选择需要加密的文件或文件夹,然后点击“数据加密”。在弹出的加密文件夹窗口中设置加密密码,并选择加密类型,点击“确定”。
加密数据的打开:
在需要打开的加密文件(夹)上双击鼠标左键,在弹出的密码输入框中输入正确密码,然后点击【确定】按钮或者使用回车键(全面加密的文件夹除>外)。
打开全面加密文件夹:双击打开加密文件夹,然后分别打开需要使用的文件,在在弹出的密码输入框中输入正确密码,然后 点击【确定】按钮。
2 数据解密:
1)功能说明:解除数据加密。解密后的文件和文件夹会恢复到未加密之前的状态。
2)使用方法:方法一:在需要解密的加密数据上单击鼠标右键,选择“解密”,在弹出的密码输入窗口中输入正确密码,然后点击“确定”。
方法二:打超级加密3000开软件,在软件窗口右侧的文件列表框中,选择需要解密的文件或文件夹,然后点击“数据解密”。然后在弹出的密码输入窗口中输入正确密码,点击“确定”。
全面加密文件夹解密:在需要解密 的全面加密文件夹上单击鼠标右键,在弹出的菜单中选择“解密全面加密文件夹”,然后在弹出的密码输入窗口中输入密码,用鼠标点击“确定”就可以了。
3 数据粉碎:
1)功能说明:文件、文件夹通过数据粉碎后,无法通过数据恢复软件恢复。
2)使用方法:打开软件,在软件窗口右侧的文件列表框中,选择需要粉碎的文件或文件夹,然后点击”数据粉碎”,确定粉碎点击“是”,取消操作点击“否”。
4 文件夹保护:
A 文件夹加密码:
1)功能说明:对文件夹加密码,打开加密码文件夹必须输入正确密码。
2)使用方法:方法一:打开超级加密3000软件,点击“文件夹保护”,然后在弹出的窗口中点>击“文件夹加密码”。在弹出的浏览文件夹窗口中,选择需要加密码的文件夹,然后点击“确定”。在弹出的设置文件夹密码窗口中,设置加密密码,然后点击“确定”。
方法二:在需要加密码的文件夹上单击鼠标右键,在弹出菜单中选择“文件夹保护”,然后在弹出的文件夹保护窗口中点击“文件夹加密码”。在文件夹密码窗口中,设置加密密码,然后点击确定即>可。
B 文件夹隐藏:
1)功能说明:对文件夹进行隐藏保护。隐藏后的文件夹只能通过软件解除隐藏保护。
2) 使用方法:方法一:打开超级加密3000软件,点击“文件夹保护”,然后在弹出的窗口中点击“文件夹隐藏”。在弹出的浏览文件夹窗口中,选择需要隐藏的文件夹,然后点击“确定”。
方法二:在需要隐藏的文件夹上单击鼠标右键,在弹出菜单中选择 “文件夹保护”,然后在弹出的文件夹保护窗口中点击“文件夹隐藏”。
解除隐藏:打开超级加密3000软件,点击“文件夹保护”。在弹出的文件夹保护窗口中选择需要解除保护的隐藏文件夹记录,然后点击“解除保护”。
C 文件>夹伪装:
1)功能说明:对文件夹进行伪装。打开文件夹看到的是伪装对象的内容,并不是文件夹的真正内容。
2)使用方法:方法一:打开超级加密3000软件,点击“文件夹保护”,然后在弹出的窗口中点击“文件夹伪装”。在弹出的浏览文件夹窗口中>,选择需要伪装的文件夹后点击“确定”,然后在弹出的“请选择伪装类型”的窗口中,选择文件夹伪装类型,然后点击“确定”。
方法二:在需要隐藏的文件夹上单击鼠标右键,在弹出菜单中选择“文件夹保护”,然后在弹出的文件夹保护 窗口中点击“文件夹伪装”。在弹出的“请选择伪装类型”的窗口中,选择文件夹伪装类型,然后点击“确定”。
解除伪装:打开超级加密3000软件,点击“文件夹保护”。在弹出的文件夹保护窗口中选择需要解除保护的伪装文件夹记录,然 后点击“解除保护”。
D 打开受保护的文件夹:
1)功能说明:打开加密码、隐藏、伪装文件夹。
2)使用方法:
文件夹加密码:打开超级加密3000软件,点击“文件夹保护”,在需要打开的加密码文件夹记录上双击鼠标左键,或者单>击选中加密码文件夹记录,点击“打开文件夹”,然后在弹出的密码输入框中输入正确密码,点击“确定”。
文件夹隐藏和伪装:打开超级加密3000软件,点击“文件夹保护”,在需要打开的隐藏或伪装文件夹记录上双击鼠标左键,或者单击选中隐藏或 伪装记录,然后点击“打开文件夹”。(打开隐藏或伪装文件夹不需要密码)
E 解除保护:
1)功能说明:对 加密码、隐藏、伪装文件夹解除保护。
2)使用方法:
文件夹加密码:打开超级加密3000软件,点击“文件夹保护”,在需要解除保护的加密码文件夹加密记录上单击鼠标左键,然后点击“解除保护”,在弹出的密码输入框中输入正确密码,点击“>确定”。
文件夹隐藏和伪装:打开超级加密3000软件,点击“文件夹保护”,在需要解除保护的隐藏或伪装文件夹加密记录上单击鼠标左键,然后点击“解除保护”。(解除文件夹隐藏和伪装不需要密码)
5 磁盘保护:
1)功能说明:保护后的磁盘被隐藏。
2)使用方法:打开超级加密3000软件,点击软件窗口上方的“磁盘保护”按钮,在弹出的磁盘保护 窗口中点击“添加磁盘”按钮,在弹出的“添加磁盘”窗口中勾选你需要保护的磁盘,然后点击“确定”。
解除磁盘保护:在磁盘保护窗口中,选择需要解除保护的磁盘,点击取消保护。
禁止使用USB存储设备:
1)>功能说明:启用该功能后,U盘、移动硬盘等接入电脑后不会显示,无法使用。
2)使用方法:打开超级加密3000软件,点击软件窗口上方的“磁盘保护”按钮,在弹出的磁盘保护窗口中勾选该功能。
取消禁止使用USB设备:取消勾选该功能。
只读使用USB存 储设备:
1)功能说明:启用该功能后,只能查看U盘、移动硬盘等设备中的文件,但无法写入数据。
2)使用方法:打开超级加密3000软件,点击软件窗口上方的“磁盘保护”按钮,在弹出的磁盘保护窗口中勾选该功能。
取消只读使用USB设备:取消勾选该 功能。
6 高级设置:
1)使用本软件需要密码
功能说明:打开软件时需要输入密码,这样其他人在没有密码的情况下就无法打开和超级加密3000。
操作方法:打开超级加密3000软件,点击【高级设置】,勾选“使用本软件需要密码”,然后在弹出 的密码设置窗口中设置新密码,原密码不需要填写。
取消此密码:只需取消勾选“使用本软件需要密码”。
>修改此密码:先输入密码进入软件,点击“高级设置”,点击“修改密码”,然后在弹出的修改管理员密码窗口中,输入原密码,然后设置新密码。
3)“在系统右键菜单添加【超级加密】菜单项
功能说明:在需要加密的文件(夹)上单击鼠标右键,在弹出的菜单中会显示“超级加密”的选项,使加密更加简单方便快捷。反之不会显示“超级加密”的选项。
操作方法:打开软件,点击高级设置,在弹出的窗口中勾选“在系统右键菜单添加【超级加密】菜单项”。
取消此功能:打开软件,点击高级设置,在弹出的窗口中取消勾选“在系统右键菜单添加【超级加密】菜单项”。
4)特殊显示加密文件夹
功能说明:数据加密后,不再显示原来的图标,显示为加密后的图标。
操作方法:打开软件,点击高级设置,在弹出的窗口中勾选【特殊显示加密文件夹】。
取消此选项:打开软件,点击高级设置,在弹出的窗口中取消勾选【特殊显示加密文件夹】。
5)加密成>功后只保留加密数据
功能说明:数据加密成功后只保留加密的文件(夹),原文件(夹)会被删除。反之还保留加密前的文件(夹)。
操作方法:打开软件,点击高级设置,勾选对应的“加密成功后只保留加密数据”选项即可。
取消勾选此选项:打开软件 ,点击高级设置,取消勾选对应的“加密成功后只保留加密数据”选项即可。
6)系统安全优化设置
1)功能说明:对电脑系统安全和优化进行设置,如禁止使用注册表、加快软件运行速度等。
2)使用方法:打开软件,点击软件窗口上方的【高级设置】,>在弹出的高级设置窗口中选择【系统安全优化设置】,然后根据具体情况进行选择就可以了。
7)系统垃圾清理
1)功能说明:清理Cookie文件等6项系统垃圾。
2)使用方法:打开软件,点击软件窗口上方的【高级设置】,在弹出的高级设置窗口中选择【系统垃圾清理 】,然后根据具体情况进行选择就可以了。
7 注销本机
1)功能说明:解除激活码与电脑硬件信息的绑定,然后就可以更换电脑或硬件后,继续使用软件。
2)操作方法:打开“超级加密3000”,点击标题栏上的软件图标。在弹出的菜单上选择“关于>超级加密3000”,然后点击“注销本机”。
超级加密3000常见问题
超级加密3000如何卸载?
1 >点击“开始”,选择“所有程序”。
2 在所有程序里面找到“超级加密3000”,点击“超级加密3000”文件夹,在下拉列表中选择“删除超级加密3000”。
3 在弹出的超级加密3000卸载向导的窗口中点击“是”,就可以成功卸载软件了。
4 也可以在控制面板中的程序和功能(Win7/8/10, XP系统是“添加/删除程序”)中删除>软件。
超级加密3000的正式版和试用版有什么区别?
超级加密3000试用版可以免费试用7天。试用期过后,只能解密已经加密的文件或文件夹,但无法再加密数据。另外,试用期内一些辅助功能无法使用,如加密码保护文件夹的密码恢复功能和急救中心,以及>无法设置软件的管理员密码。
超级加密3000正式版全部功能都是开放的并且没有任何限制,一次购买,永久使用,终身免费升级和享有完善的技术支持和售后服务。
超级加密3000最新版更新日志
1、修复了受保护文件夹打开后进行状态切换时会出现错误提示的BUG。
2、修复取消加密文件夹特殊显示功能无效的BUG。
3、修复了加密文件、文件夹或解密文件、文件夹时软件会出现崩溃的BUG。
4、修复了受保护文件夹打开后,里面的部分文件打开后无法编辑的BUG。
5、加强了加密码和隐藏文件夹的急救中心、常规扫描功能。
下载仅供下载体验和测试学习,不得商用和正当使用。
下载体验
