Autodesk Maya 2018是由著名的Autodesk公司发布的最新版,这款Autodesk Maya2018是最受用户喜爱也是最专业的三维动画制作及建模软件,是目前好用的制作建模软件。它功能多样且强大,在建筑设计、影视动画制作等领域取得了巨大的成就。软件让你可以对图形进行有效的编辑修改、3d模型立体的搭建,动画效果的设计制作等等,让设计人员高效率的完成制作任务。
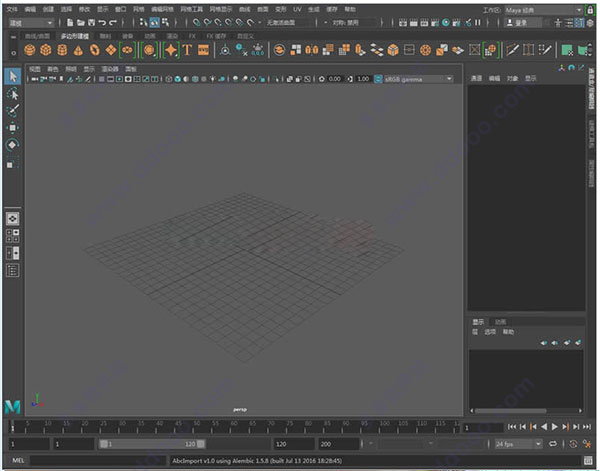
Autodesk Maya 2018软件功能
1、界面操作
加入了漫游工具(WalkTool)。使用快捷键Alt+X开启这个模式后,按住鼠标左右键,然后使用键盘上的SWADQE键,像第一人称游戏一样在Maya场景中行走。很显然,Maya2015的更新将更多的面向游戏开发者。加强了屏幕标注画笔GreasePencil(油性铅笔)的使用效果,现在可以导入导出屏幕绘制的存档。
Maya2015支持多点触控,可以使用例如Wacom Intuos 5,Cintiq 24HD Touch等触控数位板进行操作,同样它也支持苹果笔记本电脑的触控系列。
2、建模功能
来源于重拓扑插件NEX的Quad DrawTool (四边形绘制工具),是建模中很实用的一个功能。它能快速的在高面数模型上贴身绘制出低面数模型(或者重拓扑模型布线结构),这对于游戏模型的制作尤为方便。
3、材质贴图
Unfold3D曾经是一款流行的第三方展UV软件,它也被Autodesk融合到了Maya当中。知识兔可以在插件管理器中启用它来替代Maya的UV编辑器中原有的Unfold功能。
此外,还加入了UVs点拉伸程度的色彩显示功能。以下图为例,以Maya原有的自动展开功能,得到拉伸难以解决的UV集.
自从收购了海龟(Turtle)渲染器,Autodesk终于将它作为内置渲染插件加入到Maya当中,知识兔可以在插件管理器中启用它。海龟渲染器在烘焙游戏用的OCC贴图和法线贴图时具有很大的优势。除了速度快,它还具有封闭空间中烘焙出OCC贴图的
Autodesk Maya 2018软件特色
一、运动图形
1、三维类型
创建品牌宣传、飞行标识、标题序列以及其他需要文字的项目。
2、改进了向量图形工作流
将 SVG 文件导入或复制并粘贴到 Maya 中。
二、三维动画
1、平行装备求值
新系统提高了装备播放和操纵的速度。
2、测地线体素绑定
在更短的时间内制作高质量、可立即投入使用的绑定角色。
3、常规动画工具
用于制作关键帧、程序和脚本化动画的工具集。
三、三维建模
1、增强功能 | 对称建模
借助镜像增强功能和工具对称改进,可更加轻松地进行对称建模。
2、改进的雕刻工具集
以更艺术和直观的方式对模型进行雕刻和塑形。
3、多边形建模
利用高效库,对多边形几何体执行更快速一致的布尔运算操作。
4、OpenSubdiv 支持
使用交互式工作流提高性能。
四、动力学和效果
1、深层自适应流体仿真。
借助面向 Bifrost 液体的新型自适应解算器,可仅在需要的位置仿真高级细节。
2、更快、更易于使用的 XGen
更新了工作流、预设、雕刻和预览。
3、Bifrost 中的自适应 Aero 解算器。
创建大气效果,如烟和雾。
4、Bifrost 程序效果平台
仿真和渲染真实照片级液体。
5、Bullet Physics
创建真实的刚体和柔体仿真。
6、Maya nCloth
创建逼真的可变形材质。
五、三维渲染和着色
1、其他外观开发着色节点
更轻松地对复杂场景进行着色。
2、增强的外观开发工作流
以更艺术和直观的方式对模型进行雕刻和塑形。
3、色彩管理
利用高效库,对多边形几何体执行更快速一致的布尔运算操作。
4、增强功能 | 下一代视口显示和着色
在高保真、高性能的交互式环境中工作,以更短的时间编辑资源和图像。
六、流程集成
1、脚本和 API
以 Maya 嵌入式语言(MEL) 或 Python 脚本语言创建 Maya 脚本和编写插件。
2、数据和场景管理工具
通过专门的工具和工作流管理大型数据集和大型场景 。
3、场景集合工具(更智能地管理数据)
更轻松地创建大型复杂环境,并将生产资源作为独立元素进行管理 。
Autodesk Maya 2018破解说明
1、知识兔下载软件包进行解压缩,然后再默认解压路径对exe程序进行解压;
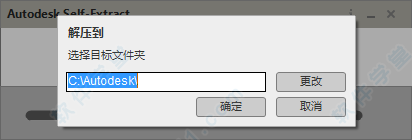
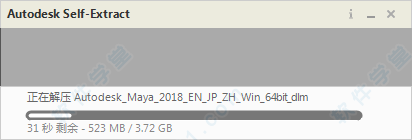
2、解压完成之后知识兔就进行安装,选好中文简体,双击进行安装;
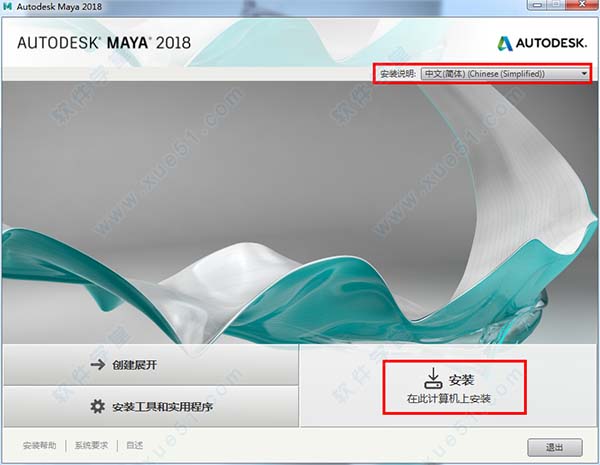
3、选择“我同意”条款,点击“下一步”;
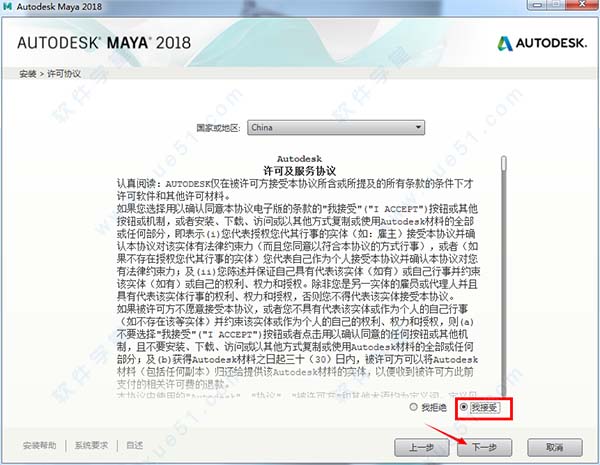
4、这里建议默认c盘,方便日后寻找,然后您可以自行选择,但是安装路径不能出现中文目录;
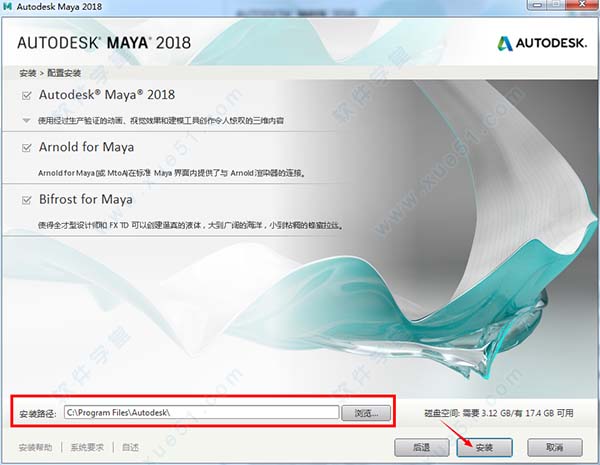
5、好了,正在安装,请稍等片刻,快慢根据您的电脑配置决定;
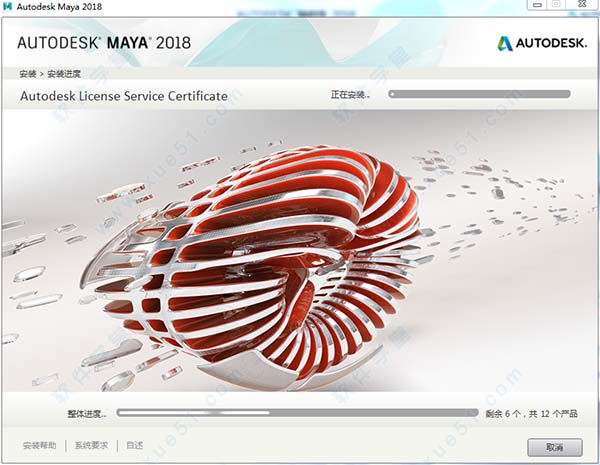
6、安装完成后,点击“立即启动”,然后知识兔要进行激活操作了;
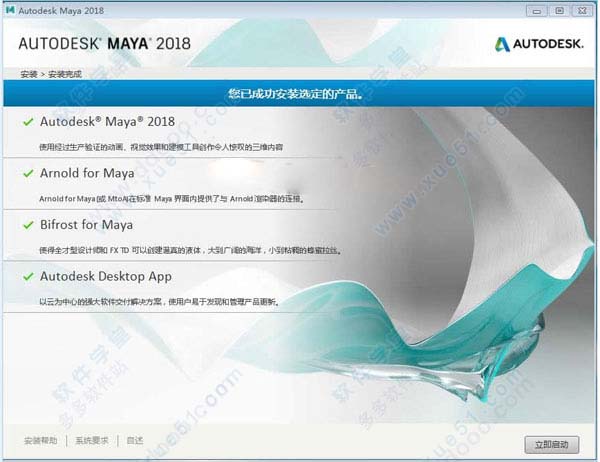
7、然后会出现如下页面,知识兔点击“输入序列号”;
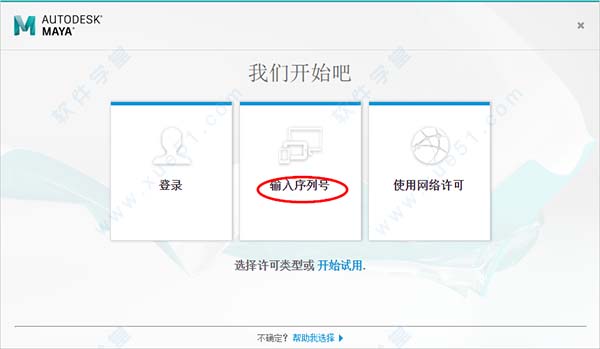
8、会出现如下激活页面,知识兔继续点击“激活”;
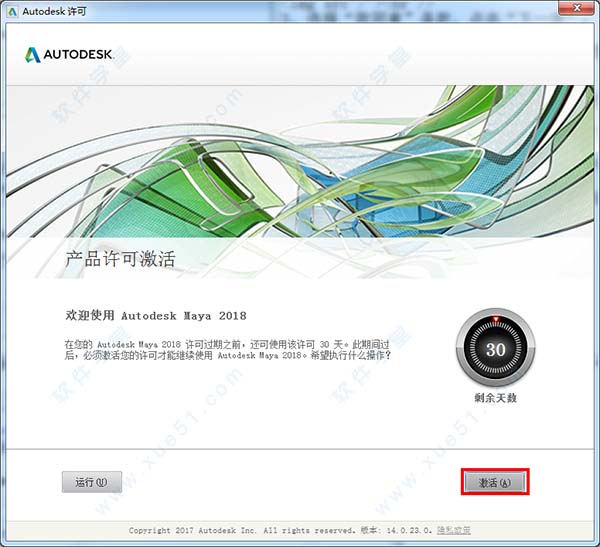
9、输入序列号【666-69696969, 667-98989898, 400-45454545,066-66666666】其中选一个,默认密钥【657J1】;
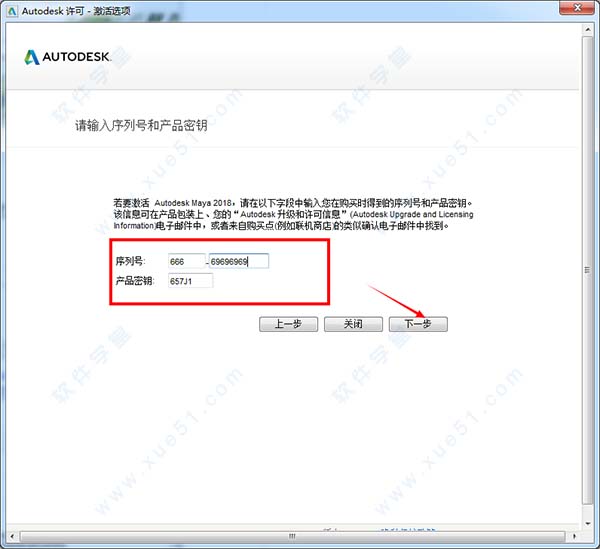
10、知识兔会看到激活受阻,知识兔点击“关闭”会返回激活页面;
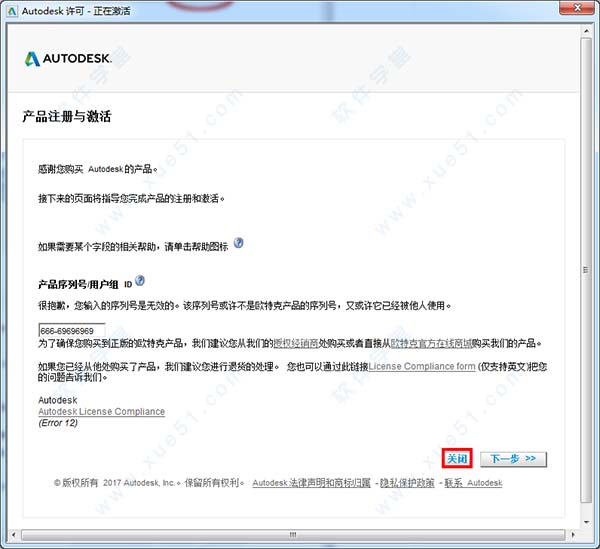
11、接下来断网,然后再进行后面的激活操作;
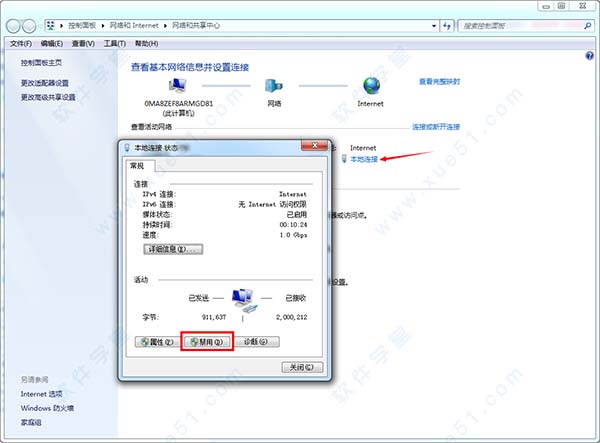
12、返回激活页面后,知识兔再次点击“激活”,现在选择我具有Autodesk分享的激活码;
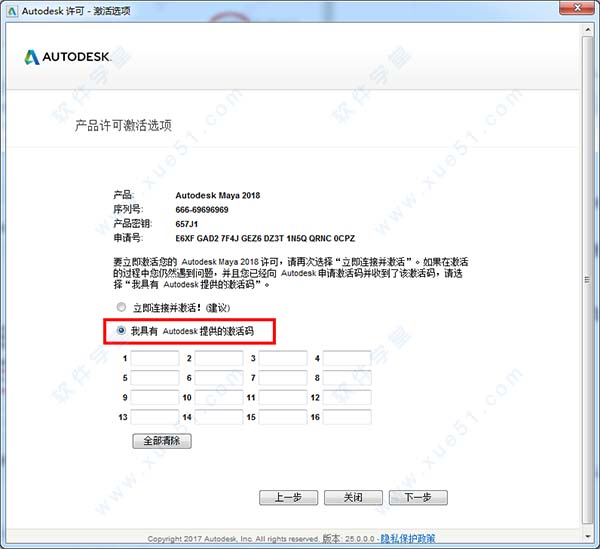
13、好的,现在知识兔需要以管理员的身份打开软件包中的注册机,知识兔要先点击“patch”出现“successfully patched”提示,然后点击确定,进入下一步;
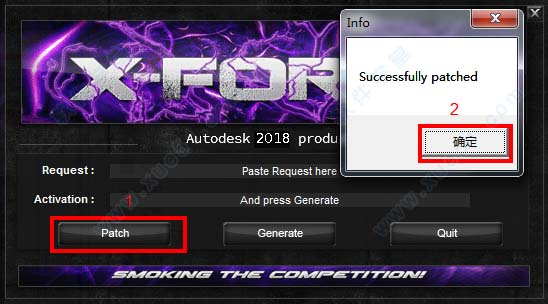
14、将申请号复制到request框中,然后点击“generate”生成激活码;
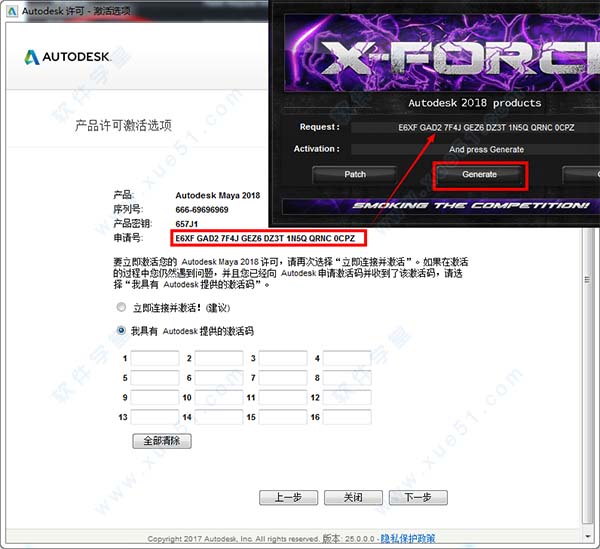
15、然后将生成的激活码填入激活页面中,点击“下一步”即可完成激活;
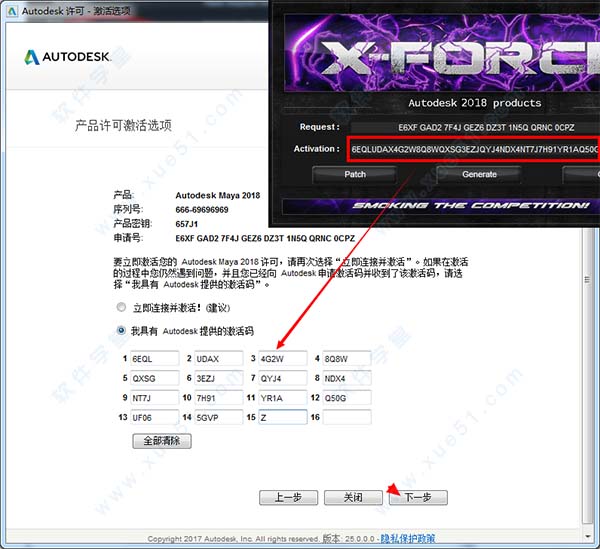
Autodesk Maya 2018界面介绍
本部分简要概述了 Maya 主界面。以下编号的标题是指图中编号的界面元素。
如果找不到要查找的菜单,可能是未打开正确的菜单集。请参见菜单和菜单集。也可以选择“帮助 > 查找菜单”(Help > Find Menu),然后输入要查找的菜单或命令的名称。
可以使用“窗口 > UI 元素”(Windows > UI Elements)菜单在主窗口中显示或隐藏元素(面板)。
可以隐藏所有界面元素使查看空间最大化,并改用快速命令功能:热盒、 Maya 热键和标记菜单。
在双向箭头光标出现时拖动大多数面板的边,可以调整这些面板的大小。
通过将面板停靠到 Maya 窗口的不同区域,可以重新排列这些面板以满足个人喜好。有关详细信息,请参见停靠和取消停靠窗口和面板。
若要放大鼠标指针下的视图(例如,“视图面板”(View Panel)或“曲线图编辑器”(Graph Editor)),请按 Shift + 空格键。这将收拢停靠在主窗口中的所有其他窗格。如果鼠标指针悬停在界面的浮动窗口或其他部分(例如,“通道盒”(Channel Box)或“工具设置”(Tool Settings))上方,则会影响您所单击的最后一个视图。再次按住 Shift + 空格键可还原之前查看的配置。
若要全屏显示光标聚焦的窗格,请按 Ctrl + 空格键。其工作方式与按住 Shift + 空格键以放大视图相同,但是还会隐藏“状态行”(Status Line)、“工具架”(Shelf)和“时间滑块”(Time Slider)等 UI 元素。再次按住 Ctrl + 空格键可还原之前查看的配置。
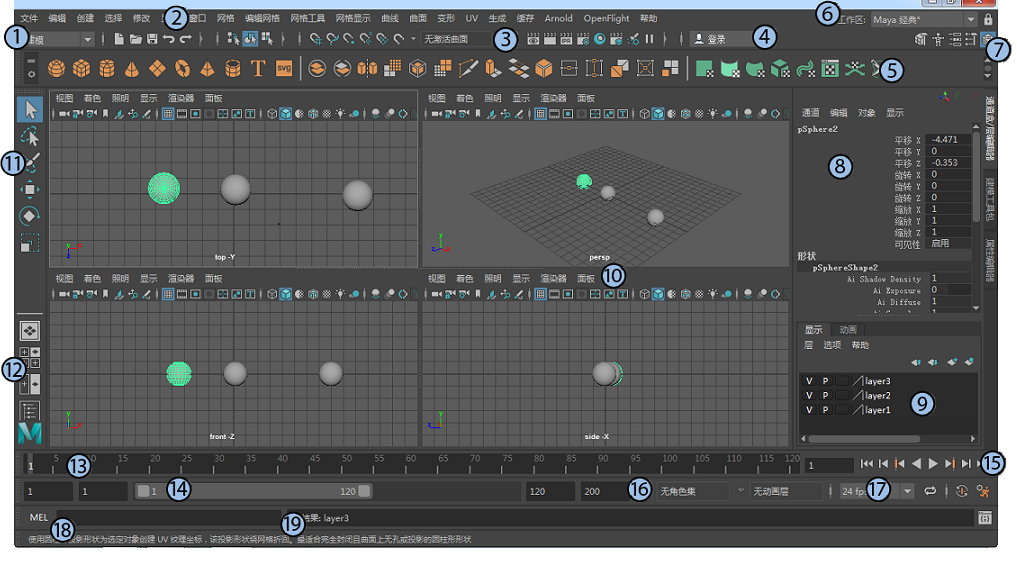
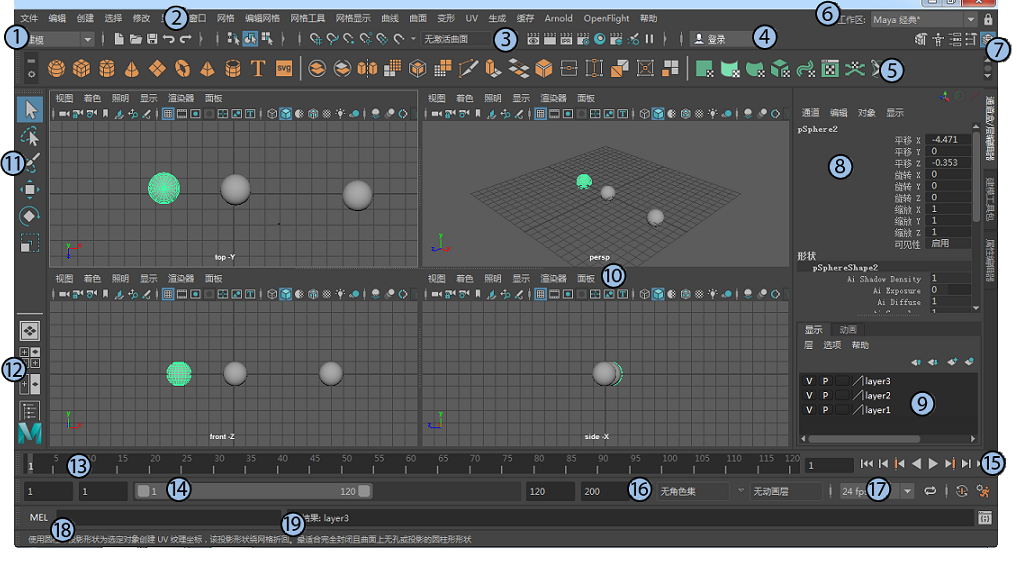
1. 菜单集
菜单集将可用菜单分为不同的类别:“建模”(Modeling)、“装备”(Rigging)、“动画”(Animation)、“FX”和“渲染”(Rendering)。Maya 主菜单中的前七个菜单始终可用,其余菜单根据所选的菜单集而变化。
2. 菜单
菜单包含在场景中工作所使用的工具和操作。主菜单位于 Maya 窗口的顶部。还有用于面板和选项窗口的单独菜单。还可以访问热盒主菜单中的菜单,通过在视图面板中按住空格键即可打开热盒。
3. 状态行
状态行包含许多常用的常规命令对应的图标(例如,“文件 > 保存”(File > Save)),以及用于设置对象选择、捕捉、渲染等的图标。还分享了快速选择字段,可针对输入的数值进行设置。单击垂直分隔线可展开和收拢图标组。
4.“用户帐户”(User Account)菜单
登录到您的 Autodesk 帐户。单击以获取更多选项,例如,用于管理许可证或购买 Autodesk 产品的选项。试用版还显示剩余天数。
5. 工具架
工具架包含常见任务对应的图标,并根据类别按选项卡进行排列。但是,工具架的真正功效在于您可以创建自定义工具架,然后创建只需单击一次即可快速访问的工具或命令快捷键。
6. 工作区选择器
选择专门设计用于不同工作流的窗口和面板的自定义或预定义排列。此处显示的是“Maya 经典”(Maya Classic)工作区。
7. 侧栏图标
状态行右端的图标可打开和关闭许多常用的工具。从左到右,这些图标依次显示建模工具包(Modeling Toolkit)、HumanIK 窗口、属性编辑器(Attribute Editor)、工具设置(Tool Settings)和通道盒/层编辑器(Channel Box/Layer Editor)(默认情况下处于打开状态并在此处显示)。
在“Maya 经典”(Maya Classic)工作区中,这些工具在下述窗格中以选项卡形式打开,但在浮动窗口中打开的“工具设置”(Tool Settings)除外。使用这些选项卡可在打开的工具之间切换,或者单击当前选项卡可收拢整个窗格。单击收拢窗格中的任意选项卡即可将其还原。还可以拖动这些选项卡来更改其顺序,或者在这些选项卡上单击鼠标右键以获得更多选项。
8. 通道盒
通过通道盒,可以编辑选定对象的属性和关键帧值。默认情况下,将显示变换属性,但您可以更改此处显示的属性。
9. 层编辑器
“层编辑器”(Layer Editor)中显示两种类型的层:
显示层用于组织和管理场景中的对象,例如,用于设置可见性和可选性的层。
动画层用于混合、锁定或禁用动画的多个级别。
在所有情况下,都有一个默认层,对象在创建后最初放置在该层。
10. 视图面板
通过视图面板,可以使用摄影机视图通过不同的方式查看场景中的对象。可以显示一个或多个视图面板,具体取决于正在使用的布局。也可以在视图面板中显示不同的编辑器。通过每个视图面板中的面板工具栏,可以访问位于面板菜单中的许多常用命令。
11. 工具箱
工具箱包含始终用于选择和变换场景中对象的工具。使用标准键盘热键可使用选择工具 (Q)、移动工具 (W)、旋转工具 (E)、缩放工具 (R) 和显示操纵器 (T),以及访问在场景中使用的最后一个工具 (Y)。
12. 快速布局/大纲视图按钮
通过工具箱下面的前三个快速布局按钮,只需单击一次即可在有用的视图面板布局之间切换,而底部按钮用于打开大纲视图。有关如何创建自定义布局的信息,请参见面板和布局。
13. 时间滑块
时间滑块为您显示可用的时间范围,如下文中范围滑块定义的那样。时间滑块还显示当前时间以及选定对象或角色上的关键帧。您可以拖动其中的红色播放光标以在整个动画中进行“拖动”,或者使用右端的播放控件。
14. 范围滑块
范围滑块用于设置场景动画的开始时间和结束时间。如果要重点关注整个动画的更小部分,还可以设置播放范围。
15. 播放控件
通过播放控件,可以依据时间移动,以及预览时间滑块范围定义的动画。
16. 动画/角色菜单
通过“动画”(Animation)或“角色”(Character)菜单可以切换动画层和当前的角色集。另外,还有自动关键帧(Auto Key)和动画首选项(Animation preferences)对应的图标。
17. 播放选项
使用播放选项可控制场景播放动画的方式,其中包括设置帧速率、循环控件和自动设置关键帧,而且还支持您快速访问“时间滑块”(Time Slider)首选项首选项。
18. 命令行
命令行的左侧区域用于输入单个 MEL 命令,右侧区域用于分享反馈。如果您熟悉 Maya 的 MEL 脚本语言,则使用这些区域。
19. 帮助行
当在 UI 中的工具和菜单项上滚动时,帮助行显示这些工具和菜单项的简短描述。此栏还会提示您使用工具或完成工作流所需的步骤。
Autodesk Maya 2018常用快捷键
完成当前操作 Enter
设置关键帧 S
终止当前操作 ~
插入关键帧模式(动画曲线编辑) I
插入工具编辑模式 Insert
存储旋转通道的关键帧 Shift E
移动工具 W
存储缩放通道的关键帧 Shift+R
旋转工具 E
存储转换通道的关键帧 Shift+W
缩放工具 R
非固定排布工具 Y
显示操作杆工具 t
弹出属性编辑窗显示通道栏 Ctrl+A
向上移动一个象素 Alt+↑
向下移动一个象素 Alt+↓
向左移动一个象素 Alt+←
向右移动一个象素 Alt+→
满屏显示被选目标 f
在所有视图中满屏显示被选目标 Shift+F
满屏显示所有物体(在激活的视图) a
在所有视图中满屏显示所有对象 ‘
设置键盘的中心集中于命令行 Shift+A
快速切换单一视图和多视图模式 空格键
设置键盘中心于数字输入行 Alt+‘
播放控制 选择物体和成分
在时间轴上前进一帧 Alt+。
在时间轴上后退一帧 Alt+,
前进到下一关键帧 .
后退到上一关键帧 ,
播放按钮(打开关闭) Alt+V
回到最小帧 AltShift+V
激活模拟时间滑块 K
切换物体成分编辑模式 F8
选择多边形顶点 F9
选择多边形的边 F10
选择多边形的面 F11
选择多边形的UVs F12
选择下一个中间物体 Ctrl+I
选择多边形的顶点和面 Ctrl+F9
低质量显示 1
中等质量显示 2
高质量显示 3
网格显示模式 4
实体显示模式 5
实体和材质显示模式 6
灯光显示模式 7
设置显示质量(弹出式标记菜单) D
弹出快捷菜单(按下) 空格键
隐藏快捷菜单(释放) 空格键
快捷菜单显示类型(恢复初始类型) Alt+M
旋转手柄附着状态 Alt+S
重做视图的改变 ]
撤消视图的改变 [
下载仅供下载体验和测试学习,不得商用和正当使用。
下载体验
